The runtime (overflow) error 6 in Microsoft Excel usually occurs when you declare a number to the variable but that number is outside the parameters of the specific data type. The data type inbuilt into the VBA denotes the value type you can store in a variable and the range of values you can hold in the variable. For example, a Byte can store values between 0 and 255 and an Integer can store values from -32768 to 32768. So, if you enter a value that is more than the assigned value, then you’ll get the VBA runtime error 6 (overflow).
- “Excel VBA Error Code 6 Overflow”
- “Cannot run Excel VBA Error Code 6 Overflow”
- “Excel VBA Error Code 6 Overflow cannot be located”
- “Excel VBA Error Code 6 Overflow not found”
- “Excel VBA Error Code 6 Overflow needs to be closed”
- “Fault in software path: Excel VBA Error Code 6 Overflow”
Causes of VBA Runtime Error Code 6
Though the runtime error 6 in MS Excel usually occurs due to incorrect value in the variable, there are various other reasons that can lead to this error. Here are some other common causes of the error:
- Conflicting programs.
- Bad graphics driver.
- Corruption in Microsoft Excel file.
- Updates, such as Microsoft Visual C++, are not installed properly.
Methods to Fix VBA Error Code 6 in Microsoft Excel
You need to understand the data types before declaring a variable. However, to fix the issue, you can change the VBA data type or assign a proper value in the variable based on the data type. If the issue still persists, then follow the below methods.
Method 1: Close Conflicting Programs
You may encounter the runtime error when multiple programs conflict with each other. Closing these conflicting programs can resolve the error. Here are the steps:
- Press Ctrl+Shift+Esc at the same time to open the Task Manager.
- Stop the programs one-by-one by clicking the End Process button.
- Check if the error message stops displaying when you stop a process. This will help you identify which program was causing the error.
Method 2: Update Virus Protection Software
Virus infection can lead to the corruption of Excel files, resulting in runtime error 6. Ensure that your antivirus program is updated. If not, update it and scan the system properly.
Method 3: Reinstall Microsoft Visual C++
Runtime errors can occur if updates such as Microsoft Visual C++ are not installed properly. You can reinstall the current Microsoft Visual C++ package to resolve the error. Follow these steps:
- Go to Programs and Features and find the Microsoft Visual C++ redistributable package.
- Click Uninstall.
- Once the uninstallation process is complete, reboot your system.
- Download and install the latest redistributable package.
Method 4: Reinstall Graphic Driver
This error may also occur if the graphic driver is damaged or outdated. If the runtime error has occurred because of a bad graphic driver, follow these steps to resolve the issue.
- Open Device Manager and locate the installed graphic driver.
- Right-click on the driver and click Uninstall.
- Restart your system. Windows will automatically install the driver.
Method 5: Run Disk Cleanup
The runtime error might occur due to low storage on your system. You can run Disk Cleanup to free up space on your system. Follow the below instructions:
- Take a backup of your files on your external hard drive to free up some space.
- Clear your cache and restart the system.
- Open Explorer Window and right-click on your system drive (usually C:)
- Click Properties and then click on Disk Cleanup.
Method 6: Repair the Excel File
Runtime error 6 can also occur due to a corrupted or damaged Excel file. If this is the case, you can repair your Excel file using the Open and Repair utility in Excel. Here’s how:
- Open Excel and click File > Open.
- Select the folder that contains the affected file.
- In the Open dialog box, click on the file.
- Click on the arrow next to the Open option.
- Click Open and Repair from the given options.
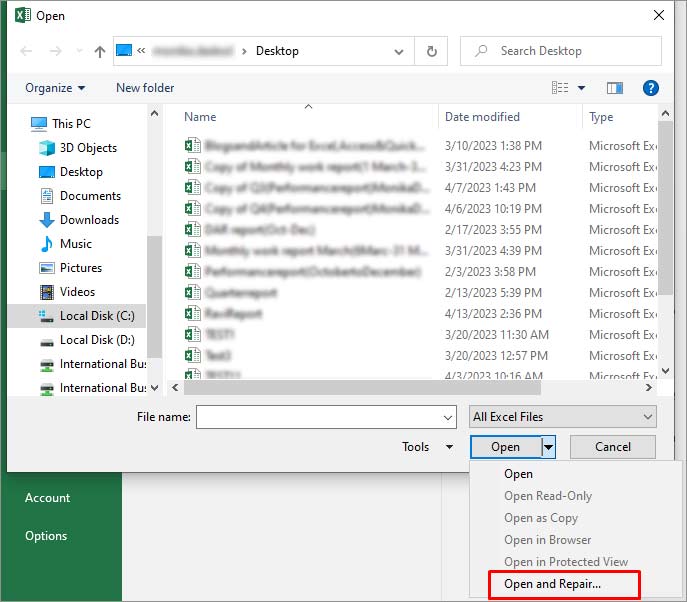
- Click Repair to recover as much data from the workbook as possible.

- After repair, you will see a message as shown in the below figure.
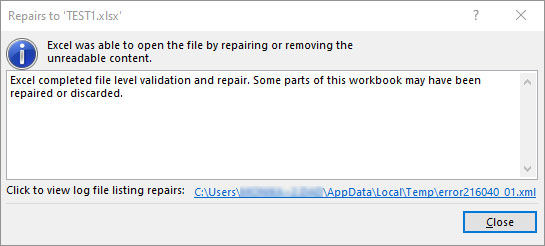
If the above utility fails to resolve the issue, using an advanced Excel repair tool can do the job for you. Stellar Repair for Excel is one such tool that can quickly repair Excel files and restore all the data, such as tables, pivot tables, charts, formulas, etc. with 100% integrity. This tool can help fix all types of errors in Excel related to corruption.
Conclusion
If you are facing the VBA runtime error 6 in MS Excel, then try the methods discussed above to resolve the issue. If the cause of the error is corruption in the Excel file, then use an advanced Excel Repair software, such as Stellar Repair for Excel to repair the corrupted Excel file.
Was this article helpful?