A USB storage drive such as pen drive or external hard drive may show empty when connected to a Windows PC, even when data exists within. This may happen due to various reasons such as malware or virus infection, hidden files, and drive encryption.
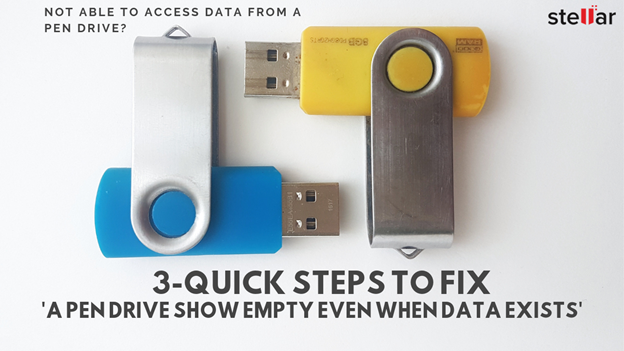 Figure 1: How to fix USB pen drive shows empty even when data exists
Figure 1: How to fix USB pen drive shows empty even when data exists In this post, we discuss a quick 3-step method to fix and recover data from USB pen drives that show empty even when they contain data. Further, we share a few essential tips that you can follow to prevent such data loss scenarios in future.
3 Steps to Fix “USB Pen Drive Shows Empty” issue
[Caution]: If you don’t see any data in a pen drive, don’t run any hit-and-trial method in an attempt to access the data. Especially if you aren’t sure of what exactly is the issue. An inappropriate tool or method may cause further data corruption and lead to permanent data loss due to overwriting.
Thus, it’s crucial to immediately stop using the drive to prevent overwriting and destroying data beyond the scope of recovery.
Step 1: View Hidden Files
- Connect the affected USB pen drive to the PC.
- In Windows 10 and previous versions, go to Control Panel.
- In Search bar type File Explorer.
- Click ‘File Explorer Options’ from the result.
- Go to ‘View’ tab and under ‘Hidden Files and Folders’, select ‘Show hidden files, folders, and drives’ radio button.
- Then, uncheck ‘Hide protected operating system files (Recommended)’ checkbox.
- Click ‘Apply’ and then ‘OK’ to save the changes.
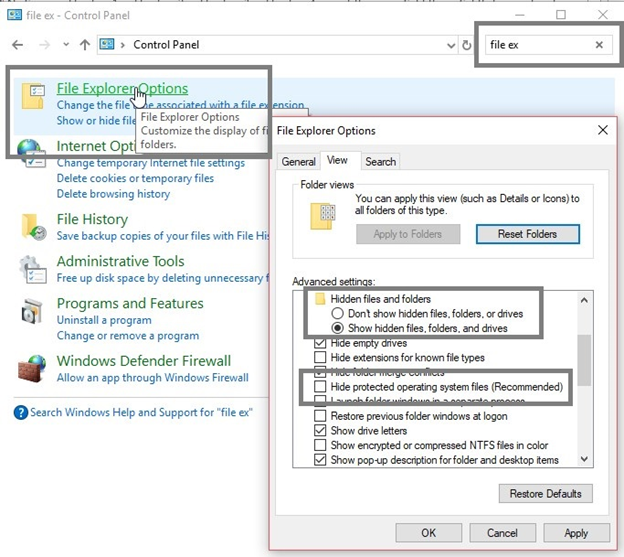 Figure 2: Enable hidden file view from the Control Panel
Figure 2: Enable hidden file view from the Control Panel
- Now open the File Explorer and access the USB pen drive.
- Check if you can see and access the files. If not, head to the next step immediately.
Step 2: Use Command Prompt
There may be a case wherein the drive and files have got infected with a malware or virus. Malicious programs hide the data stored in a storage drive such as a pen drive, by changing file attributes.
Such files can’t be accessed even if you turn ON the ‘View Hidden File’ option (we did in the previous step). In this case, we must run an ‘attrib’ command on the drive to change the attributes of the files stored on the drive and fix USB pen drive shows empty. To do so,
- Press Windows+S and type cmd.
- Right-click on Command Prompt and choose ‘Run as administrator’.
- Now type (or copy/paste) the command attrib -h -r -s /s /d X:\*.* (replace letter X with your USB pen drive letter).
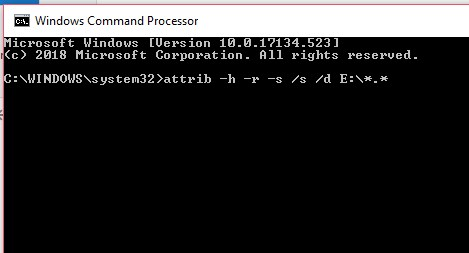 Changing attributes to access data on the Pen Drive
Changing attributes to access data on the Pen Drive
- Press ‘Enter’ and then try accessing the drive. See if the data is visible
and accessible.
In most cases, this step should fix the issue, instantaneously. However, in rare cases wherein this method doesn’t work, head to the final step to recover the data ASAP.
Step 3: Use a Data Recovery Software
If the previous steps fail to fix ‘USB pen drive shows empty’ issue, download and install a professional pen drive recovery software. The software can help recover invisible and hidden files from a USB pen drive, even if the drive is severely corrupt or formatted.
Just follow the steps given below to get back your data from a pen drive that shows empty even when the data exists:
1. Connect the USB pen drive to the system and launch Stellar Data Recovery Professional software.
2. Select the files you want to recover. Choose either particular file type or click ‘All Data’ and then the ‘Next’ button.

3. Choose the pen drive volume under ‘Connected Drives’ and click ‘Scan’.

4. The software quickly scans the drive for recoverable data and displays the scan results in a few minutes (depending on the storage capacity and R/W speeds).

5. In case you don’t find the desired file, click ‘Click Here’ link at the bottom to run ‘Deep Scan’.
Deep Scan thoroughly scans each sector on the drive for the recoverable data traces. It uses the file signature based scan approach, which lets you recover data from a formatted and corrupt storage media.
6. After Deep Scan, click on a file to see its preview and use the search bar to locate the critical files for recovery quickly.
7. Select the files you want to restore and then click ‘Recover’.
8. Click ‘Browse’ to choose a save location. Make sure the selected location has enough storage space to accumulate selected recovered files.
9. Click ‘Start Saving‘.
In a few minutes, the inaccessible and invisible data will be saved at the user-specified location.
To prevent such a situation in future, follow these tips while using a pen drive or any external storage media:
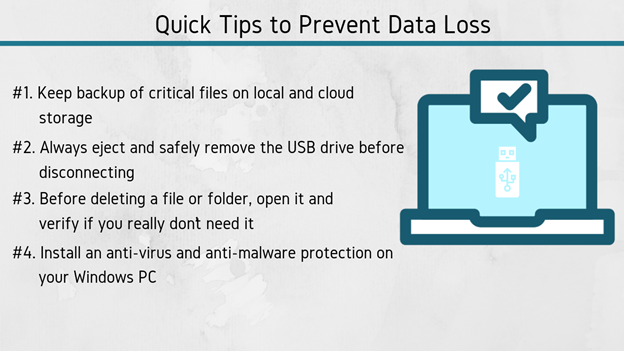 Figure 4: Quick Tips & Best Practices while using a USB Pen Drive
Figure 4: Quick Tips & Best Practices while using a USB Pen Drive Conclusion
A USB pen drive is commonly used to store and share important documents such as business presentations, spreadsheets and other such files. However, a pen drive can get corrupt due to malware or virus infections and unsafe drive ejection.
In this post, we discussed 3 effective steps to fix ‘USB pen drive shows empty’ issue, even when the data exists within the pen drive. Further, we shared a few best practices to prevent data loss while using a pen drive.
If you need more help, please comment down below or reach us via our support channel.
Was this article helpful?