Case 1: ‘I am making a presentation in Google Slides. When I try to use my Google Drive videos in the presentation, I get ‘Unable to play video. Error: 5.’ How do I fix this?’
Case 2: ‘I’ve made a Google Slides presentation with linked and inserted MP4 videos. There was no problem. But lately, I am no longer able to play Google Slides videos. My videos are in the same Google drive folder as the slide file. Though, I can play the videos in MS Edge but not Chrome. Is it some bug in Chrome? How can I play embedded videos in Google Slides using Chrome?’
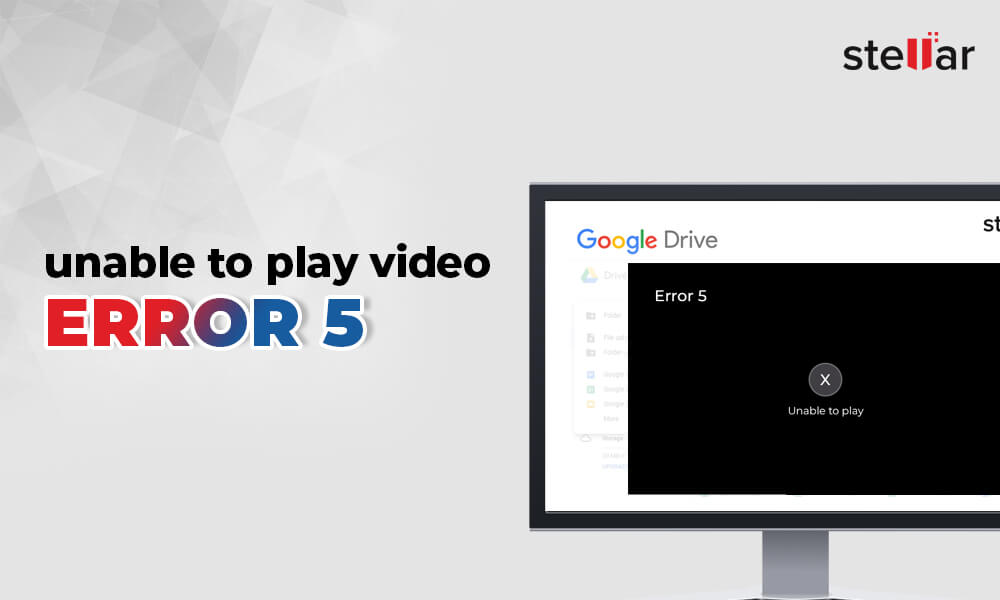
What is error 5 for video on Google Slides/ Google Drive?
Video error, ‘Unable to play video. Error: 5,’ surfaces in Google Drive videos embedded in Google Slides. Mostly, the video issue pops up when you try to access the presentation in Google Chrome, as in the above cases.
Here, we bring a few troubleshooting steps to fix the embedded videos in the Google Slide problem. It’s recommended to try them in the given sequence to eliminate the browser problem.
Why won’t Google slides play my video and show ‘Unable to play video Error 5’?
Usually, Google Slides cannot play video and throw error 5 when the video file is corrupt or inaccessible. Error 5 can also occur due to no or slow Internet connection. A technical glitch or malicious extension in the browser where you are trying to open Google Slides can also result in video error 5.
Some of the common reasons that lead to ‘unable to play video error 5’ are:
- Video file has corrupted due to virus/ malware attack, OS crash, bad sectors in the storage drive, etc.
- Poor Internet connection.
- Accumulation of browser cache and temporary files.
- Malicious browser plugin or extension.
Steps to troubleshoot ‘Unable to play video Error 5’
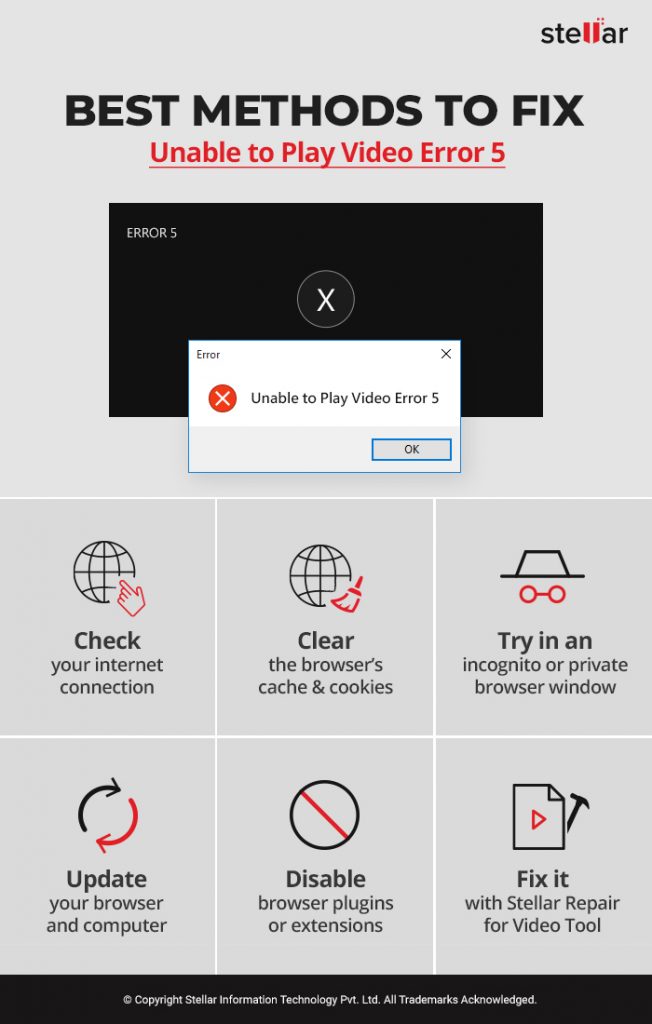 Figure: Methods to fix “Unable to Play Video Error 5”
Figure: Methods to fix “Unable to Play Video Error 5” 1. Check your Internet connection
The ‘unable to play video error 5’ issue can be due to a poor Internet network. Try to open your Google Slide videos in another network and check if the video file cannot be played is resolved in Google Drive.
2. Clear the browser’s cache and cookies
Cache and cookies often cause video playback issues. Due to the browser’s cache data, your video might not be playing in Google Drive or any other platform like Facebook or YouTube. Instead, try viewing the videos after clearing the cache and cookies in your browser settings.
Here’s how to remove cache and cookies in Google Chrome & Mozilla Firefox.
How to clear cache and cookies in Chrome
- Open the Google Chrome browser.
- Click on Settings in the drop-down menu.
- Scroll down to Advanced > Privacy and security.
- Click on Clear browsing data.
- Click on You can also select the time range of deleting this data from Last hour, 24 hours to All time.
- Check-in Browsing history, Download history, Cached images and files, Cookies, and other site data
- Click Clear Data at the bottom.
Now, open Google Slide videos using Chrome and check if the videos are playing.
How to clear cache in Mozilla
- Click the menu button and choose Options.
- Select Privacy & Security on the left panel.
- In the Cookies and Site Data section, click Clear Data.
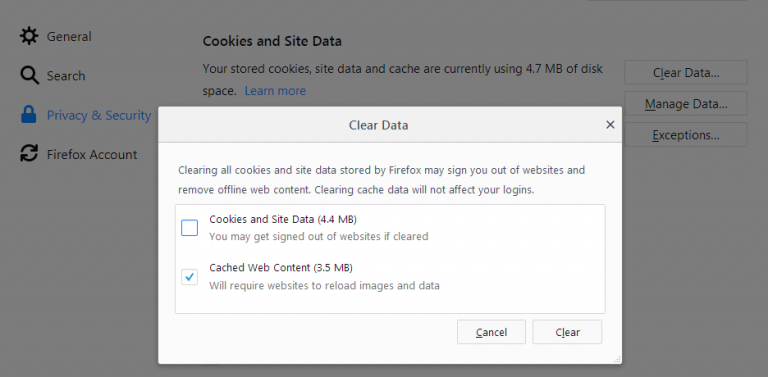 Figure: Clear Cache in Mozilla.
Figure: Clear Cache in Mozilla.
- Remove the checkmark in front of Cookies and Site Data.
- Checkmark Cookies and Site Data and Cached Web Content.
- Click Clear.
3. Try in an incognito or private browser window
Open Google Drive or another video platform where you receive video error 5 in a private or incognito window.
To open an incognito window in Google Chrome: Click on the three dots in the top-right corner and select New Incognito Window. The new window with a black background in your Chrome browser will open.
To open a private window in Mozilla Firefox: Click on the menu icon in the top-right corner and select New Private Window.
4. Update your browser and computer
Most problems may get resolved after updates as it fixes bugs in the application. For instance, an outdated browser may not play HTML5 videos or other high-quality videos. Hence, try to access your video after updating your browser and computer.
To update Windows 10 OS: Go to Settings > Update & security > Windows Update. Click check for updates. Update installed automatically.
To update Chrome: Go to your browser’s settings and select About Chrome. Update if the new version is available.
5. Disable browser plugins or extensions
Plugins and extensions enrich your browser experience. However, they can also be sometimes malicious and affect the smooth functioning of the browser.
If your Google drive videos don’t play and show an ‘unable to play video due to error 5’ message, it could be due to some plugin or extension installed in your browser.
Disable plugins and check if the videos play without error 5.
6. Turn off Hardware Acceleration in Chrome
Enabling hardware acceleration in Chrome ensures the GPU of your computer handles graphic-intensive tasks. Whenever you face issues while playing embedded videos in Chrome, turn off Hardware Acceleration in the browser settings. It may fix unable to play video error 5 due to graphics cards or GPU.
How to turn off Hardware Acceleration in Google Chrome:
- Go to Chrome Menu > Settings > Show Advanced Settings.
- Under System, uncheck/check. Use hardware acceleration when available.
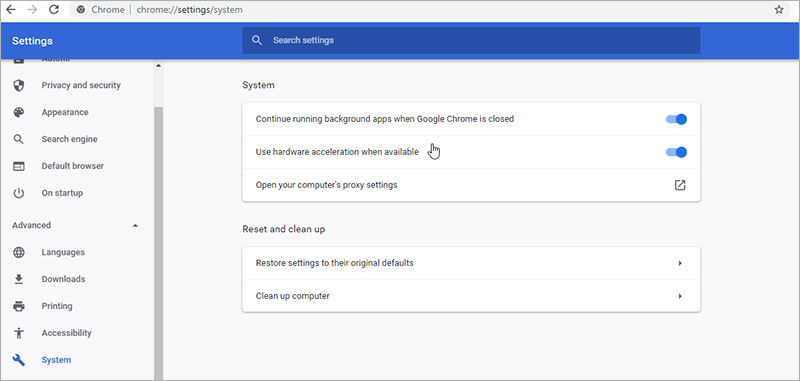
- Enable JavaScript in Chrome
If the Google Slides or Google Drive videos are not playing or display unable to play video error 5 in Chrome, check if JavaScript is turned on in the web browser. By default, JavaScript is enabled in Google Chrome. However, sometimes due to unintentional changes in settings, JavaScript gets disabled.
To enable JavaScript in Chrome to fix unable to play video error 5 by following the below steps:
- Go to Google Chrome Settings.
- Navigate to Privacy & Security > Site Settings.
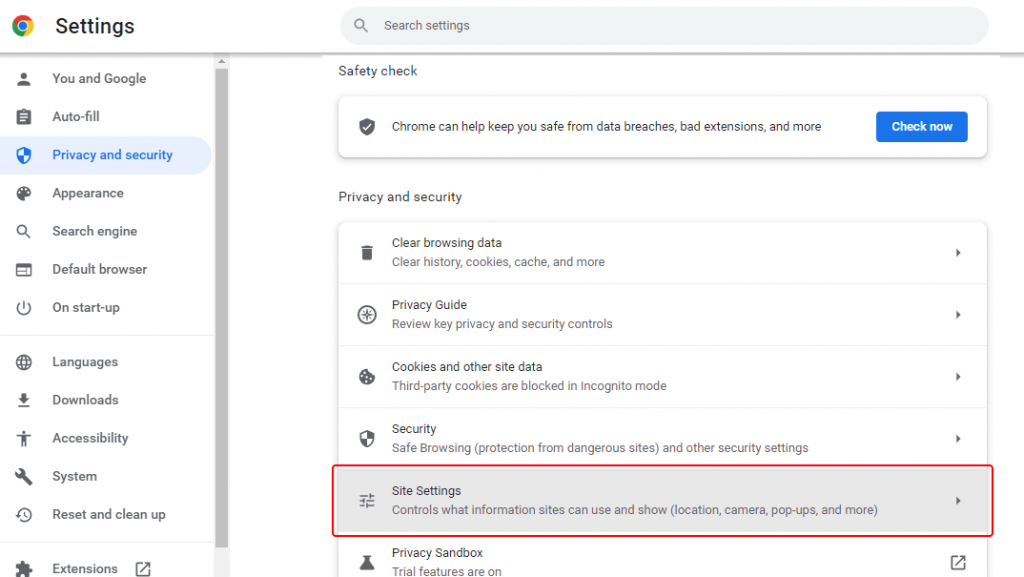
- Click on JavaScript. Select Site can use JavaScript.
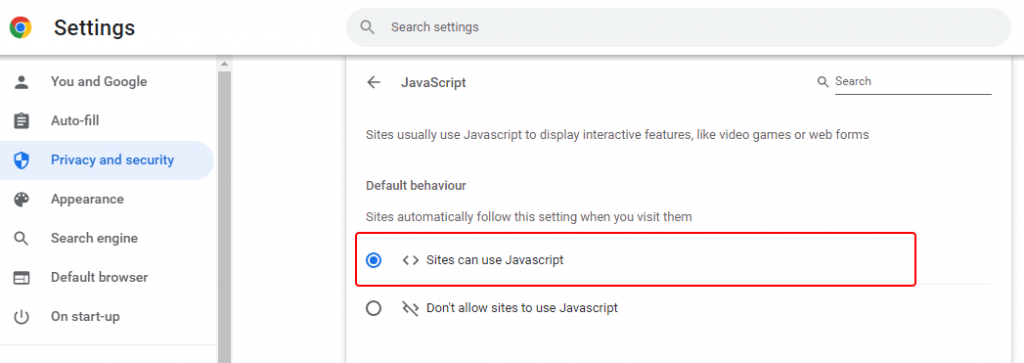
8. Fix it with a Video Repair Tool
Your embedded Google Slide video may have turned corrupt!
Yes. If the videos are neither playing in Google Drive nor other web browsers, they have become corrupt. You would need specialized video repair software to fix such corrupt videos displaying errors.
Stellar Repair for Video is designed to fix corruption in the header, sound section, movement, video frames, video slider movement, and data in video files. It can repair AVI, ASF, WMV, MKV, FLV, DIVX, WEBM, MJPEG, MPEG, AVCHD, MTS, MOV, MP4, M4V, 3G2, 3GP, and F4V video file formats.
Steps to repair corrupt embedded videos
- Save a copy of your Google Drive video on your computer drive.
- Download and launch Stellar Repair for Video software on your PC/ Mac.
- Click Add file. You can add one or more corrupt videos at a time.
Now, reload the repaired video in your Google Slides presentation. It should play correctly.
Try the tool from the free download now:
Conclusion
I hope you found this post helpful where we have mentioned the tried and tested methods of fixing “Unable to Play Video Error 5,” an error very common in the Google Chrome browser that mostly occurs in embedded videos. Well, some troubleshooting with Google Chrome may help in resolving the issue. However, if any of the videos are unplayable that certainly indicates that the videos are corrupt or damaged. This way you may need to use a trusted Video Repair tool that may fix the error for a smooth user experience.
We would also like to know how were you able to fix the ‘unable to play video error 5’. Do share with our readers in the comments section below.
Was this article helpful?