Outlook users often face various issues and errors while working with the program. One such common error is “This message can’t be sent right now. Please try again later” that occurs when users try sending the emails.As clear from the error message, the email messages cannot be sent, disrupting the email communication. This error can occur due to problem with the Outlook application or data file and various other reasons. Below, we will look into the causes behind the ‘This message can’t be sent right now’ error in Outlook and discuss the solutions to fix this error.
Reasons for “This message can’t be sent right now” Outlook Error
Here are some possible reasons that can cause this sending error in Outlook:
- Inconsistent, poor, or no internet connectivity
- Incorrect Account Settings in Outlook
- Faulty or incompatible Outlook Add-ins
- Corrupted Outlook Profile
- Large Outlook data file size (OST/PST)
- Damaged or corrupted Outlook data file
Methods to Fix “This message can’t be sent right now. Please try again later” Outlook Error
Sometimes, a simple system reboot helps fix some minor bugs and glitches that might be responsible for this error. So, restart your system and see if it helps. If this doesn’t work, follow the methods given below:
Method 1: Check Internet Connectivity
Slow or poor internet connectivity can prevent you from sending emails, resulting in this error. You can check your internet connection if it is properly working or not. For this, you can try to open a random website. If there is an issue, you can restart the router or contact your internet service provider to resolve the issue.
Method 2: Disable Spam Filters in Anti-Virus Software
Several users have reported that they’re able to fix the ‘This message can’t be sent right now’ error by disabling the spam filters in their antivirus software. You can also check the spam filters option in your antivirus software and disable the option as it might be preventing the emails to go through. You can contact your antivirus provider for further support.
Method 3: Check Outlook/Account Settings
You may also fail to send emails if the Outlook’s account settings, such as port number, DNS settings, etc., are incorrect. So, check your Account settings and change them if required. Follow the below instructions:
- Open Outlook and go to File > Account Settings > Account Settings.
- Select your email account and click ‘Change.’ It will open the ‘Server Settings’ window.
- In this window, click ‘More Settings’ and select ‘Advanced’.
- Check your server configuration settings. The default Outlook settings can be found on the Microsoft website. However, if you are using Outlook account in an organization, contact your administrator.
Method 4: Reduce Outlook Data File Size
If your Outlook data file is large or reaches its maximum defined limit, you may face issues when trying to send emails. In such a case, you can archive mailbox items to a PST file to reduce the data file size. Here’s how you can do it:
- Open Outlook and go to on File > Info.
- In you’re using Outlook 2010 and 2013, go to Cleanup Tools > Archive. In Outlook 2016, 2019, and 2021, select Tools > Clean up old items.
- Select the Archive this folder and all subfolders option. Choose the items you want to archive.
- Enter an appropriate date in the Archive items older than field.
- Click Browse to select a location to save the Archive File and then click OK.
This will archive the selected items in a PST file. Similarly, you can create multiple PST files.
Method 5: Use Microsoft Support and Recovery Assistant (SaRA)
Microsoft offers a Support and Recovery Assistant (SaRA) tool that can help find and resolve various issues in Outlook. Here’s how you can use this tool:
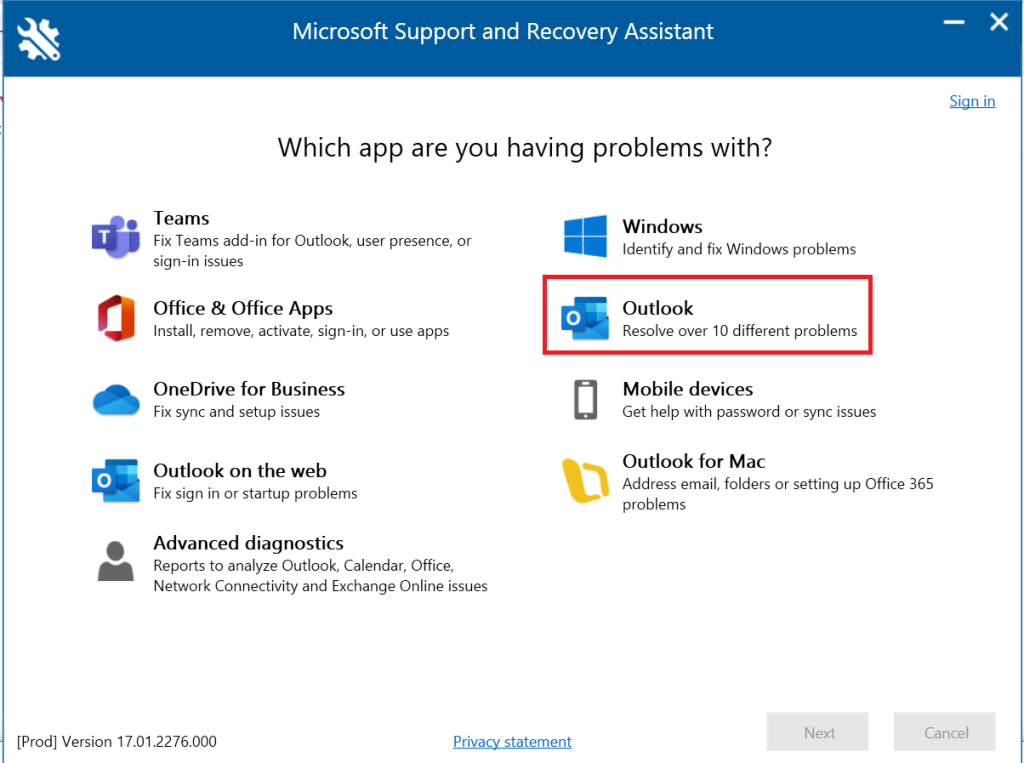
- Select the option – I am having problems sending, receiving, or finding email messages and click Next.
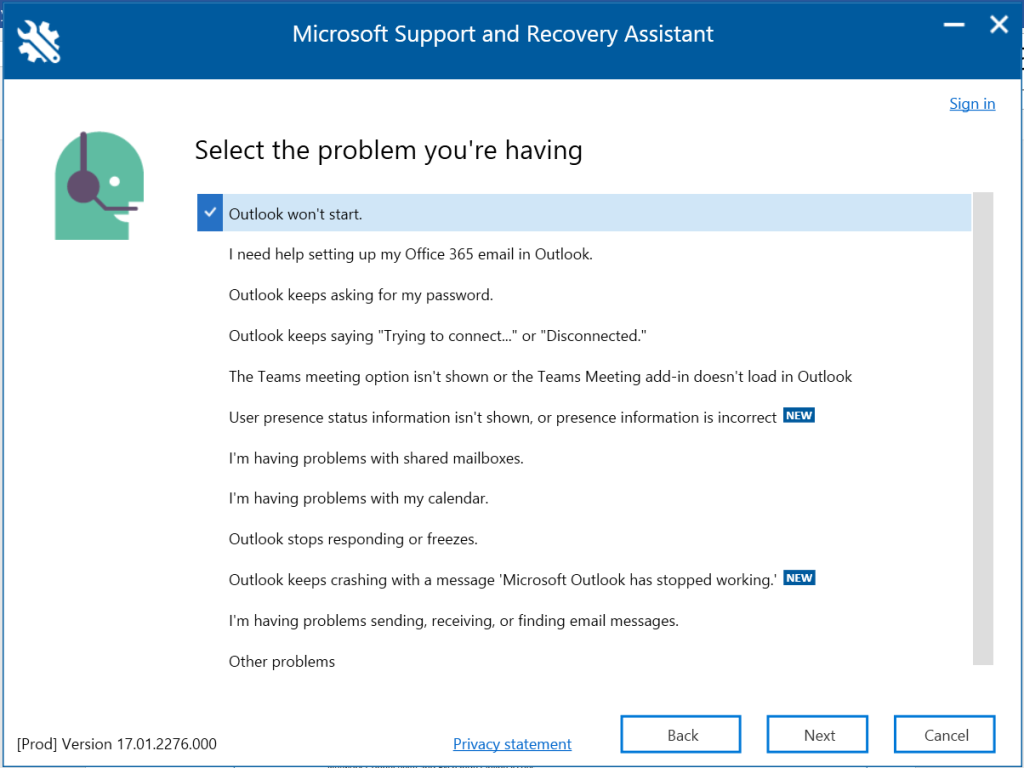
- Then, select Yes and click Next.
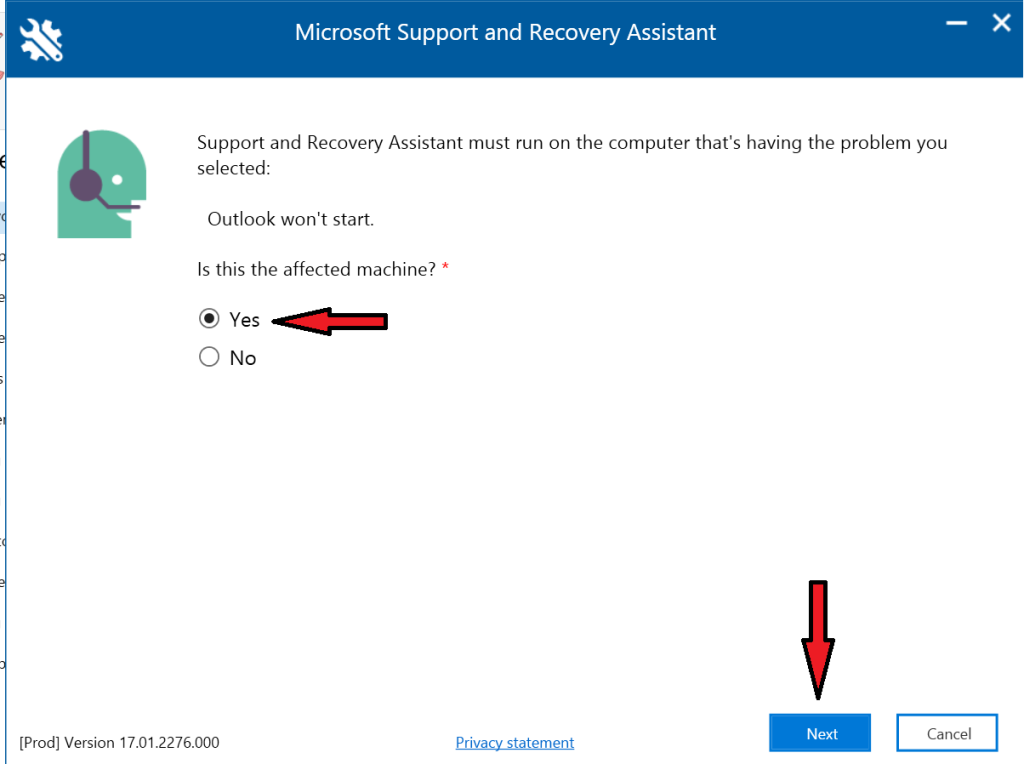
- In the login window, enter the login credentials of your Outlook-linked mail account.
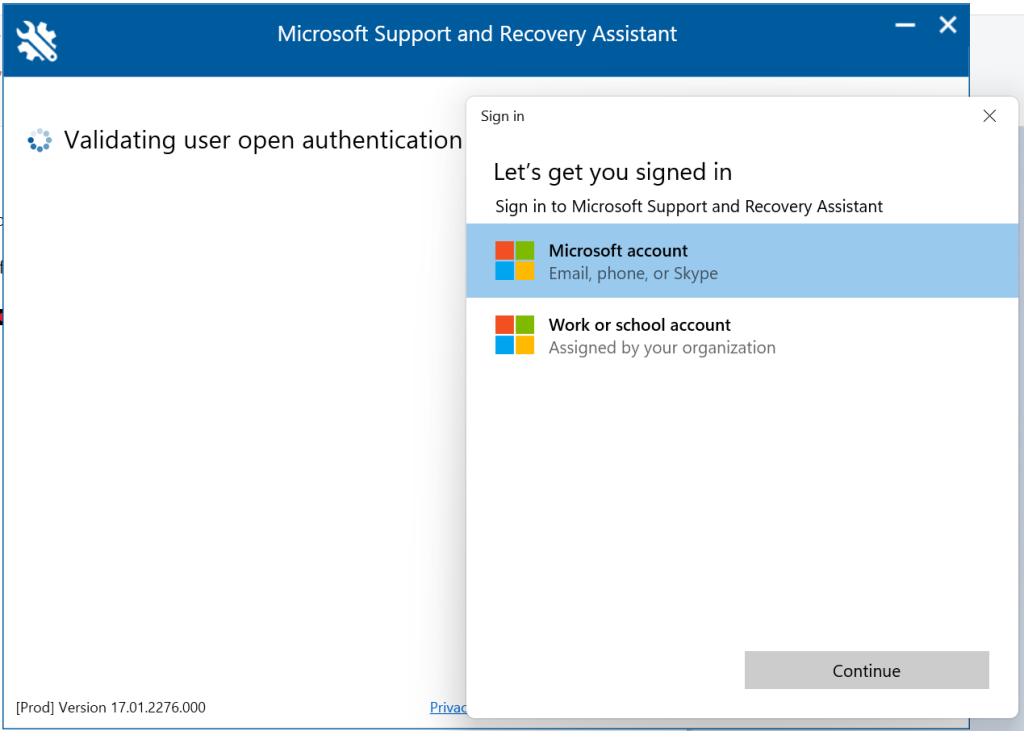
- After logging in, follow the instructions. SaRA will start diagnosing errors and fix them.
Close SaRA, restart Outlook, and check if you are able to send emails.
Method 6: Check and Disable Faulty Add-ins
Sometimes, faulty or conflicting add-ins can interfere with the normal functioning of Outlook. To find out if any problematic add-in is causing this error, start Outlook in Safe Mode. For this,
- Close Outlook and click Windows + R. This will open the Run dialog box.
- Type Outlook /safe and press Enter.
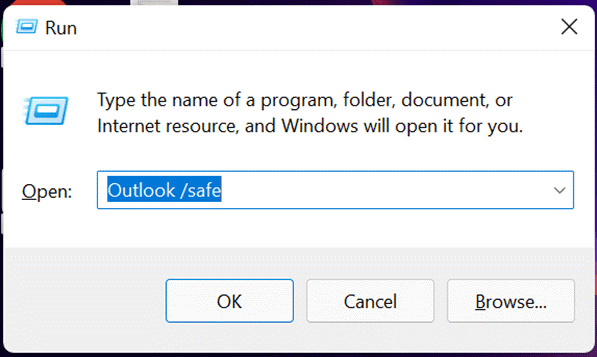
If you are able to send emails in Safe Mode without any issue, this means that any faulty add-in was causing the issue. In such a scenario, you can disable the add-ins by following the steps given below:
- Click File > Options.
- In the ‘Outlook Options’ window, click ‘Add-Ins.’
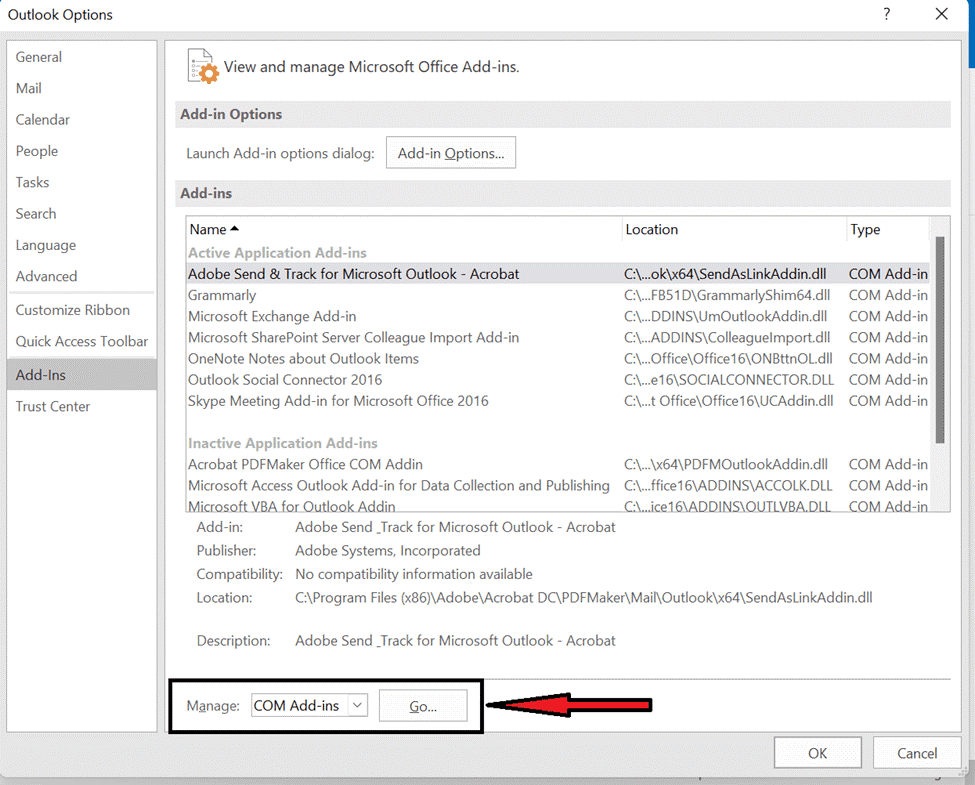
- Go to the ‘Manage’ option at the bottom-left of the screen, select ‘COM Add-ins,’ and click ‘Go.’ This will open the list of all add-ins.
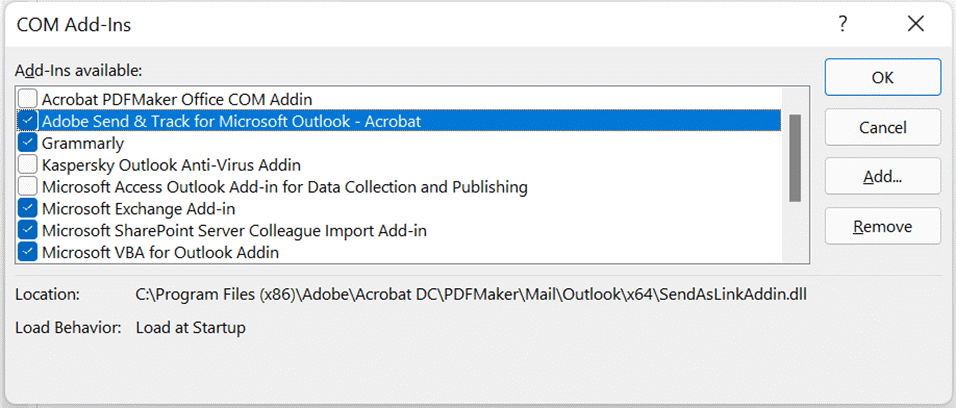
- Uncheck all the add-ins and click OK to disable them.
- Now, start Outlook normally.
Now, enable one add-in at a time and then restart Outlook. This will help you find out the add-in that is causing the issue. You can then disable that add-in permanently.
Method 7: Repair or Reinstall Outlook (Microsoft Office)
Corrupt or damaged installation files of Outlook or Microsoft Office program can cause issues when sending emails or performing other functions. You can repair the Microsoft Office program by using the built-in repair feature in Windows. Follow the instructions given below:
- On your system,open Control Panel.
- Select Programs > Programs and Features.
- From the list of programs, find Microsoft Office and right-click it.
- Then, click Change.
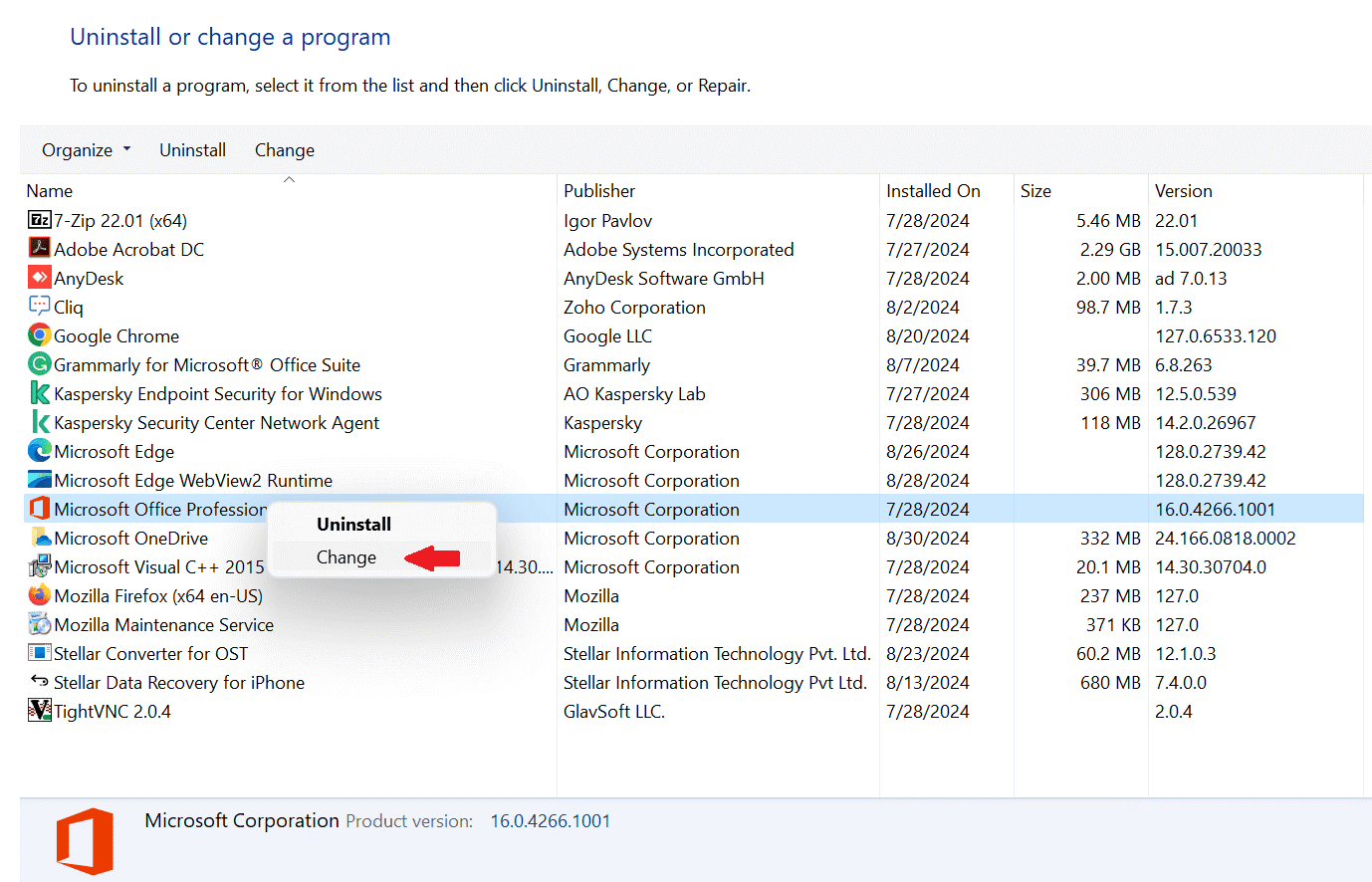
- Select the Repair option and follow the instructions to complete the repair process.
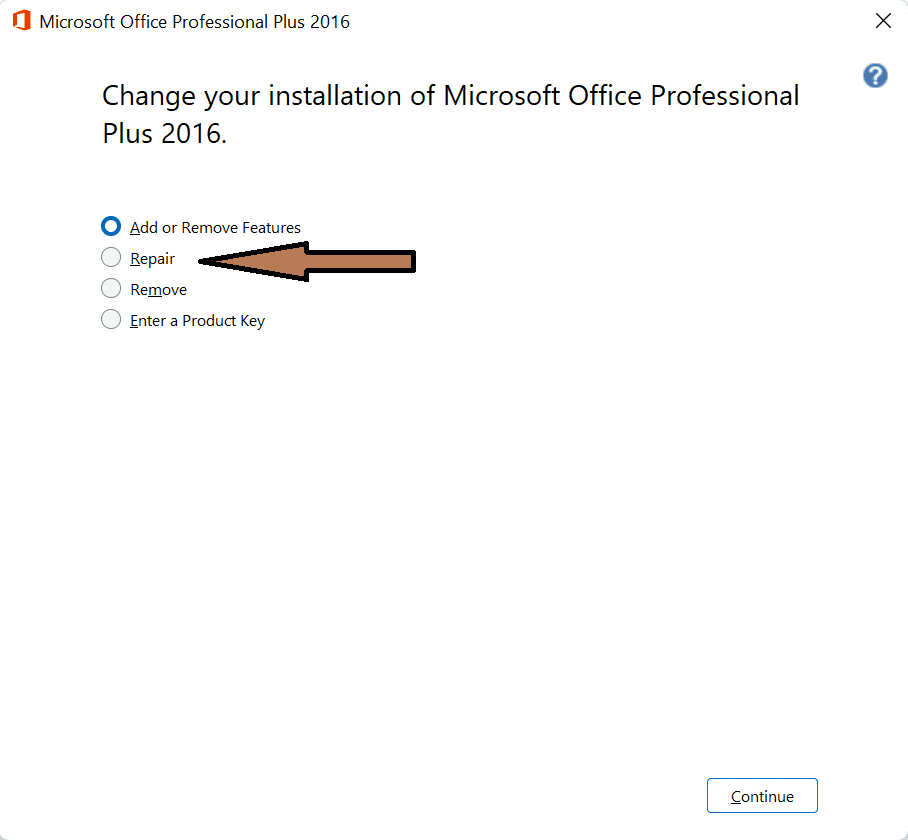
If the repairing process fails to fix the issue, you can uninstall the Microsoft Office program and install it again.
What if the Error is Still not Resolved?
If the error is still not resolved, it means your Outlook data file is damaged or corrupted. If you’re using POP3 account in Outlook, you can repair the data file (PST) to resolve the issue. On the other hand, if you’re using IMAP or Exchange account in Outlook, you can rebuild the data file (OST). Let’s see how.
Repair the PST File
You can use the Inbox Repair Tool or ScanPST – an in-built utility in Outlook to repair the corrupted PST file. Follow the given instructions to repair the corrupted PST file using this tool:
- Close Outlook and go to the SCANPST.exe location on your system. The location of the tool varies depending on the version of Outlook.
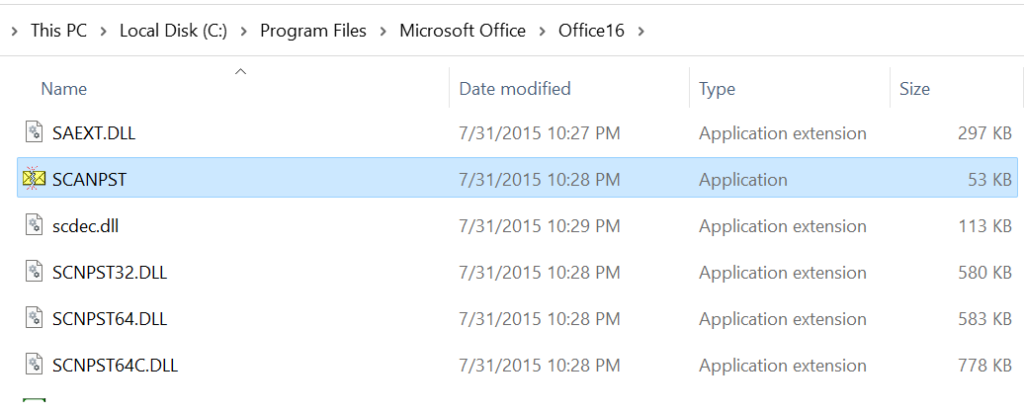
- After locating the SCANPST.exe, double-click on it.
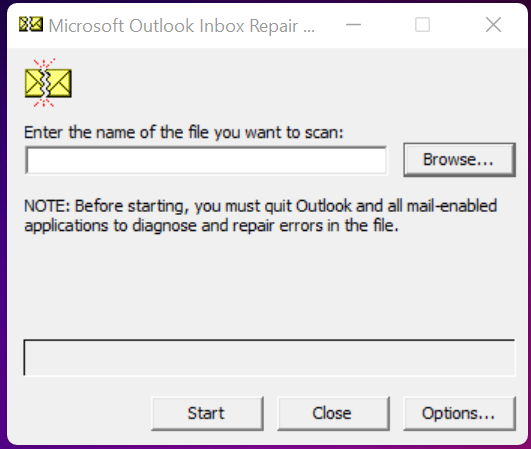
- When the tool opens, click Browse to select the PST file you want to repair. The default location of PST file is: drive:\Users\<username>\Documents\Outlook Files or drive:\Documents and Settings\\Local Settings\Application Data\Microsoft\Outlook.
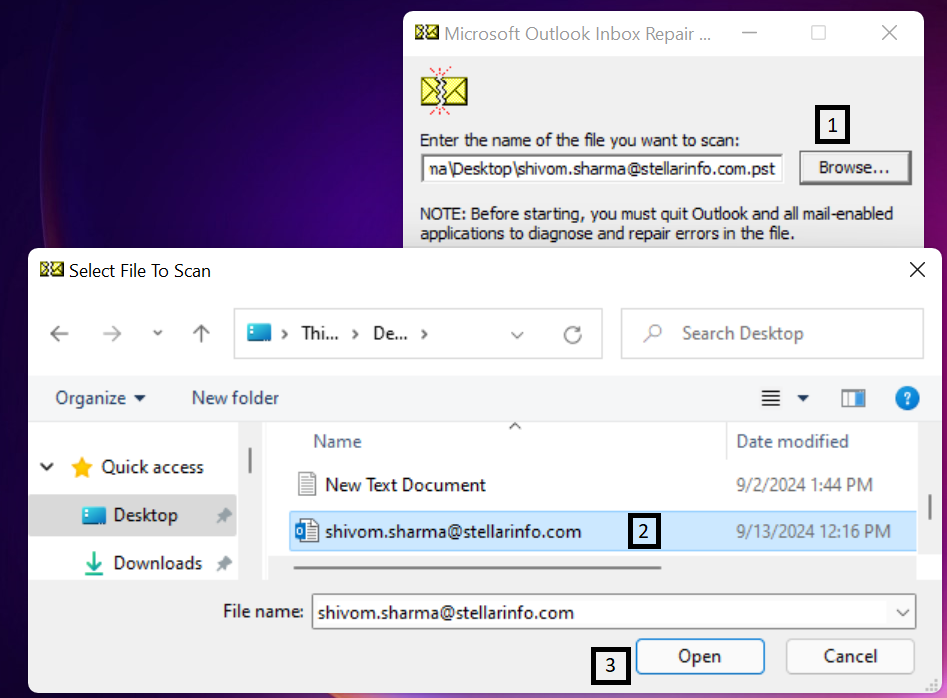
- After selecting the PST file, click Start to initiate the scan.
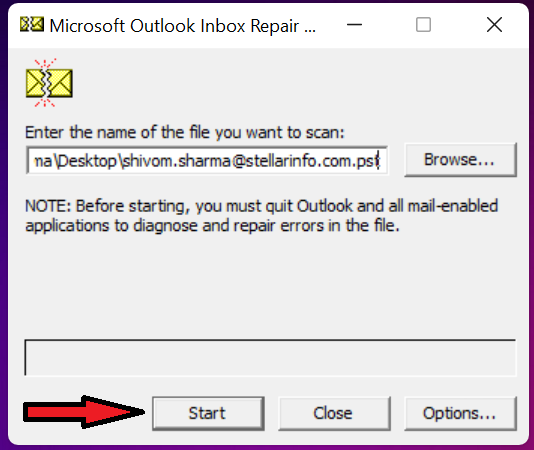
- After the scan is complete, the Inbox Repair Tool will show the number of inconsistencies found in the file. Ensure the option Make backup of scanned file before repairing is selected. Then, click Repair.
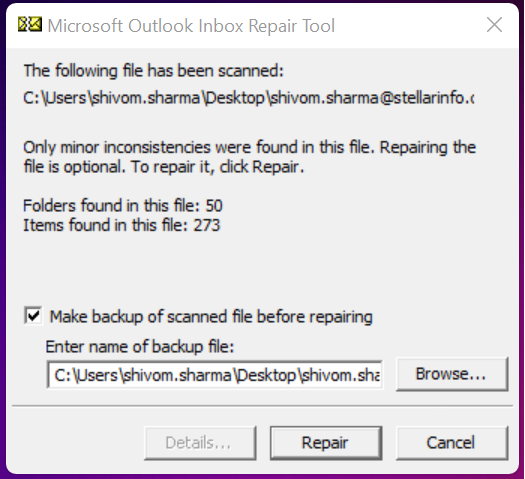
- After the completion of repair process, restart Outlook and check if the error is fixed.
Although ScanPST.exe can fix corruption issues in PST file, it can sometimes freeze during the scan or even fail to repair the PST file. This happens if the PST file is large or severely corrupted. In this scenario, you can use a specialized Outlook PST repair tool, such as Stellar Repair for Outlook. This tool can repair PST file, regardless of the file size or level of corruption. It saves the repaired file items in a new PST file and other file formats with complete precision and integrity. It supports PST files created in MS Outlook 2021, 2019, 2016, and earlier versions.
Rebuild the OST File
If you’re using Outlook with IMAP or Exchange account, then you can rebuild the Outlook data (OST) file. Follow the instructions given below:
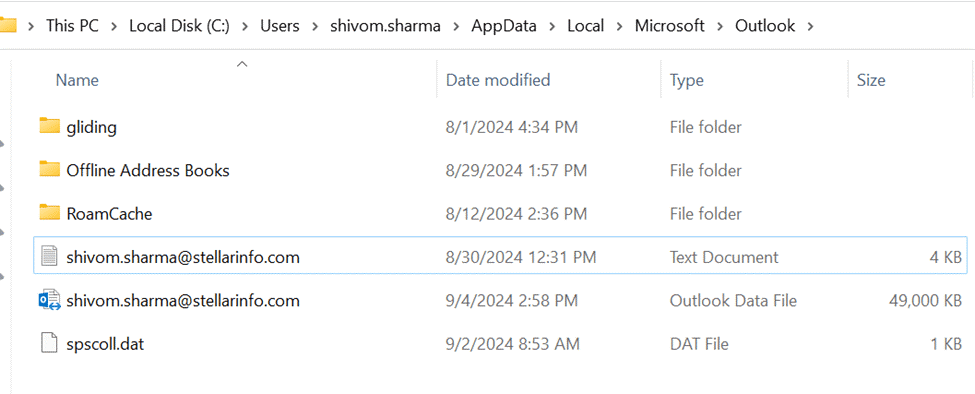
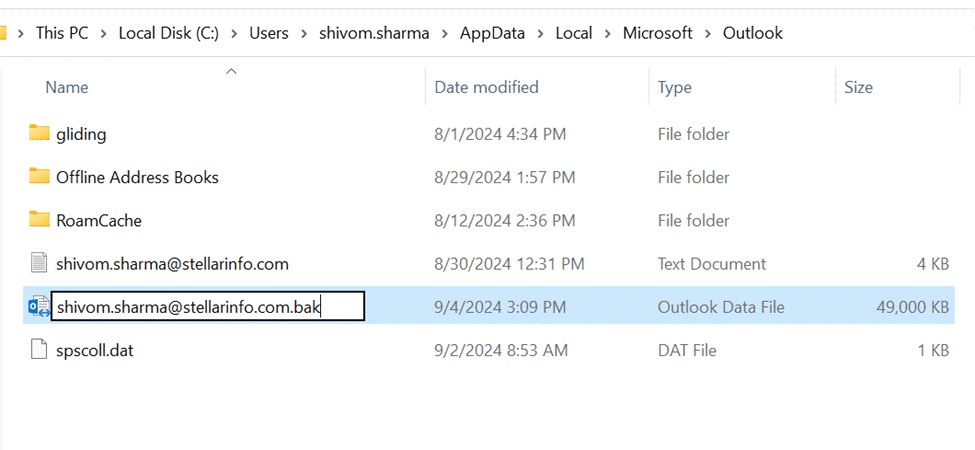
- Then, launch Outlook. It will create a new OST file at the default location and sync all your mailbox items from the mail server.
- Now, try sending an email to see if the error is fixed.
After recreating the OST file, you can check the mailbox for any missing items. If any items are missing, you can use an OST to PST converter tool, such as Stellar Converter for OST to retrieve the missing items from the backup OST file and save them in PST file. You can then import this PST file into your Outlook profile. This tool can extract emails and all the other items from orphaned or inaccessible OST files of any size. It can save the extracted OST items in various file formats.
Conclusion
The error “This message can’t be sent right now. Please try again later” in Outlook can occur due to various reasons as mentioned in this post. To fix this error, you can follow the solutions, depending on the cause. If the error is the result of damaged or corrupted Outlook data file, then repair the data file (PST) if you’re using a POP3 account or recreate the data file (OST), if you’re using an IMAP/Exchange account. You can use ScanPST or the Inbox Repair tool to repair the PST file. If this tool fails to repair the PST file, use a powerful PST repair tool, like Stellar Repair for Outlook. It can repair the corrupted PST file and restore all the data to a new PST file. In case of a damaged OST file, you can simply recreate it. For this, take the backup of OST file, delete it, and then start Outlook.
Was this article helpful?