How to Fix the “Error Loading Operating System” Issue
- What exactly makes your computer operating system not load properly? How can the ‘error loading operating system’ issue be fixed?
- This means your system has below-mentioned problems, which prevents proper loading of the operating system
- Ways to Fix
- There are many methods through which you can fix the ‘error loading operating system’ issue. It is recommended to choose the right method as per the required situation.
- Conclusion
Summary: If you encounter the ‘Error Loading Operating System’ issue while trying to boot the computer, do not worry. Here are the methods to fix the issue. Moreover, download Stellar Data Recovery software to recover data lost due to the issue.
The error message: “Error loading operating system” with a black screen is an irritating problem often witnessed by users when they try to boot their Windows PC. The start-up issue generally occurs after the fresh installation of the Windows operating system, sudden power failure, system crash, or system restart, which makes the PC to throw the error message.
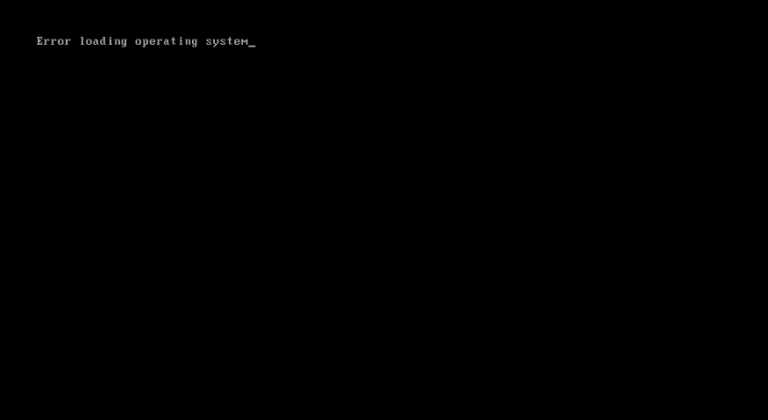
What exactly makes your computer operating system not load properly? How can the ‘error loading operating system’ issue be fixed?
Whenever a computer powers on and starts up, its BIOS and CMOS start working on the system setup, check the hard drives, and then boot the operating system. During the process, if there is any issue in the hard drive, the operating system is not launched and you can’t open your desktop.
This means your system has below-mentioned problems, which prevents proper loading of the operating system
- The hard drive’s system partition is damaged due to sudden power cuts, virus infection, or disk write error.
- The operating system’s files and folders are damaged.
- The system BIOS does not support the hard drive.
- Multiple hard drives have been connected to your computer due to which the primary hard drive containing the operating system & system applications is now not being detected.
- The hard drive has become physically corrupt.
Ways to Fix
While fixing the ‘error loading operating system’ issue, there are chances you might lose important data from your computer’s drives or partitions. If you do not have a backup of your data, a professional data recovery software is the only way to get back your lost files and folders. One of the widely used software is Stellar Data Recovery Professional for Windows. It is a safe and secure way to get back all types of files and folders, be it Word documents, PowerPoints, PDF, Excel, photos, audio, or videos. The tool supports recovery from FAT, NTFS, and exFAT drives and partitions.
There are many methods through which you can fix the ‘error loading operating system’ issue. It is recommended to choose the right method as per the required situation.
- You can perform Windows CHKDSK if there is any hard drive issue. This Windows tool scans and fixes bad sectors in the hard drive.
- Another way is to restore the Master Boot Record (MBR) information to fix inappropriate hard drive partitions and settings.
- When the BIOS on the motherboard does not support the hard drive or the drive is not properly setup in CMOS, updating BIOS is also a workable solution.
Fix 1: Scan and fix via Windows CHKDSK tool
It is important to first try to identify the cause of your problem, then act accordingly to resolve it. To rule out the issue with your hard drive, first, perform Windows CHKDSK.
It is a Windows built-in tool to gauge the general health of your hard disk. Windows CHKDSK scans and fixes bad sectors and errors if any.
Steps to implement Windows CHKDSK:
- Right-click on the drive to be checked for errors
- Select ‘Properties’
- Click on ‘Tools’
- Under Error-checking, click on ‘Check’
- A dialogue box with Check disk options appears. Check-in and scan for bad sectors. Click on ‘Start.’ The scan will fix and reveal if there is any physical damage to the hard disk.
Fix 2: Update your system BIOS to the latest version
Take extra care while updating the BIOS version. This is because during the process due to sudden power loss, the BIOS firmware may get corrupt. Consequently, you might not be able to access your data. Thus, always follow the best practice to back up all your important files before performing the BIOS update, so you can access and work on them later.
Follow the below steps to update your computer BIOS:
- Find the make and model of your motherboard. Check this out in the user manual of your mainboard.
- Identify the current BIOS version – For this, open the System Information app. In the search box type ‘System Information’ and select ‘System Summary’. The BIOS version will be displayed.
- Download the latest BIOS update – Visit the motherboard or laptop manufacturer’s website. Search for the model of your system and from the list of available downloads go for the BIOS update.
- Once downloaded, run the BIOS update.
- Restart the Computer after the BIOS update.
Fix 3: Restore the MBR information of hard disk
Every Windows operating system has a different way to restore MBR information. Check out the steps online for your Windows version and get back the MBR information to resolve the ‘error loading operating system’ issue.
Requirement: Windows Setup CD/DVD.
- Restart your computer and boot from the Windows Setup CD.
- On “Press any key to boot from CD or DVD” message, press any key.
- Click Repair your computer.
- Select Troubleshoot.
- Select Command Prompt.
- When the Command Prompt loads, type the following four commands and press Enter after each and wait till each operation ends.
bootrec /FixMbr
bootrec /FixBoot
bootrec /ScanOs
bootrec /RebuildBcd
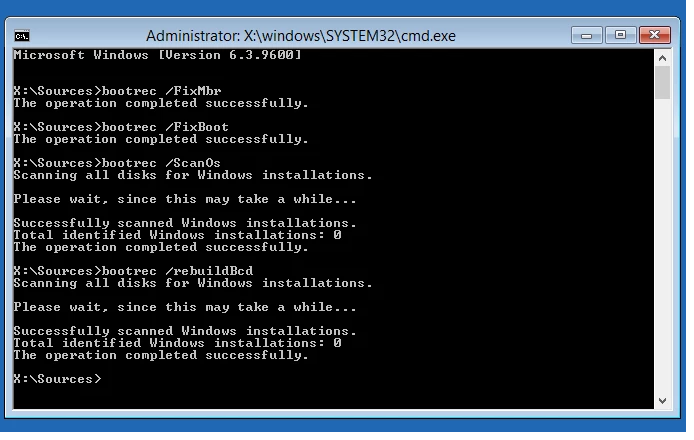
7. Remove the CD/DVD.
8. Type Exit. Press Enter.
9. Restart your computer.
Fix 4: Reinstall your Windows operating system
When the program files and folders of your Windows OS are damaged or corrupt, the computer shows ‘error loading operating system’. So if the above-mentioned methods do not solve the issue and the hard drive is also working properly, then the last option is to reinstall the Windows operating system. Reinstalling Windows gives you back a speedily working computer.
Conclusion
So now no need to worry anymore, if you encounter the computer error loading operating system problem while trying to boot the computer. Try the above methods to troubleshoot the computer error caused due to any of hard drive issue or damaged operating system files.
If in the process to fix error loading operating system you lose the system data, Stellar Data Recovery Professional for Windows is a reliable solution to retrieve your lost files and folders.









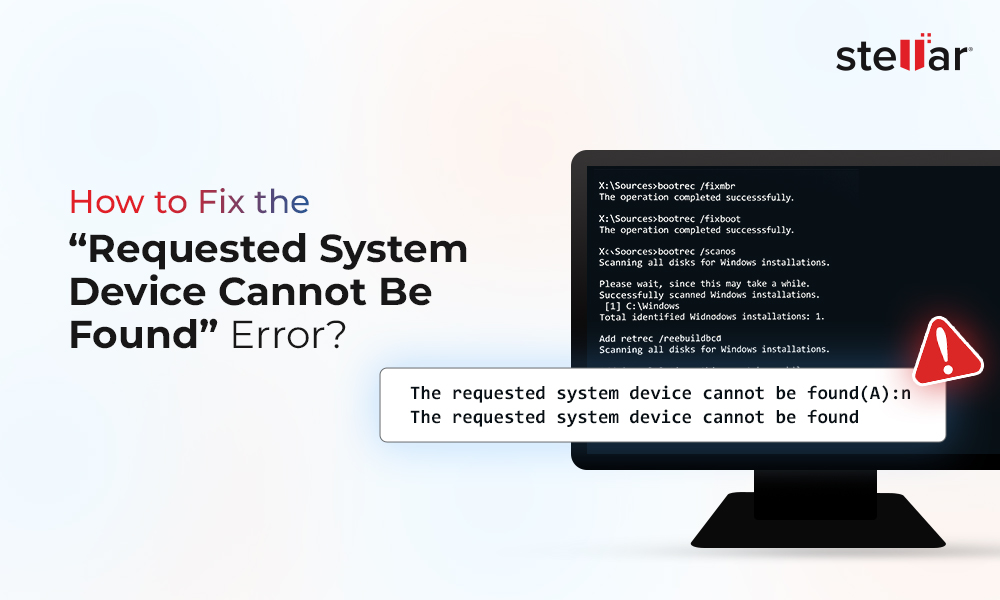

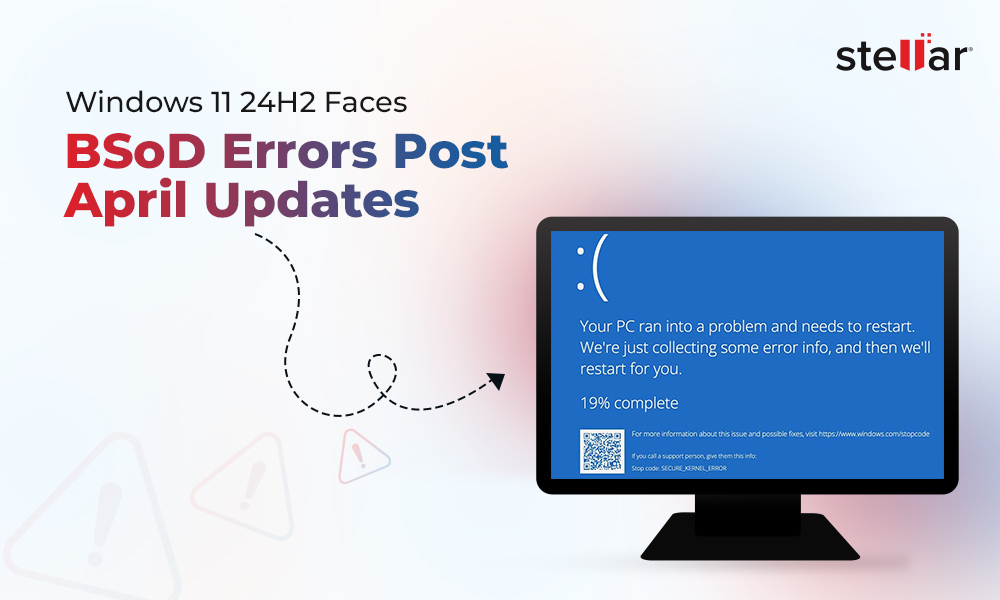
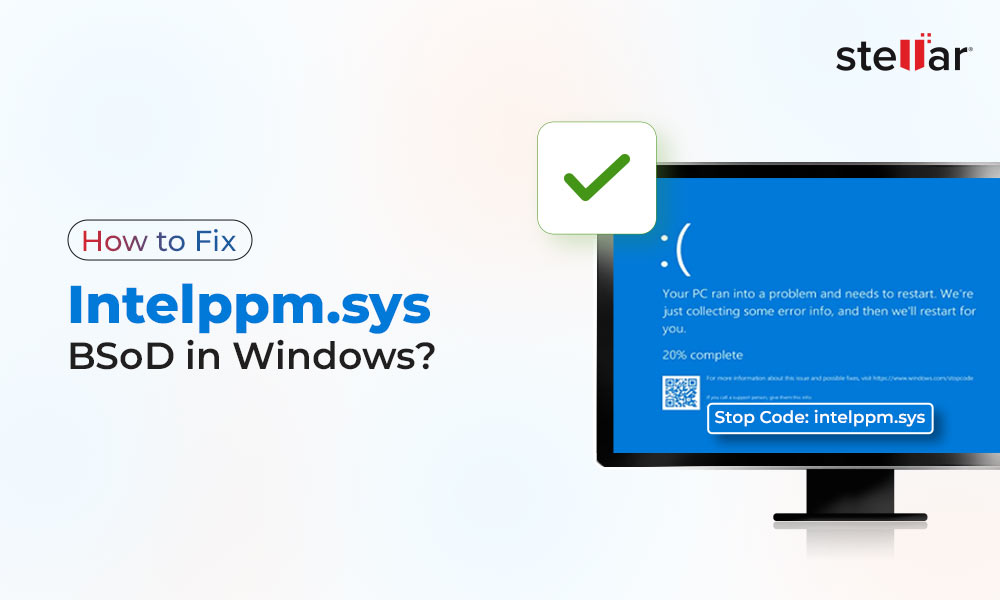





I have weird issue. I can install windows xp pro onto hard drive no problem?
however when I try to install Q4OS linux it will not install to hard disk after making hard disk blank and installing linux Q4OS?
Error loading operating system is a serious issue but after going through this post it became very easy for me to resolve such an issue.
Thanks a lot for sharing such an awesome article
It is very helpful for non technical person.
If we have choose os repair option then is it data lost from HDD?…
Hello Vishvanath,
We would like to inform you that there are high chances of data lost while repairing or restoring operating system. The software could partially recover the data in such cases. Is advised to try the demo version of the software to check the possibility of recovery.
How am I supposed to try any of these solutions, if I can’t get past the error loading operations sysyems screen and don’t have a Windows setup CD?
Hello Chris,
The basic requirement to follow the steps is a Windows Setup CD which will be required, also the same is mentioned in the post.
I faced a similar error on my computer some time back but did not what to do.Looks like I have bunch of solutions now.
Hello Mira,
Thanks for reading the post.
Error loading operating system is one of the toughest task to resolve and without proper technician expertise it is very hard to crack. All the 4 fixes mention in the post can be really helpful to any non-technical person as well. Thanks for narrating the problem and solution.
Hello Rich,
Thanks for reading the post.