When you start your PC, you may come across this message, “Getting Windows Ready, Don’t Turn off Your Computer.” This message usually goes away in a matter of minutes as the PC resumes to normal functioning. In some instances, your PC can be stuck with this message for a very long time. Let’s explore different ways you can resolve the issue. You can apply them one by one, i.e., if the first method doesn’t work, then go to the next.
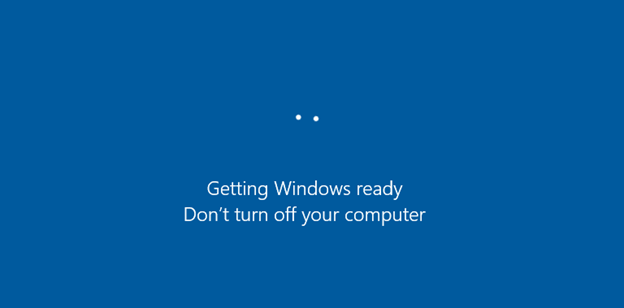 Image 1: The error message “Getting Windows Ready, Don’t Turn off Your Computer”
Image 1: The error message “Getting Windows Ready, Don’t Turn off Your Computer”
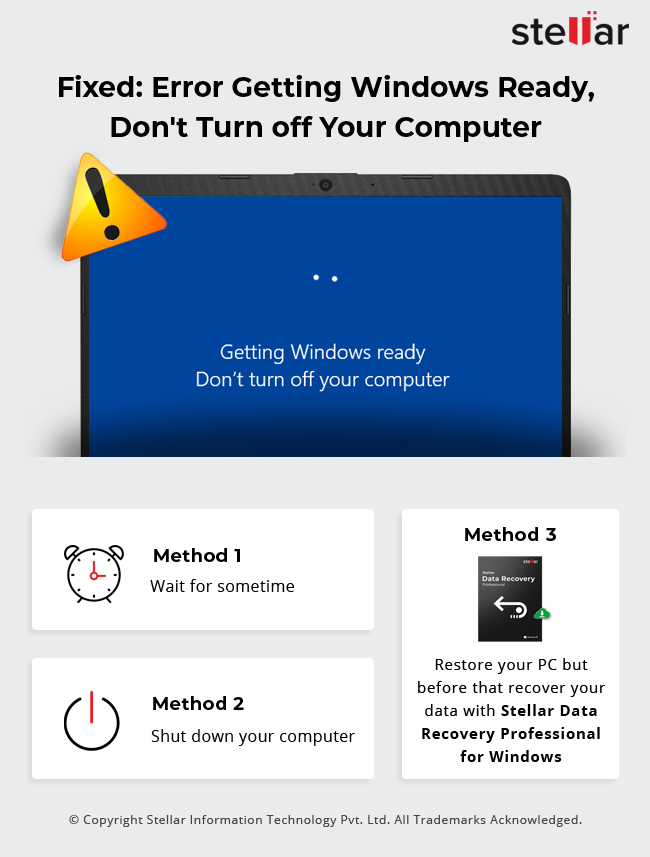
Method 1: Wait for some time
Microsoft’s support technicians recommend this method of waiting for some time. Usually, at the time when this message appears, your PC is downloading or installing files and programs in the background. In some cases, it can take a very long time (2-3 hours). If the message doesn’t disappear even after 2-3 hours, then go to the next method.
Method 2: Shut down your computer
You can press the Power button for 20-30 seconds to shut down your computer. Then restart your PC to see if the method works. In case your PC has a removable battery, take it out and insert the battery again. If this doesn’t work, then move to the next method.
Method 3: Restore your PC
In this method, you can reset your PC to an earlier restore point. This way, your PC can return to a time when it was working. However, with this method, you also stand to lose access to data added after that specific time period. Not to worry, you can recover all those data with data recovery software. Let us look at both of them one by one.
a. Restore your PC
Follow the below steps to restore your PC:
1. Press & hold the Shift key to restart your PC. The boot window will open.
2. In the Boot options menu, select Troubleshoot.
3. Next, click on Advanced option and then System Restore.
4. Follow the wizard and click Finish to complete the restoration.
b. Recover any lost data
After the system restore is completed, you can run a data recovery software like Stellar Data Recovery Professional for Windows to recover files that were lost due to system restore. Stellar Windows Data Recovery is a professional software designed to trace and restore files lost in any scenario. Here are the steps to restore your lost files with the software.
Recovering lost files with Stellar Data Recovery Professional for Windows
1. Download and install Stellar Data Recovery Professional for Windows rated Excellent on Trustpilot.
2. Next, select the type of data you wish to recover.

3. Choose the drive in your PC from where you want to recover the data.

4. Once you have selected the drive, click Scan. During the scan process, you can also preview the files to be recovered.
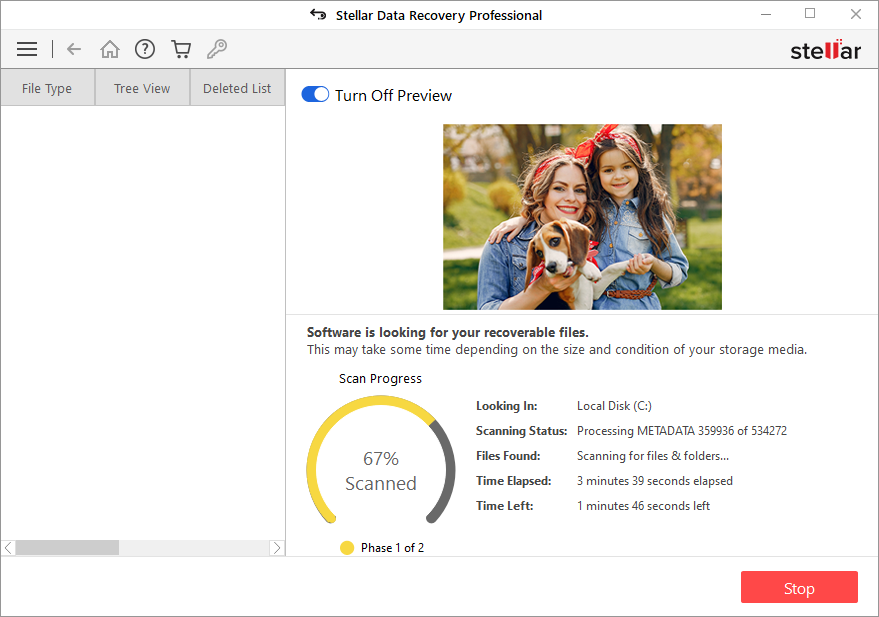 Image 4: Scanning in Progress
Image 4: Scanning in Progress 5. After scan completion, you can preview the recoverable files.

6. Select the Files and click Recover, then click Browse to choose a location to store the recovered files. (See Image 6)
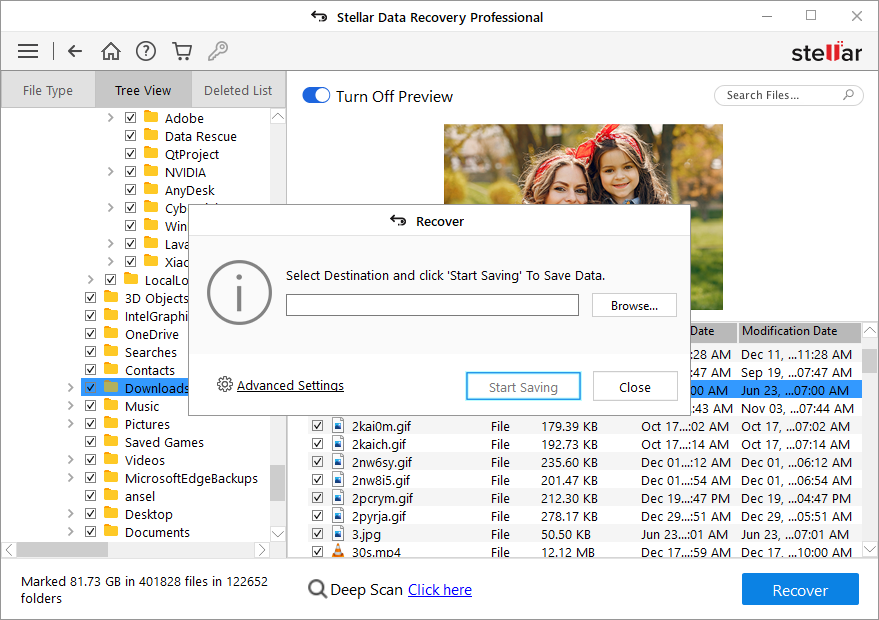 Image 6: Browse the desired location to save the recovered files
Image 6: Browse the desired location to save the recovered files 7. Finally, click ‘Start-Saving’ to save the data. (See Image 7)
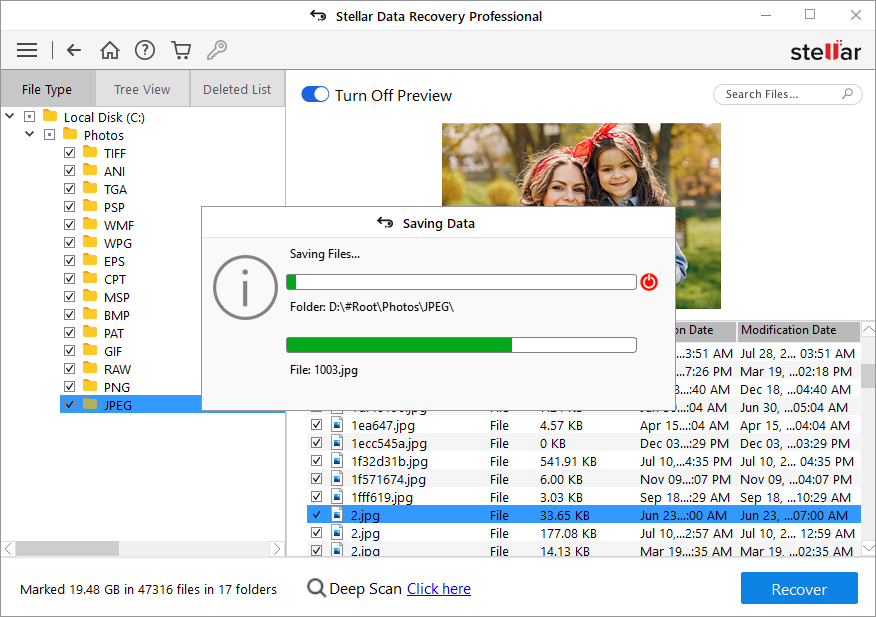 Image 7: Start-saving the recovered data
Image 7: Start-saving the recovered data Summing up
The message “Getting Windows Ready, Don’t Turn off Your Computer,” generally fades in seconds/minutes as the system starts. However, in some cases, the message might linger for hours. If that happens, then you can use the steps one-by-one described in the blog. The last method is to restore your PC to an earlier restore point, leading to loss of data. For that, you can use a data recovery software like Stellar Data Recovery Professional for Windows to recover any lost data.
Was this article helpful?