It is not uncommon to encounter errors while working with Excel application. One common error that Excel users face is the sharing violation error that occurs while saving an Excel spreadsheet. The complete error message says, “Your changes could not be saved to file because of a sharing violation.” When this error occurs, users won’t be able to save the changes in the file. So, it is important to fix this issue as soon as possible. But before fixing the error, let’s find out the causes behind this error.
Causes of Excel Sharing Violation Error
This error may pop up due to the below reasons:
- The file you are trying to save is corrupted.
- The Excel file is not in the trusted location.
- Sharing Wizard is disabled.
- You do not have permission to modify the Excel file.
- The Excel file is not permitted to get indexed.
Methods to Fix the Sharing Violation Error in Excel
You can move the affected Excel file to a new folder and save it with a different name. Then, see if it fixes the error. If it doesn’t help, you can try the below methods.
Method 1: Check and Change the Excel File Properties
You can get the sharing violation error in Excel if the file attribute options, such as “File is ready for archiving” and “Allow this file to have contents indexed in addition to file properties” are disabled. You can check the File Properties and enable these options to fix the issue. Here are the steps:
- Right-click on any Excel file and select Properties.
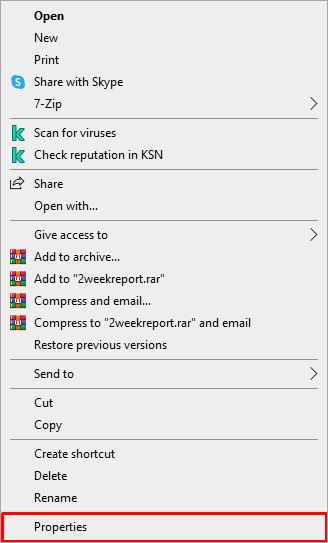
- In the Properties window, click on the Advanced option.
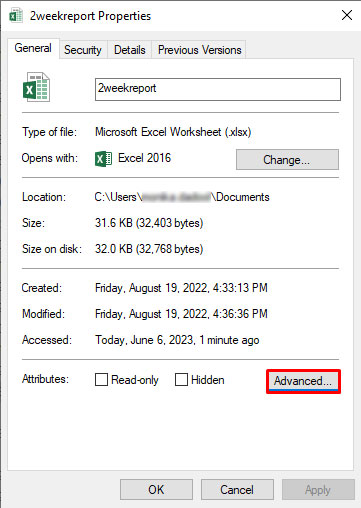
- In the Advanced Attributes window, select the below options under File attributes:
- File is ready for archiving.
- Allow this file to have contents indexed in addition to file properties.
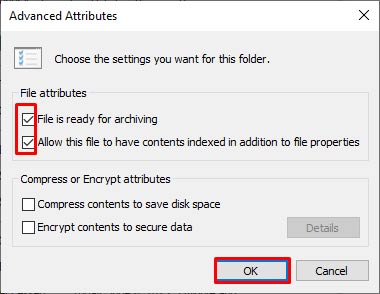
Note: If these options are already selected, then unselect and re-select them.
Method 2: Enable Sharing Wizard Option
The error “Your changes could not be saved to file because of a sharing violation” can also occur if the sharing wizard option is disabled on your system. You can check and enable the sharing wizard option using these steps:
- Go to your system’s Documents folder.
- Click View > Options > Change folders and search options.

- In the Folder Options window, click View.
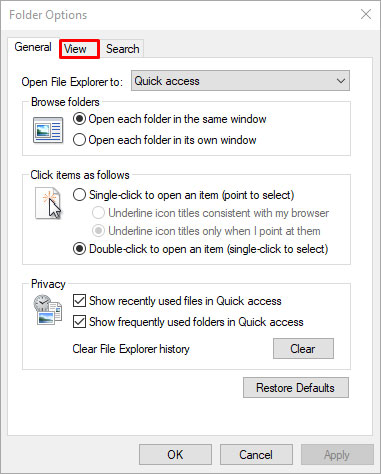
- Under the View section, search for the “Use Sharing Wizard” option in the Advanced Settings.
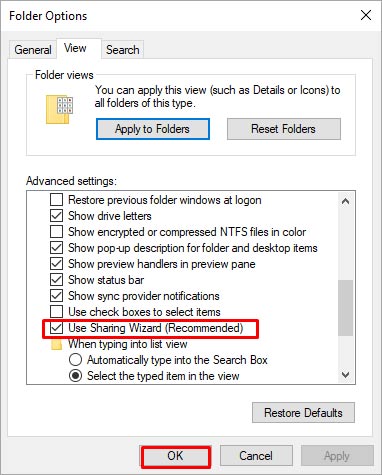
- If the Use Sharing Wizard option is unselected, select it and then click OK.
Method 3: Move the Excel File to a Trusted Location
You can encounter the sharing violation error if the file you are trying to save is not in the trusted location. You can try moving the file to a trusted location by following these steps:
- In Excel, go to File and then click Options.
- Click Trust Center and then click Trust Center Settings.
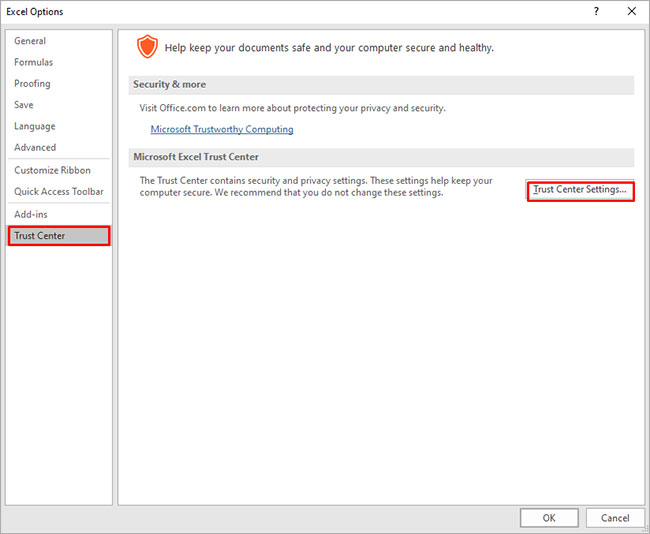
- In the Trust Center window, click Trusted Locations and then click Add new location.
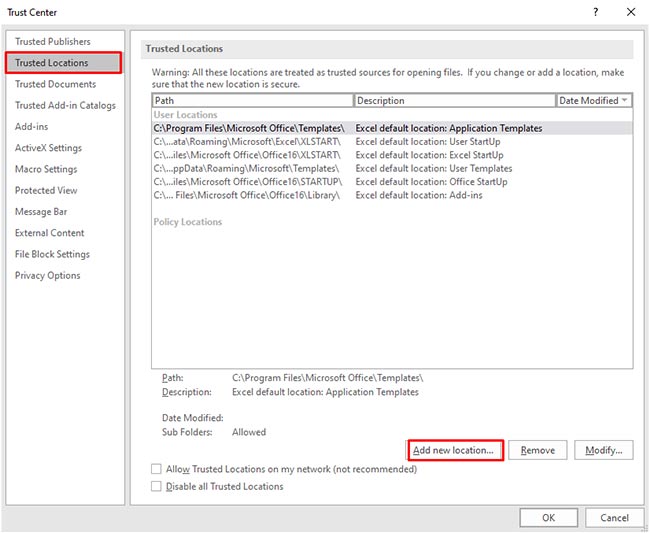
- In the Add new location window, select Browse to locate and choose the folder, and then click OK.
Method 4: Open Excel in Safe Mode
Incompatible add-ins can create issues in the Excel file. To check if the sharing violation issue has occurred due to add-ins, open Excel in safe mode. To do so, follow these steps:
- Open the Run window using Windows + R.
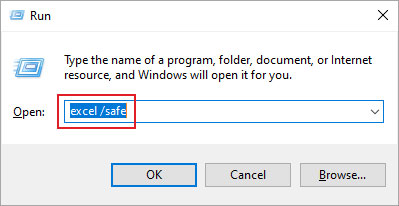
- Type excel /safe and click on OK.
- Open the affected file and then try to save the changes.
- If you are able to save the changes without any error, then it indicates add-ins are causing the issue. To fix this, you can remove the recently downloaded add-ins (if any).
Method 5: Repair the Excel File
Corruption in Excel file can also create issue while saving the changes. In such a case, you can repair the corrupted Excel file using the inbuilt utility in Excel, named Open and Repair. Follow these steps to use this utility:
- In Excel, navigate to File > Open > Browse.
- In the Open dialog box, click on the affected Excel file.
- Click the arrow next to the Open button and select Open and Repair from the dropdown.
- Click on the Repair option to recover as much data from the file as possible.
If the above utility fails to fix the corrupt Excel file, then you can use a more powerful Excel repair tool, such as Stellar Repair for Excel. This Excel repair tool can repair even severely corrupted or damaged Excel files (xls, .xlsx, .xltm, .xltx, and .xlsm). This tool can recover all the data from the corrupted Excel file, including images, chart sheets, formulas, etc., without changing the original format. It can help in fixing common corruption-related errors in Excel. You can download the software’s demo version to scan the corrupt file.
To Conclude
Above, we have discussed some effective methods to fix the sharing violation error in Excel. This error may also occur if you try to save the Excel file in an incompatible format. So, check the format and try saving the file in a compatible format. If the error occurs due to Excel file corruption, you can repair corrupt Excel file using the Open and Repair tool. If nothing works, then download a third-party Excel repair tool, such as Stellar Repair for Excel. It is an advanced tool that can fix severely corrupted Excel files. You can install this repair tool on any Windows system.
Was this article helpful?