Windows 10 may get bugs sometimes, but the frequent updates released by Microsoft bring stability to the operating system. These numerous Windows updates are not just limited to security patches but also bring several device driver updates to safeguard and optimize your system.
However, there may be a situation where a Windows update fails to download or install successfully. And therefore, every time you shut down or restart your Windows device, you see the same update being installed repeatedly.
The annoying part is that even after a successful Windows updates installation, your system automatically starts installing the same updates again as soon as you reboot or turn ON/OFF the system.
Why My PC Keeps Installing the Same Update on Windows 10?
This mostly happens when your Windows system is not able to install the updates correctly, or the updates are partially installed. In such a case, the OS finds the updates as missing and thus, continues to reinstall them.
This is a serious issue as your PC may restart – without warning – to install the same updates, leading to permanent data loss, as the programs and utilities in use will get shutdown abruptly.
For such data loss situations, it’s best to use a reliable professional data recovery software like Stellar Data Recovery Professional for Windows. This will help you recover the lost, deleted, and inaccessible data from not just the PC but also the various external storage media connected to it.
Methods To Fix the ‘Windows 10 Keeps Installing the Same Update’ Issue:
The following are a few workarounds that can help you fix this issue where Windows 10 is downloading and installing the same updates repeatedly.
1. Windows Updates Trouble-shooter
This is perhaps the easiest way to fix the issues related to Windows updates:
- Open ‘Settings’ in Windows 10
- Go to ‘Update & Security’
- Click ‘Troubleshoot’
- Click on ‘Windows Update’ under ‘Get up and running.’
- Then click on the ‘Run the trouble-shooter’ button
- The Windows Update trouble-shooter begins detecting problems. Wait for it to finish
- After the scan, the trouble-shooter finds the fix and asks you to either apply it or skip it. Click ‘Apply this fix.’
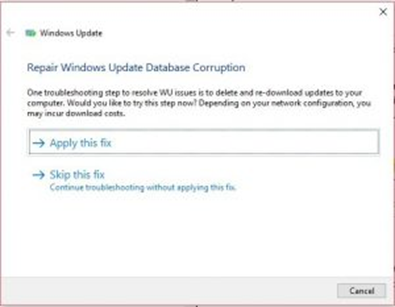 Figure 1: Windows Updates Trouble-shooter
Figure 1: Windows Updates Trouble-shooter
- Wait for a while until trouble-shooter applies the fix. Once it is done, close the trouble-shooter and restart the PC; then try to reinstall the updates.
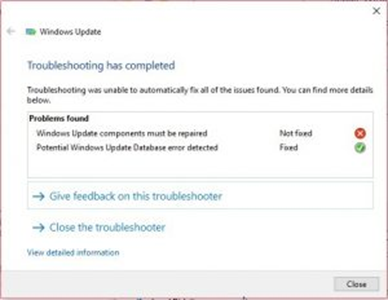 Figure 2: Windows Updates Trouble-shooter
Figure 2: Windows Updates Trouble-shooterIn case the error is not resolved, proceed to the next solution.
2. Delete the Software Distribution Folder
Open the command prompt and then type each command followed by the Enter key to stop following services:
- net stop wuauserv
- net stop bits
- net stop cryptSvc
- net stop msiserver
Go to C:\Windows\SoftwareDistribution and rename the Software Distribution folder as SoftwareDistribution.old
Similarly, rename C:\Windows\System32\catroot2 to Catroot2.old
Then restart the system and try to download and install the Windows updates. The services we stopped will start on reboot, or you can manually restart the services without restarting the system and resume installing Windows updates.
3. Uninstall the Problematic Updates
- Go to Control Panel\Programs\Programs and Features and click ‘View installed updates’ link in the left pane.
- Note down the update that keeps installing again and again.
- Right-click on the update and choose ‘Uninstall’.
- Grant admin access and then click ‘Uninstall’.
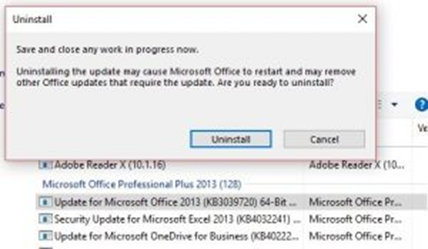 Figure 3: Uninstall the Problematic Updates
Figure 3: Uninstall the Problematic Updates
- Now reboot the system and then try installing the update again.
4. Download and Install Updates Manually From Windows Update Catalog
Windows Update Catalog facilitates downloading the Windows cumulative updates as well as significant updates that you can then install manually just like any other program.
- Under Windows Update, view update history and note down the updated version that is installing again and again. It must be something like KB12345678.
- Visit Windows Updates Catalog.
- In the search bar, enter your update version code and press ‘Enter’ or click the ‘Search’ button.
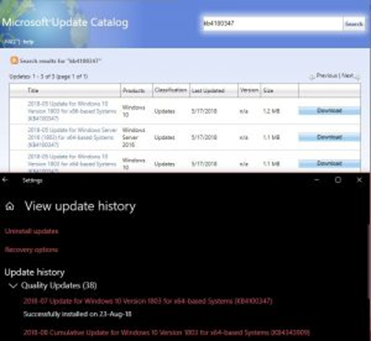 Figure 4: Install Updates Manually From Windows Update Catalog
Figure 4: Install Updates Manually From Windows Update Catalog
- Click the ‘Download’ button. A new pop up window appears.
- Click the update download link and then install it.
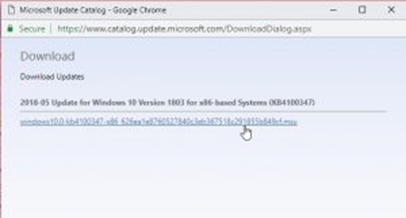 Figure 5: Install Updates Manually From Windows Update Catalog
Figure 5: Install Updates Manually From Windows Update Catalog5. Run SFC Scan
SFC or System File Checker is a Windows utility that lets you scan for system integrity by scanning corruption in windows system files and replacing missing or corrupt system files. The SFC scans work via command line.
- Open the Command Prompt as administrator.
- Type command SFC /scannow and press ‘Enter’.
- After the SFC scan is complete, restart the system if it finds and replaces corrupt or missing files.
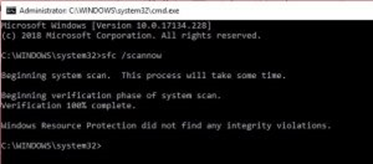 Figure 6: Run SFC Scan
Figure 6: Run SFC ScanIf no issues are found, it means system files are OK, and you can head to the last workaround.
6. Problem Still Not Fixed?
If none of those mentioned above methods works, it means there is some major issue with your system. To fix it, you need to re-install Windows. Hence, backup your data before proceeding to Windows 10 re-installation.
In case you are unable to create a backup, use the Stellar Data Recovery Professional for Windows software that can help you restore data from a Windows system that fails to boot due to Windows installation boot loop.
- Remove the drive from the PC.
- Use a SATA to USB cable or enclosure and connect the drive to another Windows PC.
- Install the software and follow the video tutorial below to recover your files.
Conclusion
Windows updates are crucial for your system’s stability and security. However, the updates may sometime get stuck at installation or download, and fail to install or keep installing repeatedly.
Such issues with Windows updates may cause data loss due to a sudden system restart. Therefore, change the windows updates policy – as discussed in the post – to avoid automatic system shutdown.
We also discussed various methods that can help fix a Windows PC if it keeps installing the same updates repeatedly. However, if these methods fail, use Stellar Data Recovery Professional for Windows to fully restore your deleted, lost, and inaccessible data.
Was this article helpful?