Many users have reported encountering the runtime error 2501: The OpenReport action was canceled while opening the form or reports in MS Access. It usually occurs when using the OpenForm action, DoCmd.OpenReport, DoCmd.Close, or OpenReport Macro Action in a query. This error prevents you from accessing data from the report/form. When you try to open the report, it displays the runtime error 2501 and crashes. But why does this happen and how can you fix it? That’s what we are going to address in this blog.
Causes of the Runtime Error 2501 in MS Access
There are many factors or reasons that may lead to the runtime error 2501. A few of them are:
- Missing objects/parameters in the query
- Trying to execute a code to open the form while another query is still processing
- The form you are referring to in the query does not exist
- Incorrect Record Source settings
- Query is corrupted
- The form you are trying to open is inaccessible, damaged, or corrupted
- Database is corrupted
- The form is already opened in the design view
- The macro in which you are running the query is corrupted
- Missing event handling in the VBA code
- Issues with macro execution
- Issue with the Event Settings in the form properties
Methods to Fix the Runtime Error 2501 in MS Access
The Access runtime error 2501 can prevent you from opening, closing, or modifying the form. So, first check whether the form you are trying to open is in design view. If it is in the design view, turn off the form’s design view. For this, go to File > Open > Options > Current database > Unselect Display status bar. Then, select Layout view and select design changes for datasheet view. If the issue still persists, then follow the below methods.
Method 1: Check and Fix the Query
The runtime error 2501 can occur if you are calling an object in a query that does not exist or has been renamed. To fix this, make sure the form name is correct. Also, check for any discrepancies in the queries, such as incorrect syntax, missing arguments, missing parameters, or missing objects.
Method 2: Check Event Settings
You can get the Access runtime error 2501 if there is an issue with the form’s Event settings. You can check and fix these settings. Here are the steps:
- In MS Access, open the affected form in the Design View.
- Right-click on the form and then click on the Properties option.
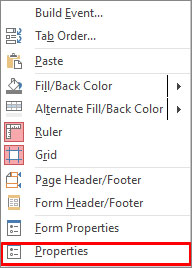
- In the Properties window, click on the Event option.
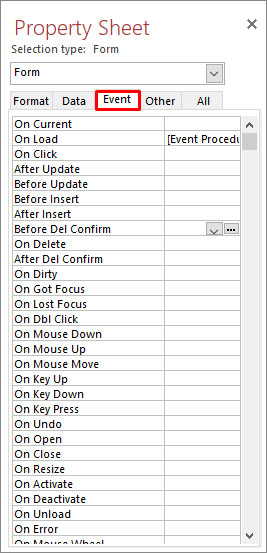
- It will display the list of the events. Click on each event to check the settings.
- If the setting is incorrect, then correct it.
Method 3: Check Record Source Settings
The runtime error 2501 can also occur if the Record Source settings are not referred to the form you are trying to open or modify. So, check and change the Record source settings. Here’s how:
- Right-click on the form (in which you are getting an error) and then click Design View.
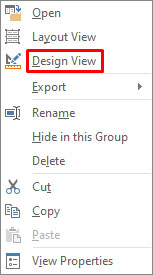
- Next, right-click on the form and then select Properties.
- In the Property Sheet window, click Data.
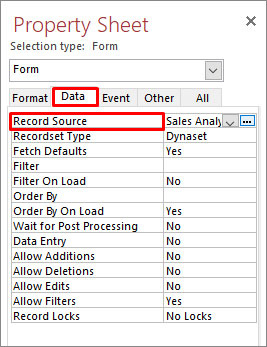
- Now check whether the Record Source property is set to the form you are referring to in the query. If it does not refer to the correct form, then set it to the right form.
Method 4: Check and Enable Error Handling Settings
Some users have reported getting the runtime error 2501 when trying to cancel the form request. It usually occurs if there is an issue with the backend code of the form’s event, such as OnClose, Before insert, Before the update, On current, On Load, or when the code does not contain error handling statements. Sometimes, incorrect error handling settings might prevent the application from displaying the form. As a result, you can get the run this runtime error. So, make sure the code is correct. If there is no issue in the code, then check and enable the Error Handling settings in Access. Here are the steps:
- In VBA Editor, go to Tools and then click Options.
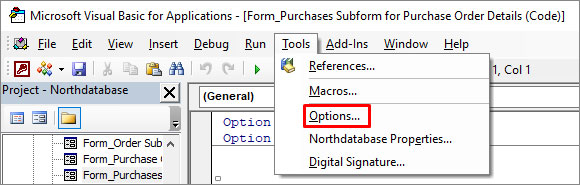
- In the Options window, click on the General option.
- Under the Error Trapping section, select Break on Unhandled Errors.
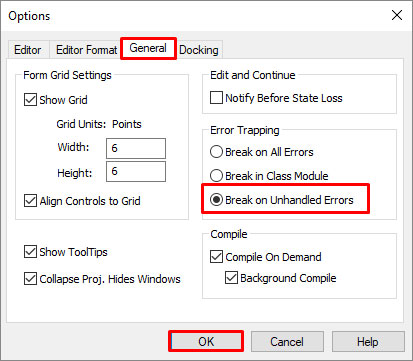
Method 5: Repair the Database
In Access, the corrupted database can create issues in the form or macro execution, resulting in the runtime error 2501: The open form action was canceled. To fix this, you can run the inbuilt utility in MS Access – Compact and Repair to repair the database. To use this tool, follow these steps:
- Open the affected Access database.
- Go to the File menu.
- Click on the Info tab and then select Compact & Repair Database.
If the Compact and Repair utility fails to provide the desired outcome, create a new database. Then, import all objects, including forms, macros, queries, etc., from the corrupted database to the new one.
What If Nothing Works?
If the above methods do not solve the runtime error 2501, then you can download a powerful Access database repair tool, such as Stellar Repair for Access. This Access repair tool can help fix the error if it has occurred due to corruption in the database (ACCDB/MDB) files. The tool can repair all the database objects, including forms, queries, and report Compact and Repair utilities, and save them in a new database file, in a few simple steps. It supports MS Access 2019, 2016, 2013, 2010, and earlier versions.
Closure
The Access runtime error 2501 can occur due to several reasons. You can follow the methods mentioned above, such as checking issues in the queries, correcting the form’s record source settings, and others. If the error occurred due to damaged/corrupted objects in the database, then the best option is to use Stellar Repair for Access. It is designed with a simple UI to assist you in repairing the database files with less effort. The tool can help you recover the objects from the corrupted database file without losing data. Its free trial version helps you check the recoverable objects in the corrupted database.
Was this article helpful?