The Microsoft Access error “Reserved error XXXX; there is no message for this error” usually prevents the user from linking to data in an ODBC database (such as SQL Server); Or, running a query from an Access database might fail. The ‘reserved error’ occurs with a different error code like (-1104), (-2037), (-7713), (-1517), (-3034), and (-7732) etc.
What Causes the Reserved Error in Access?
Some possible reasons behind the error are as follows:
- The ODBC Driver installed on the system is not updated
- The database record you’re trying to access using the ODBC data source is corrupted
- Insufficient disk space or memory
- Corruption in your MS Access front-end due to oversized database file size
Workarounds to Fix the Reserved Error in Access
Try the following workarounds to resolve the error:
Workaround 1 – Update ODBC Driver
If your Access database is linked to SQL Server tables via an ODBC driver, ensure that the driver is up to date. If not, install the latest ODBC driver from here Microsoft® ODBC Driver 13.1 for SQL Server® – Windows, Linux, & macOS.
Workaround 2 – Use the Registry Hack
This workaround applies to users who encountered the ‘reserved error 7748’ when linking an Open Edge (OE) table in MS Access. For information about the registry hack, refer to the article “Reserved error -7748 linking an OE table in MS Access.”
Caution! Changing registry settings can have serious implications. So, avoid using this workaround if you are not comfortable with working with registries.
Workaround 3 – Run Compact and Repair Utility
If your database file is oversized, run the Access Compact and Repair command to make your file smaller and repair corruption errors (if any) in the database.
If Compact and Repair fail to work for you, try using a 3rd party Access repair tool to fix database corruption. This is where Stellar Repair for MS Access comes in handy. The software helps repair severely corrupted Access database (.mdb/.accdb) files and restore the database.
The software also helps fix corrupted Access database records and restores them to their original form.
Workaround 4 – Try Importing Data into a New DB
If none of the above workarounds work, try importing the data (all the objects) from the original front-end database into a new one. To do so, follow these steps:
- Create a new Access database by clicking on File -> New -> Blank Database
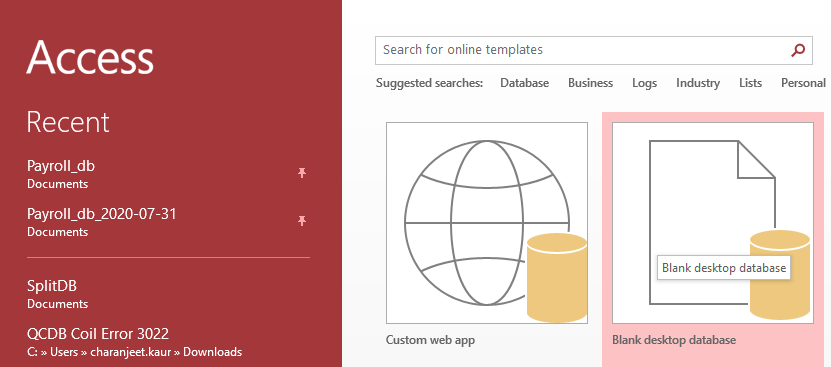
- From the main menu, click on the EXTERNAL DATA tab, then click Access
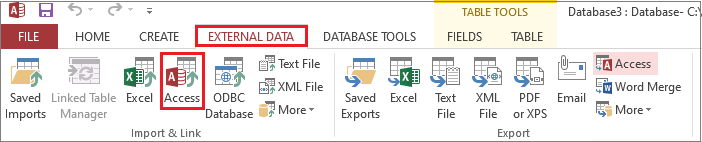
- In the ‘Get External Data – Access Database’ screen, click on the Browse button to locate the database file containing the objects you want to import.
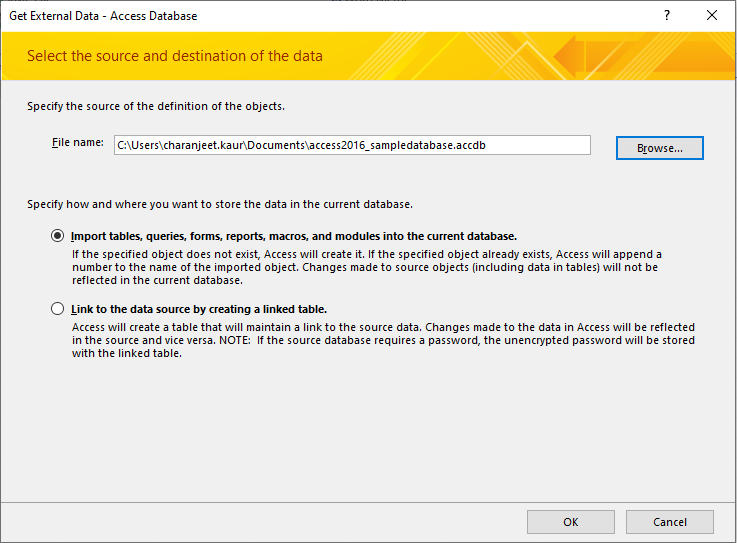
- Choose an option under “Specify how and where you want to store the data in the current database.” Click OK.
- Select the database objects to be imported, then press the OK button.
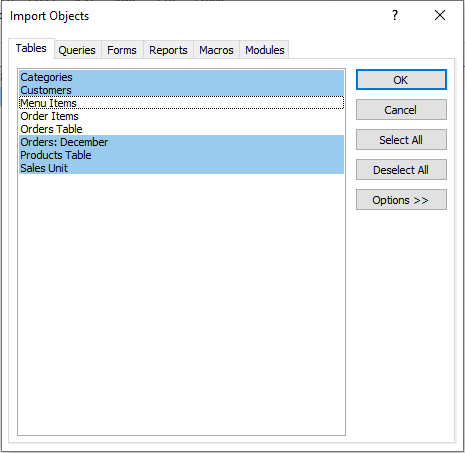
- Once the import process completes, you will get the message “All objects were successfully imported.” Click Close.
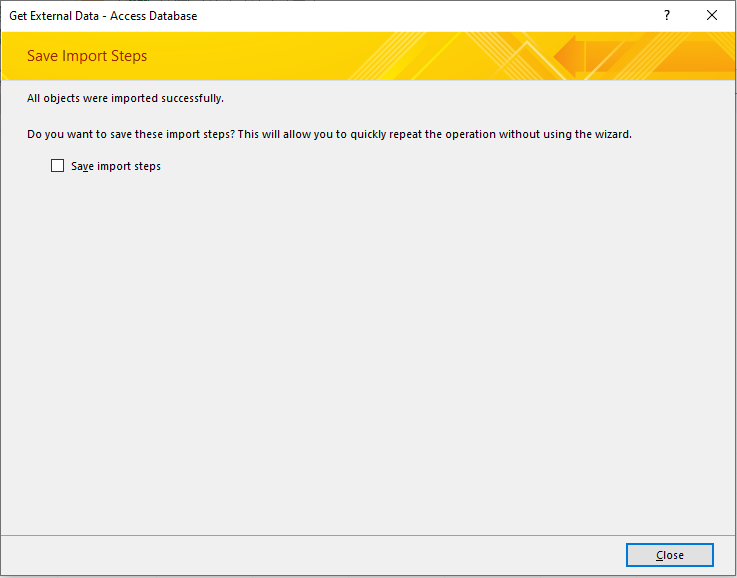
Now open the blank database and verify the imported objects. Next, switch the new database with the original front-end database. Then use the new database for some time and see if the problem is fixed.
Conclusion
This blog outlined a few possible reasons leading to a reserved error in Microsoft Access. It also explained workarounds you can try to resolve the error. If nothing works, you may contact Microsoft support to get an expert’s assistance on the matter. If you’re having issues accessing the Access database records due to the reserved error, use Stellar Repair for Access to fix your database file and recover its objects.
Was this article helpful?