Self-Monitoring Analysis and Reporting or SMART is a drive monitoring system embedded on hard drives, solid-state drives, and eMMC storage. A significant and consistent increase in the ‘reallocated sector count’ attribute value is a clear sign of a dying hard drive, indicating imminent drive failure.
Essentially, the reallocated sector—also known as bad sector or bad block—is an area on the disk that is no longer safe to store data. When a system can’t read, write, or verify data stored at a particular sector, it marks the sector bad and reallocates or remaps the stored data to a reserved area (spare area) on the hard drive. The reserved area is set aside by the disk for normal operation of the drive and to prevent immediate data loss due to bad sectors.
As the reallocation sector count increases, the ability of disk to remap or reallocate data from bad sectors decreases. This also affects the drive performance. That’s the reason why you see a warning sign in the SMART disk information. The sign is an indicator that the drive is no longer safe for data storage.
And if you continue to use the drive for data storage, the data may get corrupt and the drive may turn inaccessible or even fail, which can lead to permanent data loss.
Reallocated Sector Count Warning and Drive Corruption
A drive with a significant number of bad sectors or reallocated sector counts can also cause drive corruption. A bad sector may damage file system information or chunk of data that contains file system information. Such disks usually turn RAW and become inaccessible. However, data can be retrieved from such disks with the help of a data recovery tool that supports corrupt drive recovery.
Reasons for Reallocated Sector Count Warning and How to fix it
The bad sectors are a result of logical damage (creates soft bad sectors) and physical damage (builds hard bad sectors) to the drive during its normal use. However, the warning sign may also appear faster on a drive due to intense drive usage for longer duration’s, force shutdown, overheating, corrupt file, ageing hardware, and mechanical drive issues.
For instance, if you hear screeching or clicking sound from the hard drive, that’s a sign of mechanical issue which creates hard bad sectors. Similarly, a sudden fall or mishandling cause hard bad sectors on the drive as the actuator arm strikes against the platter. While bad sectors are beyond fix, you may try to fix the corruption and retrieve the data from such drive by using command prompt and data recovery software.
Reallocated Sector Count Warning Fix
There is no ‘fix’ for reallocated sector count warning other than cloning the affected drive with a new one. Bad sectors—whether it’s a soft bad sector or hard—can’t be repaired. However, a drive with the reallocated sector count warning doesn’t mean that the drive will not work. You can continue using the drive as long as it runs but at your own risk.
So if the data is critical, use Stellar Data Recovery Premium for Windows software to either clone the drive (if it’s accessible) or recover files from a corrupt impeding drive.
Below are the steps that you can follow to safely migrate or recover data using the software:
Backup Data
If the drive is recognized and accessible, copy the critical files to a new healthy external or internal hard drive. Alternatively, you can also clone the failing drive with a new one. Cloning the drive spares you the trouble of reinstalling Windows and restoring the backup files.
To make the process seamless, install Stellar Data recovery software and choose ‘Monitor Drive’ to launch drive monitor utility that lets you effortlessly clone your failing drive with a new one.
All you need is a new disk connected to the system and a few clicks. Besides, the software also monitors drive for errors and SMART attributes to help you prevent such data loss situations.
You can also scan the disk for bad sectors. That will help you get better insights into the hard disk condition.
Restore File from Corrupt Drive
If the drive isn’t accessible, have turned RAW, or files are not found; use the Stellar Data Recovery Premium tool to restore files from such drive. Download the software and install it on a working Windows PC. Then follow the on screen instructions of the software.
Further, if a recovered photo or video file turns out corrupt, you can use photo repair or video repair tool to fix the corruption. The embedded repair tool in Stellar Data Recovery Premium can fix severely corrupt video and photos in just a few click.
3. Try CHKDSK Scan for Bad Sectors and Fix Drive Errors
You can run CHKDSK scan at first—before the above two steps—but that’s not safe. More because CHKDSK scan is a tedious process and may lead to permanent drive failure, if the drive has significant bad sectors. Also, while scanning and fixing file system errors and drive issues, the scan may destroy data stored at unresponsive sectors by marking them bad.
Thus, to prevent such consequences, it’s recommended that you either back up the data or clone your drive by using Stellar Data Recovery Premium software and then use the same software further to recover lost files from the drive.
Once you have recovered or backed up the data safely, run following CHKDSK command on the drive to try repair and fix drive errors.
- Open Command Prompt in administrator mode and then type, CHKDSK /r /f X: (where X is the drive volume letter). Press the ‘Enter’ key
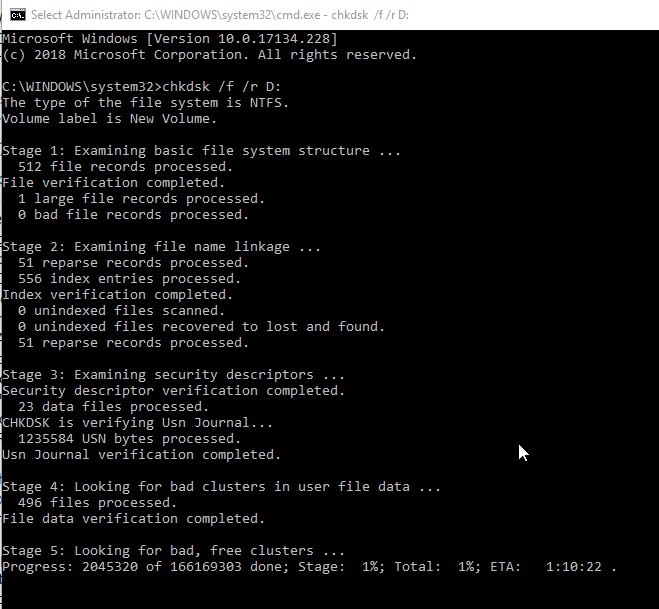 Figure 6: Running chkdsk scan to fix Reallocation sector count
Figure 6: Running chkdsk scan to fix Reallocation sector count Conclusion
Reallocated Sector Count Warning indicates a failing hard drive, which can’t be fixed by using any method or technique. This situation arrives when a system is not able to read, write, or verify data stored on a given sector, and thus marks it ‘bad’ and reallocates the stored data to a reserved area on the hard drive.
With growth in reallocation sectors, the disk’s ability to reallocate data from bad sectors goes down, which affects the drive performance and ultimately leads to drive failure. Continued usage of such storage drives will cause data corruption and loss.
As you can’t fix reallocated sector count warning or bad sectors by using any technique, so you must back up and clone such drives to protect the data. The SMART Drive Monitor tool- presented in this blog post – provides an effective utility to Clone the failing hard drive, and also lets you scan it for bad sectors.
This SMART Drive Monitor comes pre-bundled with Stellar Data Recovery Premium, a comprehensive data recovery software that’s renowned for recovering data from corrupt, formatted, and inaccessible drives.
The software provides an effective solution to protect data loss that may happen due to hard drive failure in situations like Reallocated Sector Count Warning and more.
Take a free software trial now.
FAQ
Was this article helpful?