Many users have reported encountering the QuickBooks® error 30159 when trying to update Payroll or reactivate a Payroll subscription. There are many reasons that may trigger the QuickBooks® application to throw this error. Let’s discuss the reasons for the error and the solutions to fix it.
Reasons for QuickBooks® Payroll Error 30159
- Corrupted QuickBooks® Desktop file – Paysub.ini.
- Damaged QuickBooks® Company file.
- Outdated QuickBooks® Desktop version.
- Incorrect PSID or EIN in the company file or invalid service key.
- Invalid security certificate.
- Sending the payroll data in multi-user mode.
- Incorrect system date and time properties.
- Incorrect Internet security and personal firewall software settings.
How to Fix the QuickBooks® Payroll Error 30159?
Following are some methods that you can follow to fix the QuickBooks® payroll error 30159.
Method 1: Add EIN to Existing Payroll Subscription
Sometimes, the QuickBooks® payroll error 30159 occurs when you try to add multiple EIN federal codes in a single subscription. In QuickBooks®, you can have one federal EIN per payroll subscription. If you want to add multiple company files, you will require an individual subscription for each. You can use a single payroll subscription to process payroll for multiple company files with different EINs.
Follow the below steps to enter an EIN to the existing payroll subscription:
- Go to Settings and then click Payroll Settings.
- Click Federal tax > Edit.
- Enter the EIN.
- Click Save and then Done.
Method 2: Enable the My Existing Payroll Service Option
The QuickBooks® error 30159 may occur when you try to add an EIN to an existing QuickBooks® payroll subscription. It happens when the “My Existing payroll service” option is not enabled. You can enable this option by following these steps:
- Open the company file of the EIN you need to add to your subscription.
- Click on Top Toolbar and then click Employees.
- Choose Payroll > Use My Existing payroll service.
Method 3: Rename the Paysub.ini File
Sometimes, the payroll error code 30159 can occur due to problem with Paysub.ini file. You can rename the file by following the below steps:
- Open File Explorer and choose the View option.
- Click Hidden items.

- Search the Paysub.ini file, right-click on it, and then rename the file.
- Repeat the same steps till all Paysub.ini files are renamed.
Method 4: Install the QuickBooks® Desktop Security Certificate
The Secure Socket Layer (SSL) certificate is important for establishing secure network connection in QuickBooks®. It is used to keep user data secure. Incorrect or invalid security certificate may trigger QuickBooks® payroll error 30159. You can verify and install the QuickBooks® security certificate using the below steps:
- First, right-click on the QuickBooks® icon and choose Properties. Click Open File Location on the Shortcut tab and click OK.
- Next, install the certificate using the below steps:
- On the File Location page, search for the Application file(.exe file), right-click on it, and select Properties.
- The Application File Properties window is displayed.
- Click the Digital Signature option and then choose one of the entries in the signature list field.
- On the Digital Signature Details window, click View Certificate.
- On the Certificate page, click Install Certificate.
- It will display the Certificate Import wizard welcome dialog box.
- Make sure the store location is on the current user and click Next.
- On the Certificate Store page, the certificate store is by default selected according to the type of the certificate.
- Click Next and then Finish.
- A dialog box displays the “import was successful” message. Click OK.
Method 5: Check Your System Date and Time Settings
You may experience the error 30159 if the date and time of your system are incorrect. You can verify and update the system’s time and date using the below steps:
- Go to the Windows start option and write settings.
- Click Settings > Time & Language > Date & time.
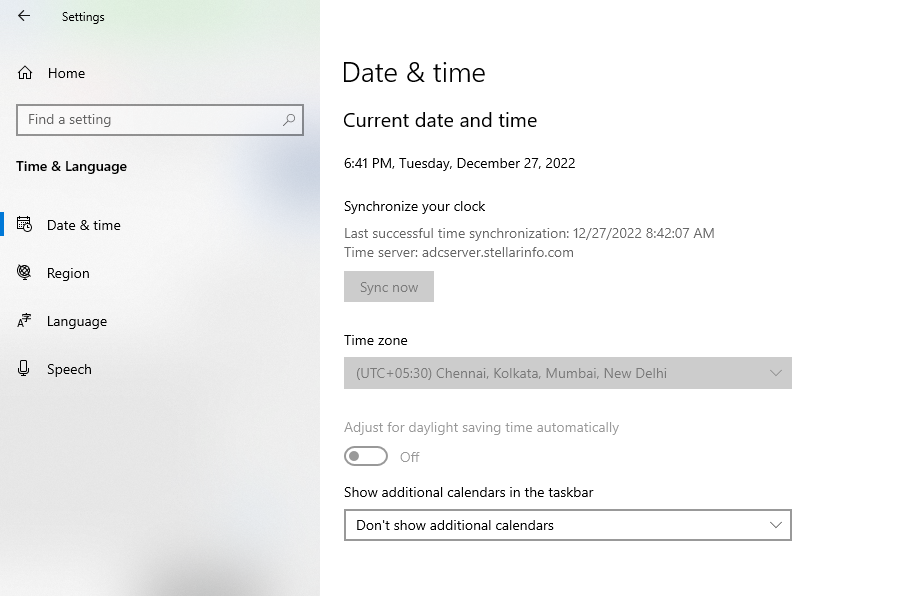
- Set time and date, and press Enter.
Method 6: Download the Latest Payroll Tax Table Updates
Your QuickBooks® application should have the latest payroll tax table for payroll data calculations. The outdated payroll tax tables can trigger the error 30159. The tax tables are automatically updated in QuickBooks® Online. However, if you are using other versions, you need to update the tax table each time you send payroll data. To download the latest tax table updates in QuickBooks® Desktop, follow the below steps:
- Open QuickBooks® and select Employees.
- Choose Get Payroll Updates.
- Click the Download Entire Update checkbox.
- Click Download Latest Updates.
- When the download completes, it will open an information window.
Method 7: Update QuickBooks® Application
You may also encounter the QuickBooks® error 30159 if you’re using an outdated QuickBooks® version. Following are the steps to download the latest updates of QuickBooks®:
- Open your QuickBooks®.
- Click Help and then Update QuickBooks® Desktop.
- Click Update Now > Get Updates.
- When the update finishes, close and restart the QB application.
- The QuickBooks® application prompts you to install the update. Click Yes.
- After the update installation completes, restart your system.
Method 8: Check your Payroll Service Subscription
Sometimes, an invalid service key can result in the payroll error 30159. Follow the below steps to check the payroll service key number in QuickBooks®:
- Close the QuickBooks® company file (if it is open) and restart your system.
- Open QuickBooks® Desktop.
- Click Employees > My Payroll Service > Manage Service Key.
- Check the Service name and Status. The Status will show as Active.
- Choose Edit and then check the service key number. If it is incorrect, then enter the correct service key. Click Next.
- Unselect Open Payroll Setup and then click Finish.
Method 9: Repair QuickBooks® Company File
The error 30159 may also occur due to a damaged or corrupted company file. To repair the QuickBooks® company file, you can use the Rebuild Data utility tool. It is a built-in tool that can fix minor company file data issues. To use the Rebuild Data utility, follow the below steps:
- Open the QuickBooks® Desktop application.
- Click File > Utilities > Rebuild Data.
- The QuickBooks® Information window is displayed. Click OK.
- You will be prompted to create a backup of the company file. Follow the on-screen instructions to create a backup.
- When the backup is finished, the tool starts rebuilding your file. Wait till the process is complete. Then, click OK.
After rebuilding the data, check for any remaining data damage or issues. For this, you can run the Verify Data tool using these steps:
- In QuickBooks®, go to the File menu.
- Click Utilities and then select Verify Data.
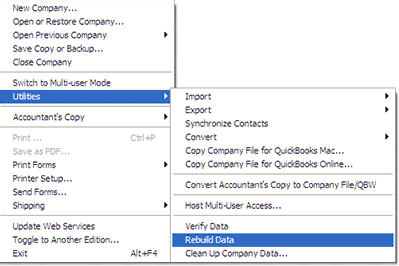 Image Credit: Intuit
Image Credit: Intuit
- The tool will start verifying the data for any issues.
- If it doesn’t detect any issue, click OK.
If the Verify Data tool detects any issues with your company file or the Rebuild Data tool fails to rebuild the data file, then you can use a professional QuickBooks® repair tool, such as Stellar Repair for QuickBooks®. It can repair corrupt or damaged QB company files and recover every bit of data from them. The tool can repair severely corrupted QBW and QBB files and fix all QuickBooks® company file corruption errors. The tool supports QuickBooks® Enterprise, Premier, and Pro editions.
Closure
The QuickBooks® payroll error 30159 occurs when Intuit’s server fails to verify the user’s login or the payroll subscription is expired or inactive. There are various other reasons behind this error. You can follow the solutions mentioned in the article to fix the error. If the corrupted company file prevents you from downloading the payroll updates, you can try the Rebuild Data tool in QuickBooks® to fix the corrupt company file. If the Rebuild Data tool fails to resolve the issue, you can use Stellar Repair for QuickBooks®. This tool can repair severely corrupted company files and recover the data with 100% integrity.
Was this article helpful?