What is Preview? This helpful tool manages all your photo viewing and editing needs. Preview is a built-in app, which is quite convenient for your efficient experience with PDFs and pics. So by using Preview, you can quickly view the photo; you need to select an image and press the space bar.
Sometimes it happens that the Preview app does not work. For example, it won’t open an image or load thumbnails. No worries; several possible solutions exist to get the Preview working.
Possible Signs of Preview not Working on Your Mac
Preview on Mac is quite similar to Adobe Reader. You can open images/ PDF files and perform some simple editing features.
The most common error you can see for not working Preview is ‘the application “Preview.app” is not open anymore’. Besides, other signs indicate that the Preview feature needs to be fixed.
How can you indicate that Preview is not working? Here are the most shared cases:
- Some Preview tools aren’t available.
- The Preview feature doesn’t load.
- It can’t open the file which is supposed to be open.
Steps on How to Fix Preview Not Working
A. Force Quit Preview
The first way to fix the Preview issue is quite simple. Try to quit the app completely and relaunch it:
1. Open Preview, go to the Apple logo, and click Force Quit.
2. Select Quit Preview from the list.
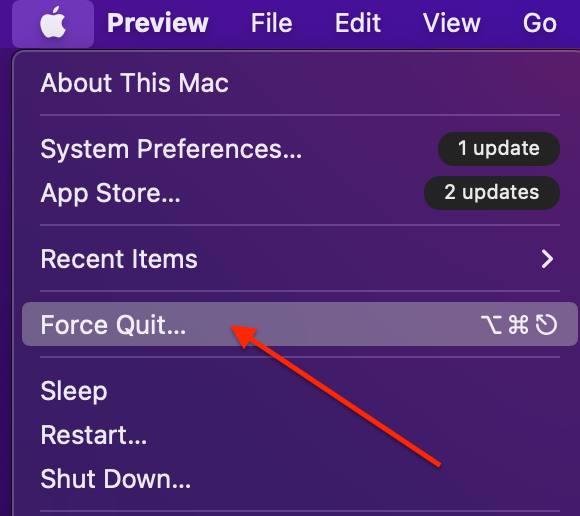 Preview > Apple logo > Force Quit
Preview > Apple logo > Force Quit If it doesn’t help, try the next solution. It is pretty easy too.
B. Try Several Files
The problem could not be in the Preview precisely but in the file, you are trying to open. Try to open several extra files to make sure. If all the other ones work, the trouble is in the first.
C. Check for macOS Updates
Another reason for the Preview issue could be in macOS. If the macOS version you are currently using has a bug, it could cause many different problems. The best solution is to update your device to the latest version available.
Follow these steps to check your Mac for updates:
1. Click on the Apple logo and select About This Mac.
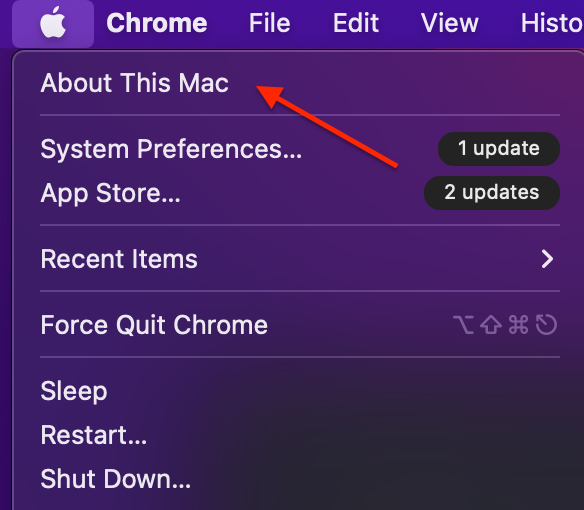 Apple logo > About This Mac
Apple logo > About This Mac 2. You will see the window with information about your computer. Click Software Update.
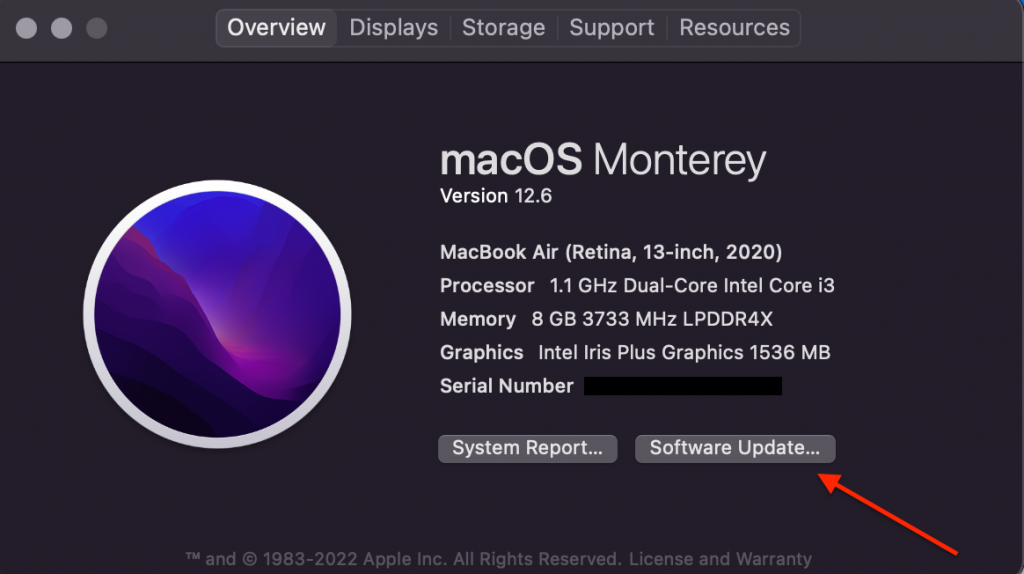 About This Mac > Software Update
About This Mac > Software Update 3. Wait until your Mac load the latest update. If an update is possible, it will appear.
4. Click Upgrade Now.
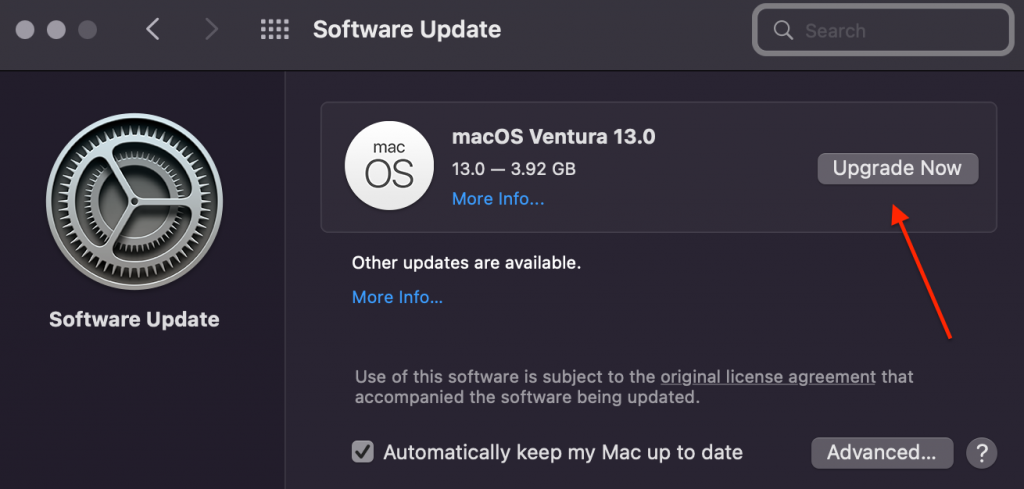 Software Update > Upgrade Now
Software Update > Upgrade Now D. Restart Your Mac
Restarting Mac is a widespread answer to a lot of Mac-related problems. This comes in handy when Preview is not working on your Mac as well.
Quit all the running apps on your computer and restart your Mac:
1. Go to the Apple logo.
2. Click Restart.
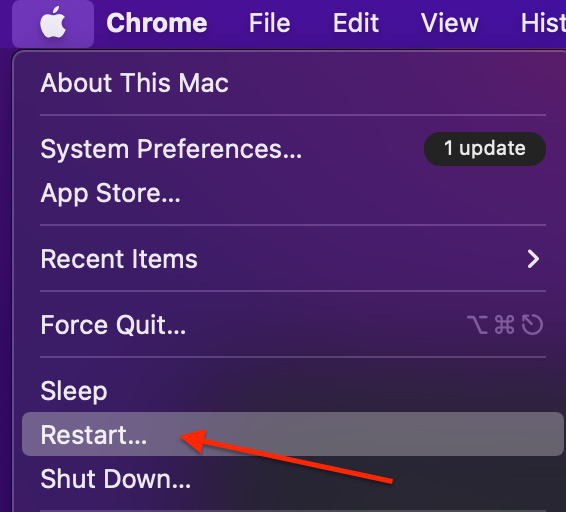 Apple logo > Restart
Apple logo > Restart Check whether your Preview tool is working now.
E. Reset Preview
If none of the solutions mentioned above are working, you can try to reset the Preview tool. Please remember that Preview is a system application; resetting it could be a bit advanced operation.
In order to reset Preview, you require to delete its PLIST file. Using Finder and our further instructions, you’ll manage it!
Follow these steps to reset Preview:
1. Open Finder.
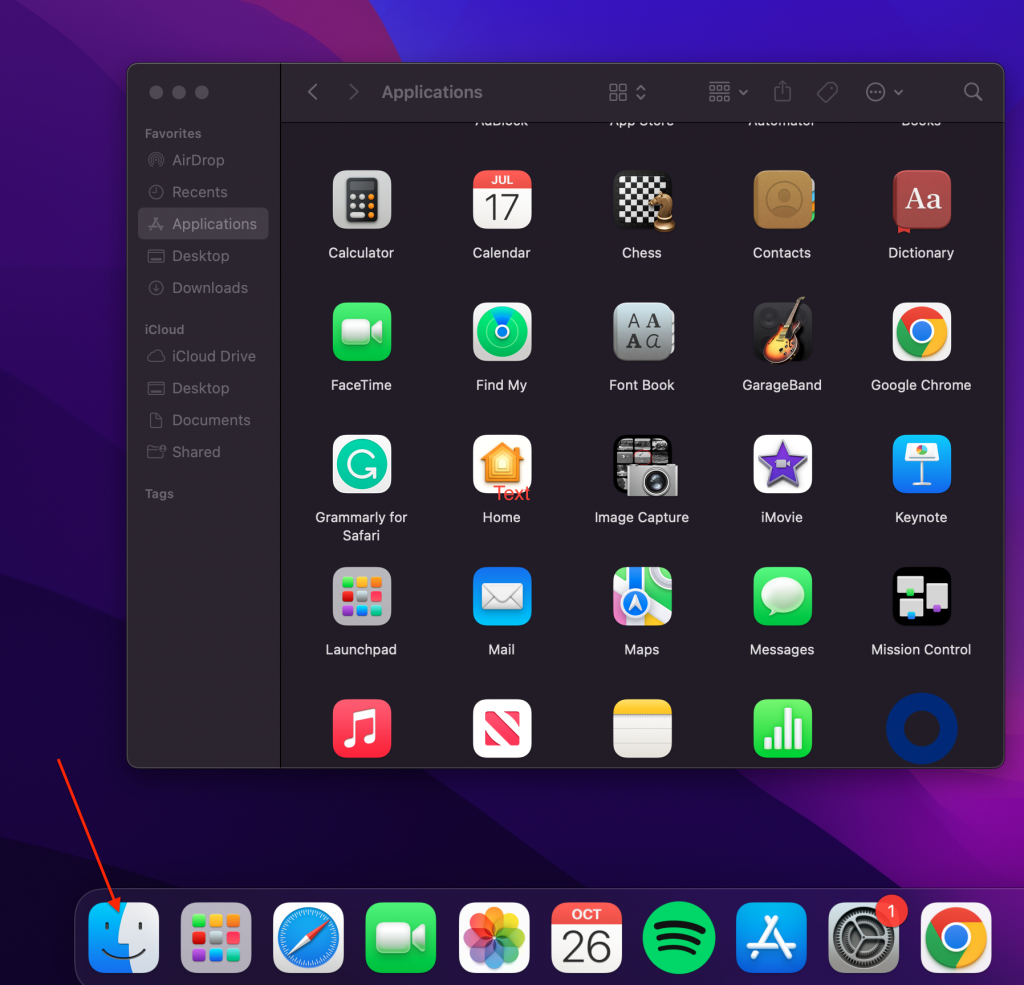 Finder
Finder 2. Click Go. From here, press and hold the Option button on your keyboard. You will see the Library option. Click on it.
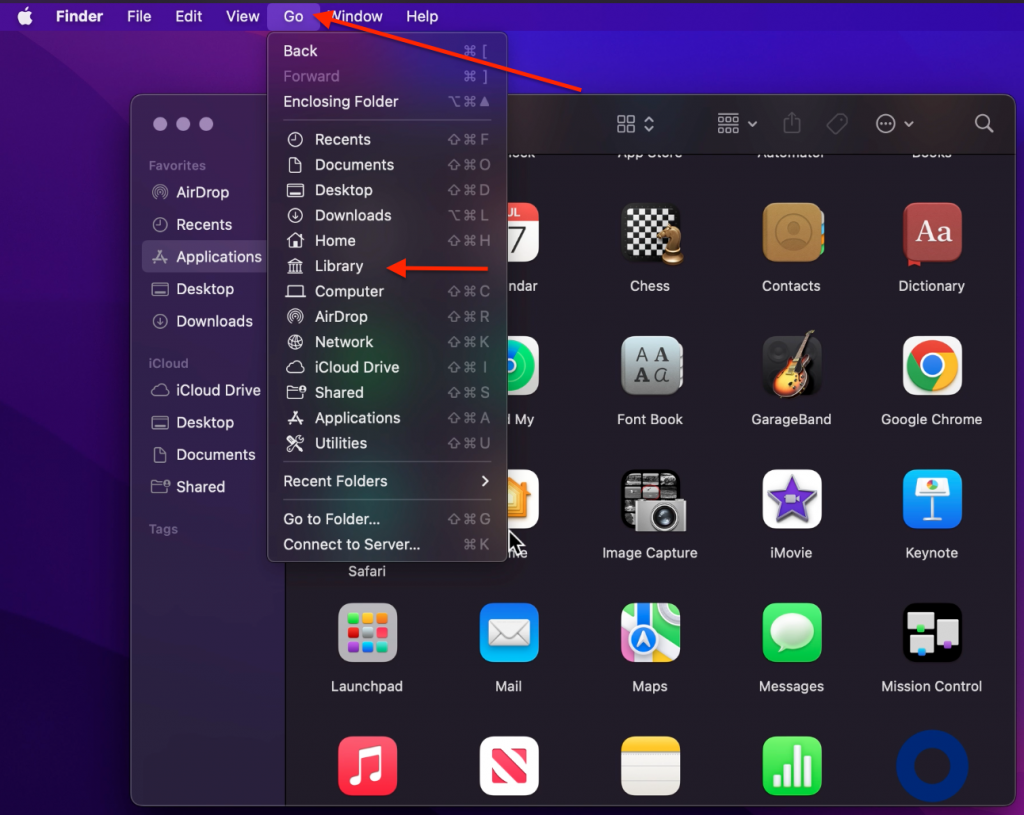 Finder > Go > Library
Finder > Go > Library 3. Scroll down and look for a Preferences folder. Double-click to open it.
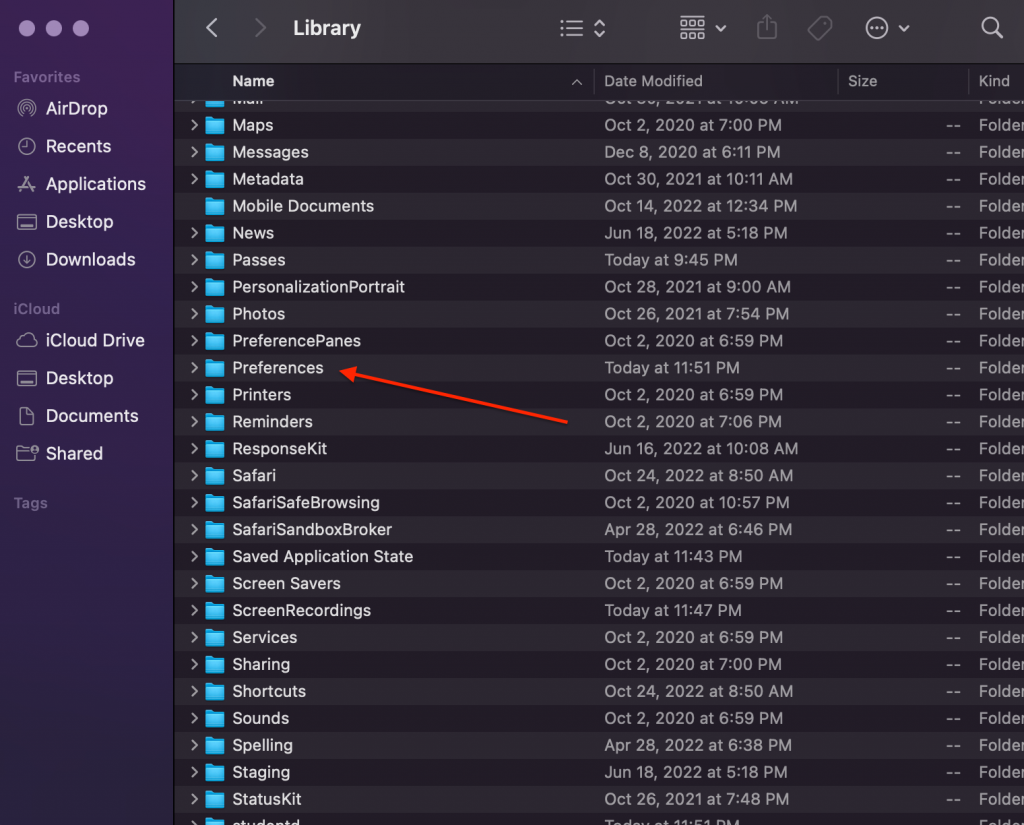 Library > Preferences
Library > Preferences 4. In the list, look for ‘com.apple.Preview.plist’ file and delete it.
5. Re-open the Preview tool. Your Mac will make a new PLIST file for the app.
F. Restart Your Mac in Safe Mode
Restarting your Mac in Safe Mode is another trick used to fix the Preview not working issue. Occasionally macOS Login Items can cause troubles with Preview. Safe mode on Mac loads only virtual extensions for it to work. The safe mode process will differ for Intel-based Mac and Mac with Apple silicon (M1).
Intel-based Mac:
- Shut down your Mac completely.
- Now you need simultaneously press the Power button to turn your Mac on and press and hold down the Shift key.
- You should see the login window; then, release the Shift key and log in.
- There should be a ‘Safe mode‘ in the window’s top corner.
Mac with Apple silicon:
- Shut down your Mac.
- Press and hold the Power button. Wait till the moment you see the Startup Options menu. When you see Startup Options on the screen, release the Power key. Choose Options.
- Pick your startup disk, hold down the Shift key, and pick Continue in Safe Mode.
- Release the Shift key and log in.
After launching Safe mode, try to run Preview and open several files simultaneously. If Preview works correctly, the problem lies in the login items, so you need to remove all of them.
Follow these steps to disable Login Items on Mac:
1. Go to the Apple logo and select System Preferences.
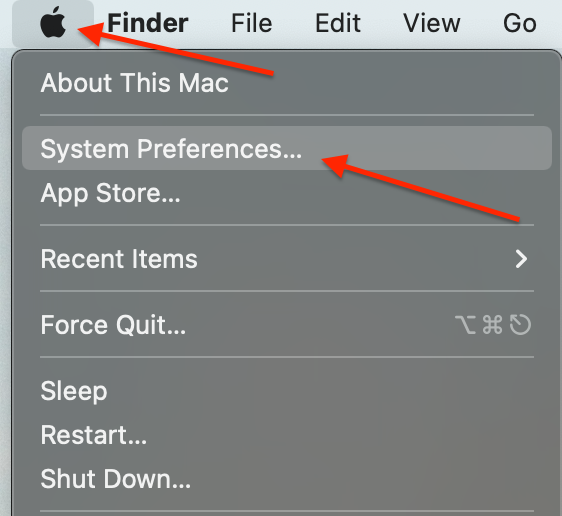 Apple Logo > System Preferences
Apple Logo > System Preferences 2. Choose Users & Groups.
3. Tap on your username and select the Login Items.
4. Select each object on the list and click ‘-‘ (you may see the lock icon, you need to click on it and input your admin password to have permission to make changes).
5. Restart your Mac.
G. Use An Alternative Image Viewer App
There could be a chance that you need a different solution. As an option, you can use an alternative image viewer app on your Mac. You can try them all and choose the one you like the most. This way, you will not need to resolve the Preview issue at all!
Wrapping Up
Preview is a handy built-in macOS feature to open your images and PDF files and make simple edit tasks. Though sometimes it happens that it will fail to work. We offer you seven solutions to that problem. Remember that you can always use an alternative tool.
Related reading:
Was this article helpful?