Several users have reported about receiving 0x800ccc92 error in Outlook when trying to send or receive emails. Some users encountered the error when setting up a POP3, IMAP, or other email account in Outlook.
The error code 0x800ccc92 occurs with a message that looks similar to:
Figure 1 – Outlook Error 0x800ccc92: ‘Your e-mail server rejected your login’
About the Error
The error message “Receiving reported error (0x800ccc92) “Your email server rejected your login. Verify your user name and password for this account in Account Settings. The server responded: ERR (AUTH) Incorrect username or password” clearly indicates that the issue occurs due to an incorrect username and the password. Thus, Outlook repeatedly prompts you to enter a password when you try to send/receive emails.
Other Possible Reasons Behind Outlook Error 0x800ccc92
- Incorrectly configured (POP3/IMAP/SMTP) settings when configuring Gmail, Hotmail, AOL, or other email accounts in MS Outlook.
- Outlook account is connected using multiple devices.
- “Allows less secure apps” option is turned off in Gmail (applies to users having Gmail account configured on Outlook).
- Microsoft Outlook stopped syncing with the server.
- Outlook PST file size exceeding the permissible limit may prevent you from receiving new emails.
| Note: A large Outlook data file (.pst) can easily get corrupted and makes the mailbox data inaccessible. You can try to repair the corrupt PST file by using Outlook’s built-in ‘ScanPST.exe’. But, the built-in repair tool may fail to fix corruption errors in an oversized .PST file. Using Stellar Repair for Outlook can help you repair PST file of any size in just a few clicks, without modifying the original’s file structure and contents. |
Solutions to Fix Outlook Error 0x800ccc92
Try to sign in to Outlook using webmail using your email address and password. If the login attempt fails, reset your password and update the newly created password in Outlook.
But, if you can sign in to Outlook on the web, try the following solutions to fix the error’ 0x800ccc92′:
Solution 1 – Verify Username and Password
As discussed above, the Outlook send receive error 0x800ccc92 usually occurs when you’ve entered incorrect login credentials (user name and password). And so, make sure that you have entered the correct login details for your Outlook account. Here’s how:
- When configuring an account in Outlook, ensure that the account’s full email address is entered as your username. For instance, if you have configured a Gmail account with POP3 in Outlook, enter your full Gmail address like yourname@gmail.com into the user name field.
- Confirm that the same credentials are used for both incoming and outgoing mail servers. For instance, use the same user name like yourname@gmail.com and same password ‘yourpwd’ for:
Incoming mail server: pop.gmail.com
Outgoing mail server: smtp.gmail.com
Solution 2 – Verify Server Settings of Email Account in Outlook
Make sure that you have entered the correct server settings for your email account (i.e., Gmail, Hotmail, AOL, etc.) configured in Outlook. For this, open the Account Server Settings in Outlook and check the incoming and outgoing mail server settings along with incoming and outgoing server port number for the POP3, IMAP, or SMTP setting for the Outlook account.
For example, POP3 settings for a Gmail account must be:
| Account Type | POP3 |
| Incoming mail server | pop.gmail.com |
| Outgoing mail server | smtp.gmail.com |
| Incoming server (POP3) | 995 (SSL required) |
| Outgoing server | 465 (SSL) or 587 (TLS) |
IMAP settings for a Gmail account should be:
| Account Type | IMAP |
| Incoming mail server | imap.gmail.com |
| Outgoing mail server | smtp.gmail.com |
| Incoming server (IMAP) | 993 (SSL required) |
| Outgoing server | 465 (SSL) or 587 (TLS) |
POP3 settings for an Outlook.com (Hotmail) account:
| Account Type | POP3 |
| Incoming mail server | outlook.office365.com |
| Outgoing mail server | smtp.office365.com |
| Incoming server (POP3) | 995 (TSL required) |
| Outgoing server | 587 (SSL/TLS required) |
IMAP settings for an Outlook.com (Hotmail) account:
| Account Type | IMAP |
| Incoming mail server | outlook.office365.com |
| Outgoing mail server | smtp.office365.com |
| Incoming server (IMAP) | 993 (TSL required) |
| Outgoing server | 587 (SSL/TLS required) |
If you’re using any other email account than Gmail or Hotmail, ensure that your Outlook configured email account’s server settings are correct.
Solution 3 – Remove Email Account from Other Devices
If you’ve configured the same email account on any other device (e.g., Smartphone, PDA) other than your PC, remove that email account from other devices. If the error persists, try the next solution.
Solution 4 – Remove Outlook from Insecure Apps in Gmail
Gmail considers email programs, like Outlook, to be less secure. So, you may need to turn on the “Allow less secure apps” option to get access to your Outlook account. To do so, follow these steps:
Step 1: Login into your Gmail account that you’ve configured in Outlook.
Step 2: On top-right corner, click on the ‘Settings’ icon.
Figure 2 – Open Gmail Settings
Step 3: From the ‘Settings’ page, click the ‘Accounts & Import’ tab.
Step 4: In the ‘Accounts & Import’ window, click the ‘other Google Account settings’ link.
Figure 3 – Select Other Google Account Settings
Step 5: On the page that opens, click ‘Settings’ and browse to ‘Less secure app access’ section.
Figure 4 – Select the ‘Turn on access (not recommended)’ Option
Step 6: Turn the ‘Allows less secure apps’ option to ‘ON’.
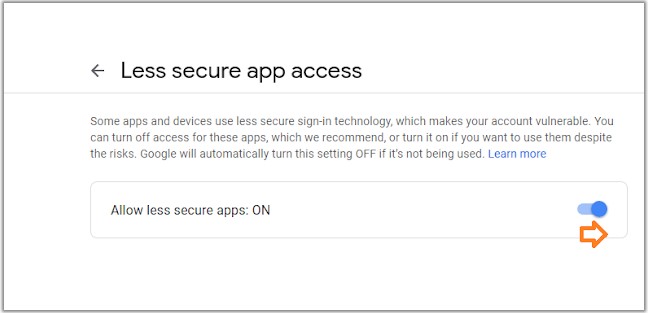
Figure 5 – Turn On Allow Less Secure Apps
Step 7: Now try configuring your Gmail account in Outlook or if you’ve already configured the account try sending/receiving the emails.
Solution 5 – Reduce PST File Size
Try reducing the size of your Outlook PST file by splitting it into multiple smaller PSTs, and check if it resolves the issue. There is no direct way to split a PST file. You will need to implement different methods to reduce PST file size, like deleting duplicate emails from Outlook, compressing .pst file using the ‘Compact Now’ feature, etc. A better alternative is to split the large PST file into multiple files of smaller sizes by using a PST file splitter tool such as Stellar Splitter for Outlook.
Read this: Distinct Ways to Split PST Files of Large Size into Small Ones
Solution 6 – Create New Outlook Profile
The Outlook error 0x800ccc92 may also occur due to corrupt Outlook profile. Try creating a new Outlook profile and then re-add your email account. For this, perform the following:
Step 1: Open ‘Control Panel’, and click ‘Mail’.
Step 2: Click ‘Show Profiles’.
Step 3: In the dialog box that appears, click ‘New’, and then type your name the name of your new Outlook profile. Click ‘OK’.
Step 4: Re-add your account to your new Outlook profile and check if the issue is fixed.
Conclusion
Sometimes, when clicking on sending/receiving emails or configuring an account in Outlook results in the error 0x800ccc92. You may get the error because of entering the wrong username and password in Outlook, incorrectly configured server settings, large PST file size, and other reasons, as discussed in this post. Try the manual solutions covered in this post in the same sequence as provided to fix the error. If the issue occurs due to an oversized PST file, try splitting the PST file into several smaller manageable PSTs by using Stellar Splitter for Outlook.
Also Read:
How to Fix Outlook Mailbox Size limit exceeded?
How to deal with Large PST file?
Outlook error “Not Implemented”
Outlook Not Working?
Was this article helpful?