Outlook AutoComplete is a convenient feature that suggests email addresses when you begin typing in the ‘To’ field when composing a new email. This cache is built over time as you send and receive emails. The AutoComplete feature is useful for individuals who frequently communicate with the same contacts. This not only saves time but also makes composing emails easier and more convenient. However, sometimes, you notice that the Outlook AutoComplete feature is not working as expected.
In this article, you will learn the reasons that may lead to issues with Outlook AutoComplete feature and the troubleshooting steps to resolve the issue.
Common Reasons for Outlook AutoComplete not Working Issue
You may encounter the Outlook AutoComplete is not working issue due to the following reasons:
- AutoComplete is not enabled
- AutoComplete cache corruption
- Outdated Outlook
- Incompatible or faulty third-party add-ins
- AutoComplete cache is full
- Inconsistent or oversized OST file
- Large mailbox size
- Corrupt RoamCache folder
- Corrupt user profile
- Damaged MS Office (Outlook) program files
Solutions to Troubleshoot and Fix Outlook AutoComplete not Working Issue
If you are experiencing issues with the AutoComplete feature in Outlook, you can follow the below solutions to troubleshoot and resolve the problem.
1. Enable AutoComplete
It’s possible that the AutoComplete setting is not enabled, leading to the Outlook AutoComplete not working issue. You can follow the below steps to check and enable the option:
- Open your Outlook and go to File > Options > Mail.
- Under the Send messages section, make sure the Use Auto-Complete List to suggest names when typing in the To, Cc, and Bcc lines box is checked.
- Also, click Empty Auto-Complete List and click Yes to confirm.
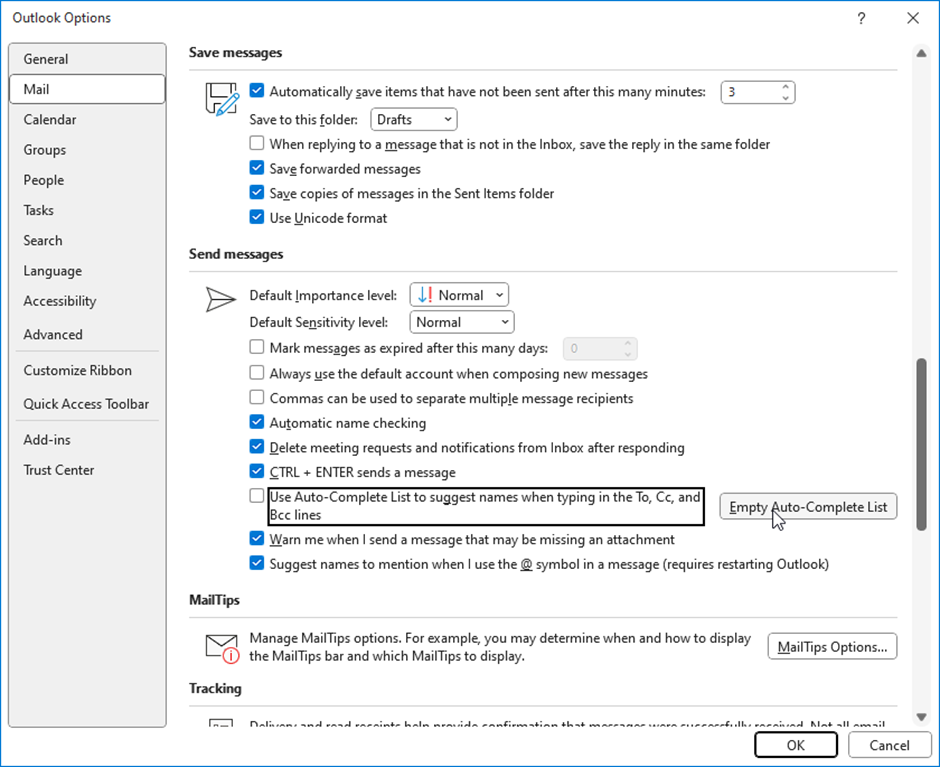
Once done, try sending a new email and see if the issue has been resolved.
Learn More, How to Reset the Local Cache of an Exchange, Outlook.com, or IMAP Account?
2. Update Outlook
Outdated Outlook can also impact the AutoComplete feature. To check and update the Outlook to the latest version, follow these steps:
- Open Outlook.
- Click File > Office Account.
- Choose Update Options.
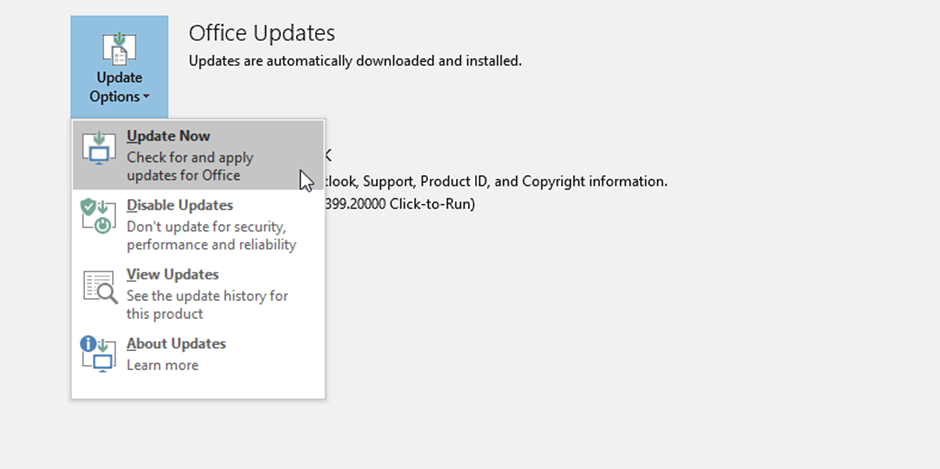
- From the available options, choose Update Now to download and install the Outlook updates.
You can also check the Windows updates and install them. After the update, restart the system and check if the issue is resolved.
3. Recreate RoamCache
You can recreate the RoamCache folder to fix the AutoComplete not working issue in Outlook. To do this, rename or delete it from the default location. Here’s how:
- Open Outlook and go to File > Info > Account Settings > Account Settings.
- Choose the email account and click Change > More Settings > Advanced.
- Make sure Use Cached Exchange Mode is enabled (if you are using Exchange, Office 365, or Outlook.com account). Then, click OK.
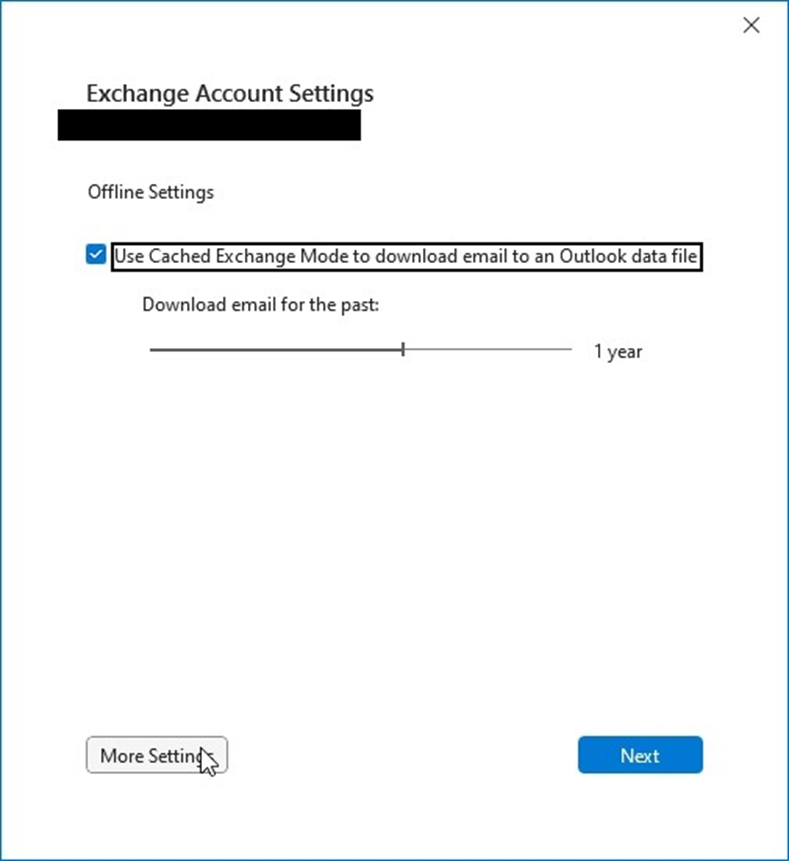
- Press the Windows+R keys, type %LOCALAPPDATA%/Microsoft/Outlook in the box and press Enter.
- Find and rename the RoamCache folder as “RoamCache_old”.
- Launch the Outlook application and then wait for a while. A new RoamCache will be created after some time.
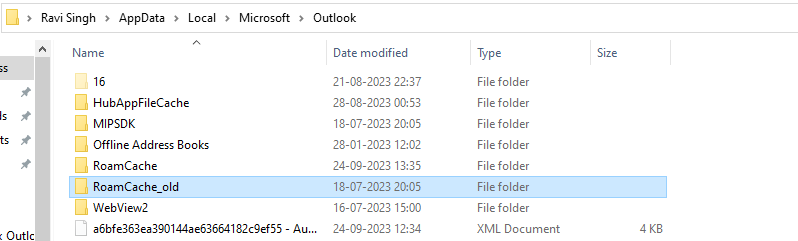
- Open a new email compose window and check if the Outlook autofill is working.
4. Rebuild the AutoComplete List
If you find that the AutoComplete feature is not suggesting the correct email addresses, you can manually rebuild the AutoComplete list. For this, you need to send emails to your contacts. This will refresh and rebuild a new cache.
5. Create a New Profile
Corrupt profile may also cause issues with some Outlook features, such as AutoComplete. Follow these steps to create and set up a new profile in Outlook to resolve the issue:
- Close Outlook and open Control Panel.
- Navigate to User Accounts > Mail > Show Profiles > Add.
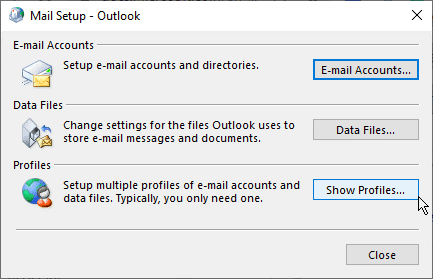
- Type a new profile name and click OK.
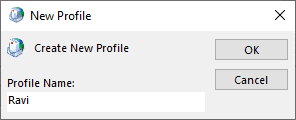
- Follow the instructions to add your email account and then click Next > Finish.
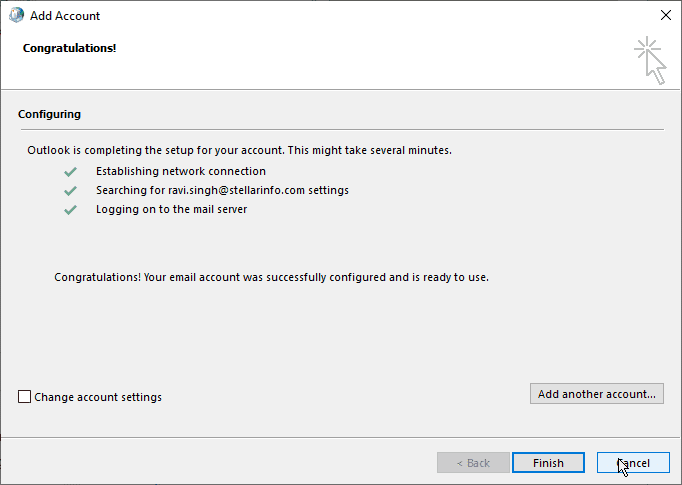
- After creating the new profile, make it default or choose ‘Prompt for a profile to be used.’
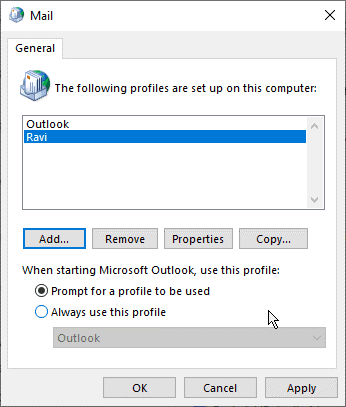
- Click OK and then close the Mail dialog box.
6. Remove Incompatible Third-Party Add-Ins
The third-party add-ins that you have recently installed can also cause the AutoComplete feature to not work in Outlook. You can check and remove such add-ins. The steps are as follows:
- Press the Windows key + R, type Outlook.exe /safe, and press the Enter key or click OK.
- Then, navigate to the File > Options > Add-Ins.
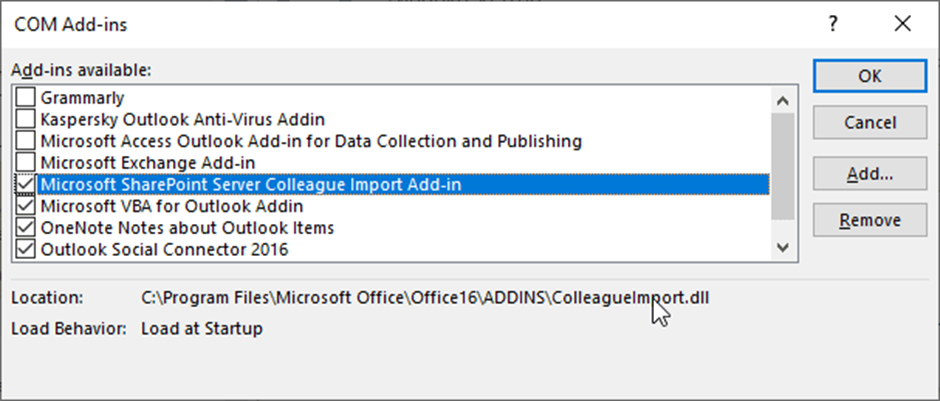
- Click the GO button next to COM add-ins.
- Unselect all the add-ins and click OK.
- After this, restart Outlook normally.
If this resolves the issue, enable one add-in at a time to find the faulty add-in. Once found, remove it from Outlook to permanently resolve the issue.
7. Rebuild Outlook OST File
You may also encounter the AutoComplete not working issue due to inconsistencies in the OST file. You can rebuild the OST file to resolve the issues. For this, follow these steps:
- Close Outlook, press Windows + R, and type Control Panel.
- Press the Enter key or click OK. This opens the Control Panel.
- Go to User Accounts and click Mail (Microsoft Outlook).
- Then, click on Data Files and choose the email account.
- Click Open File Location to open the OST file location.
- Rename the OST file with the .bak extension. This creates an OST file backup.
- Launch Outlook. It will create a new OST file and synchronize all mail items from the mailbox server.
- Once the synchronization is finished, AutoComplete should start working.
If Outlook fails to recreate the OST file, the old OST file becomes orphaned and inaccessible. In such a case, it’s recommended to use an OST to PST converter tool, such as Stellar Converter for OST, to extract the mail items from inaccessible, inconsistent, or orphaned OST files to a PST format. Post extraction, you can import the PST file into your new Outlook profile or account and restore all mail items. Alternatively, you can also use the software to directly export OST to an existing Outlook profile, live Exchange Server, or Microsoft 365.
To Wrap Up
Outlook AutoComplete is a quite useful feature of Outlook that enhances email composition efficiency. However, if AutoComplete feature doesn’t work, it can lead to inconvenience and frustration. By following the troubleshooting solutions discussed in this guide, you can effectively fix the AutoComplete not working issue and restore Outlook’s ability to suggest contacts.
Was this article helpful?