Are you facing trouble while opening your Access database? The Microsoft Access database won’t open issue may occur due to several reasons. If the exact reason is clear, it becomes easy to resolve the issue. Let’s see the reasons that may lead to such an issue and also discuss the solutions to fix the issue.
Possible Reasons for Microsoft Access Database won’t Open Issue
Following are some reasons for Microsoft Access database won’t open issue:
- Opening the database created with a previous version
- Insufficient permissions
- Interruption in the network connection
- Database is in an unexpected state
- Database file is already in use
- Corruption in the database
How to Fix Microsoft Access Database won’t Open Issue?
You can follow the below-mentioned solutions to fix the Microsoft Access database won’t open issue.
1. Check and Provide Right Permissions
Sometimes, you’re unable to open the database on a server, if the Microsoft jet database engine fails to create the lock file. The .laccdb/.ldb file is required to open a database by multiple users simultaneously. If you don’t have right permissions for the folder in which the database is located, it prevents the Microsoft jet database engine from creating the lock file. In such a case, the database cannot be used for shared use. Thus, the Microsoft Access database won’t open when you try to open it over the network. So, make sure that you have read, write, and full control permissions for the folder where the database is stored. Follow these steps to check the folder permissions:
- Right-click on the folder where database is saved.
- Select Properties.
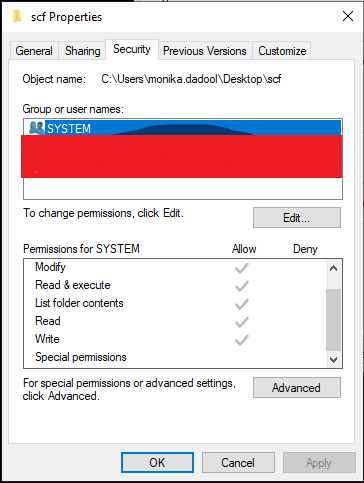
- Check if the following options are enabled:
- If not, enable them. Click OK and then click Apply.
2. Convert Old Database Version File into Newer Version
If you try to open a database file created in an older MS Access version (2003 or previous) in a newer version (Access 2013 or later), the file may not open. You can fix the issue by converting the old database file (.mdb) into.accdb file format. The steps to convert .mdb (Access 2000 or 2002-2003) into .accdb file are as follows:
- Open MS Access (2007 or later) application.
- Click File > Open.
- Select the .mdb file (Access 2000 or 2002-2003) that you want to convert.
- Click File > Save As.
- Click Save Database As.
- Select the Access database file type and then choose Save As.
- In the Save As dialog box, enter a file name in the File name field.
- Click Save.
This will create a copy of the .mdb file in .accdb format and open it.
3. Set up a New Trusted Location
The Microsoft Access database won’t open issue may occur when you try to open an untrusted database or use the database from an untrusted location. To fix this, you can try moving the database file to trusted location which can be consider safe to run the code. Follow the steps to specify a trusted location:
- Open Microsoft Access application.
- Go to File > Options.
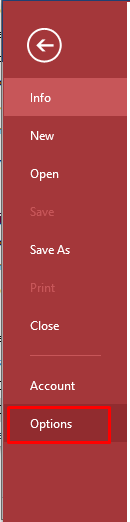
- In the Access Options window, click Trust Center.
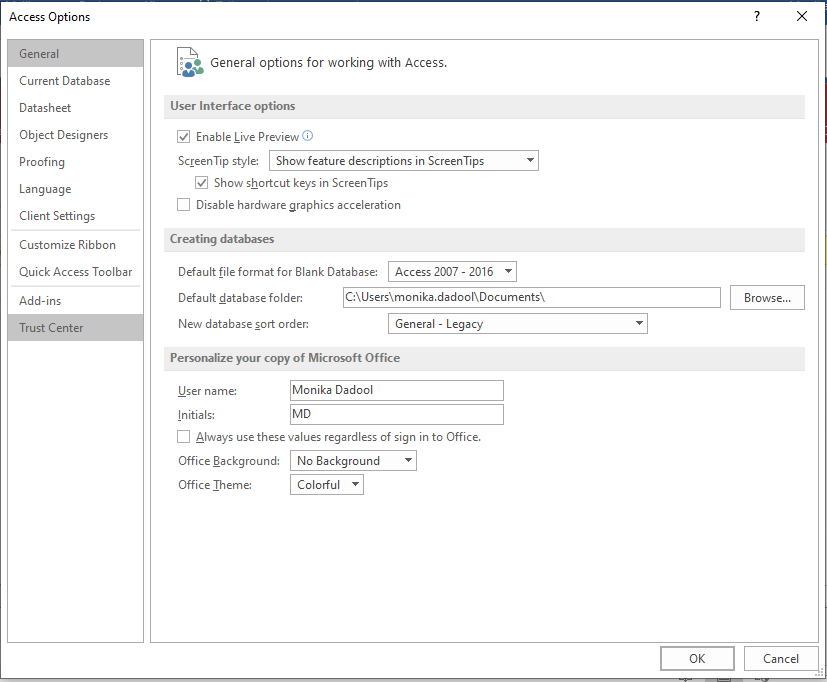
- Click Trust Center Settings under Microsoft Office Access Trust Center.
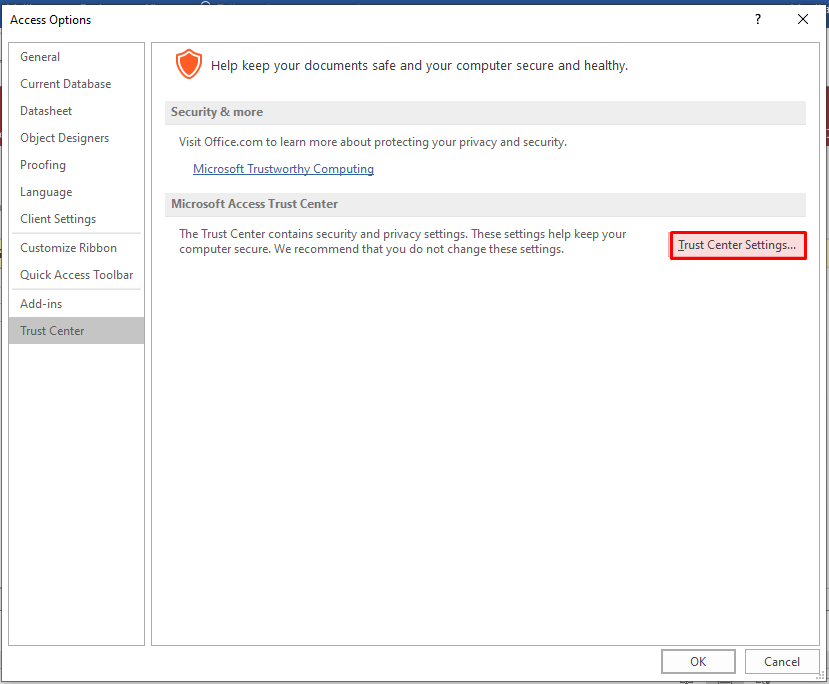
- On the Trust Center window, click Trusted Locations.
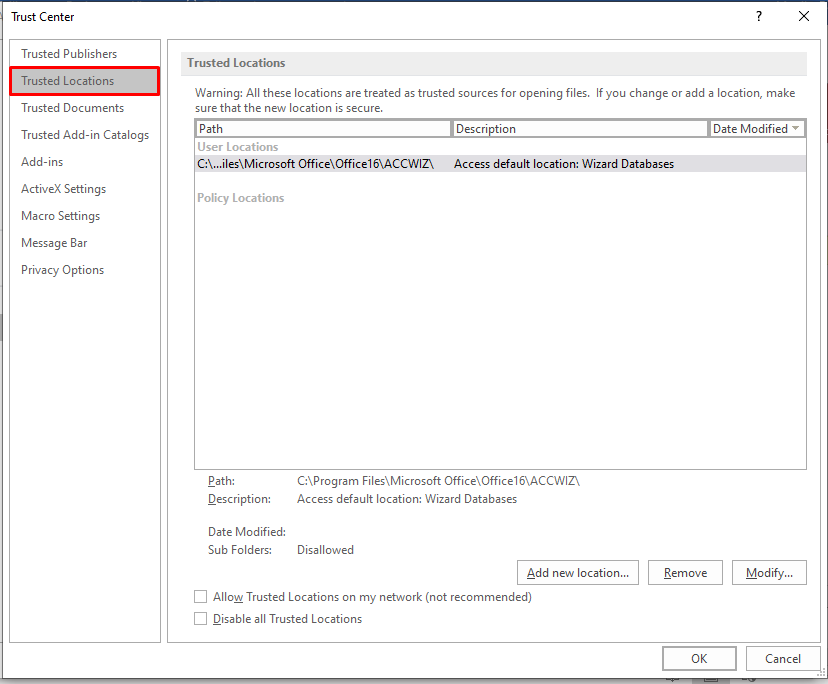
- The Trusted locations dialog box is displayed.
- Select the Allow Trusted Locations on my network checkbox to add a network location.
- Click Add New location.
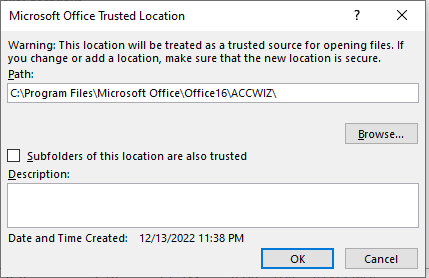
- Use one of the following options in the Microsoft Office Trusted Location dialog box:
- In the Path field, write the path of the location you need to add.
- Click the Browse button to browse to the location.
- Select “Subfolders of this location are also trusted“, if you want to specify the subfolders.
- After adding a trusted location, click OK.
4. Repair the Corrupt Access Database
If the Access database is corrupt, you may be unable to open it. In such a case, you can try the Compact and Repair tool in MS Access to repair the database. To run the tool, follow the below steps:
- Open the Microsoft Access application.
- Double-click on Blank desktop database.
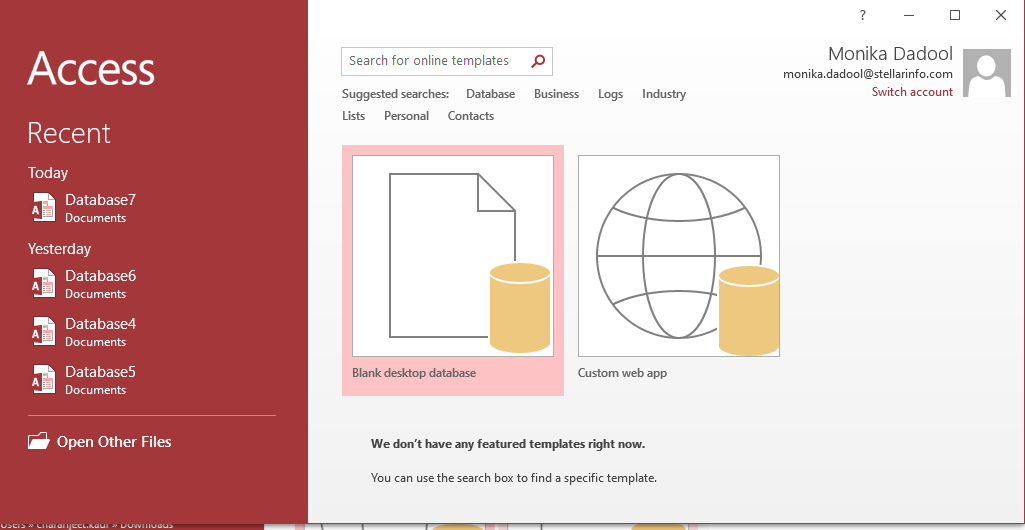
- Select File > Close.
- On the Blank Database window, click on the File ribbon.
- Click on the Compact and Repair Database option under Database Tools.

- Select the database you want to compact and repair and click Compact.
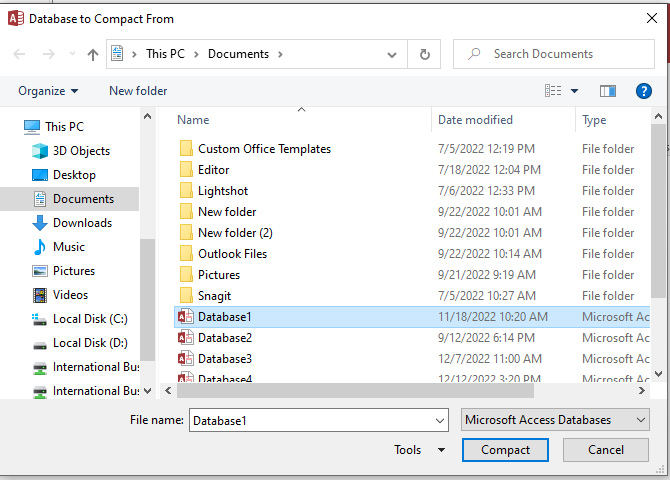
- Once the process is complete, a compacted and repaired copy of the Access database will be saved where your database is actually stored.
If the MS Access built-in tool fails to fix the corrupted database, then you can use a professional Access repair tool, such as Stellar Repair for Access. It is purpose-built to assist users in repairing severely corrupt Access database files. The tool can recover all the database components, like reports, forms, tables, macros, etc. It supports MS Access 2019, 2016, 2013, and earlier versions.
Closure
You won’t be able to open Microsoft Access database for several reasons. Based on the reason, you can apply the solutions mentioned in this post. If the database is corrupt, you can try the Compact and Repair tool in MS Access. If this tool does not work, you can use Stellar Repair for Access to repair the database (ACCDB/MDB) files.
Was this article helpful?