The mouse or trackpad is a computer’s most important input device. The mouse cursor is essential, from clicking an icon to selecting the text. However, users often face an annoying issue related to the cursor. He gets stuck. It freezes your work for a short time.
If your mouse cursor freezes frequently, follow our guide, which includes some of the best ways to fix a frozen Mac cursor.
How to Fix a Frozen Mac Cursor If You Are Using TrackPad?
Here are the 9 easy solutions you may try to fix the frozen Mac cursor.
I. Restart your Mac
Restarting your Mac can be a simple yet effective solution to many problems, as it clears caches and deletes temporary files. Don’t underestimate the power of a simple restart to fix your Mac’s performance issues.
Here is how to do it:
- Click on the Apple icon.
- Select Restart.
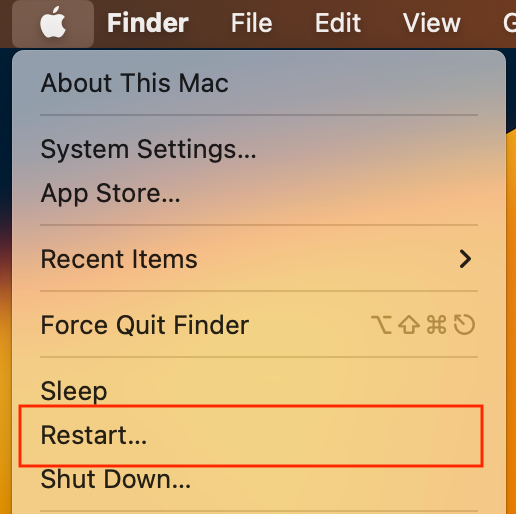 Apple icon > Restart
Apple icon > Restart
- Confirm the restart by clicking Restart.
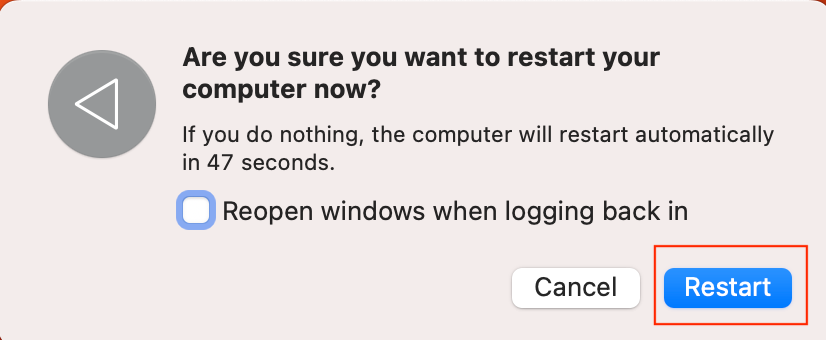 Are you sure you want to restart your computer now?
Are you sure you want to restart your computer now?
- When Mac turns on again, check if the issue persists.
II. Clean the TrackPad
If your Mac’s trackpad isn’t working correctly, try cleaning it with a microfiber towel. Dust and debris can accumulate on the surface and prevent it from registering your fingers, causing the cursor to freeze.
III. Force Quit App
If you’re having a problem with a specific app, the simplest solution is to force quit it. You may do it by using your keyboard.
Here is how to force quit apps on your Mac:
- Use the keyboard shortcut Command + Option + Esc to open the Force Quit menu.
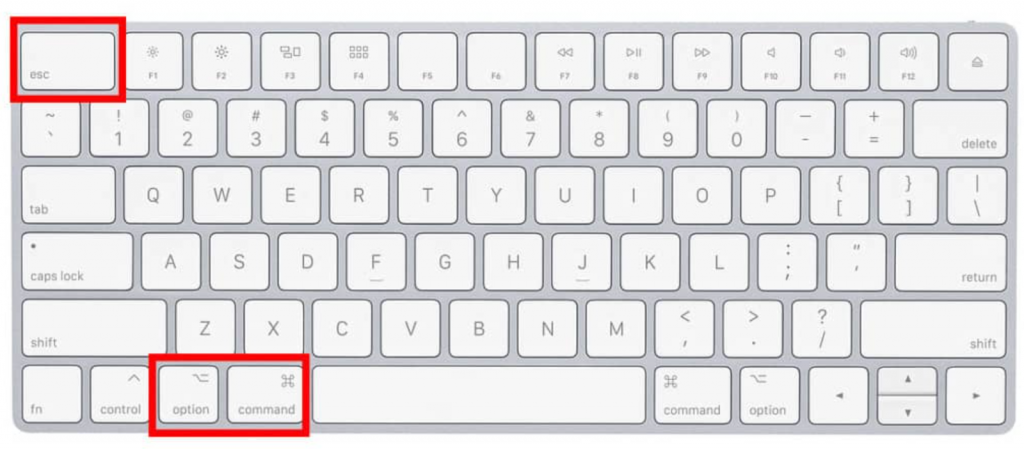 Command + Option + Esc
Command + Option + Esc
- Highlight the needed app using the arrow keys, and press Return twice to force-quit it.
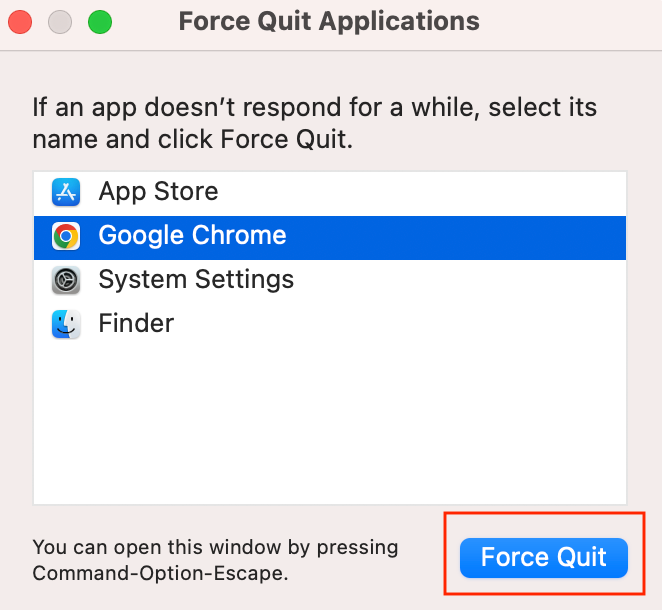 Force Quit applications window
Force Quit applications window
- Perform the same steps for any other apps that could cause issues.
IV. Update Apps
Another issue with the apps that may cause a frozen Mac cursor is when the software needs to be updated. Updating it may resolve the situation. If you downloaded the app from the Mac App Store, follow the next steps to update it:
- Open the App Store.
- Select Updates.
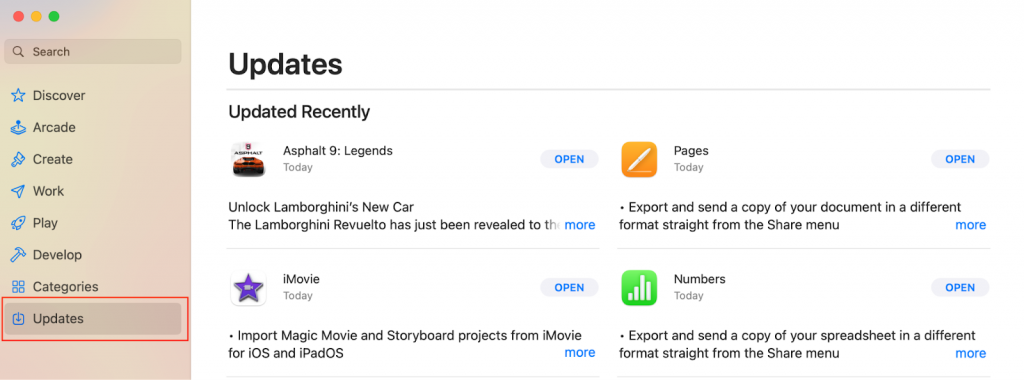 App Store > Updates
App Store > Updates
- Update all the apps.
V. Reset SMC
The SMC is a part of your Mac that manages power, but sometimes it may fail.
If you have an Apple Silicon Mac, you can reset the SMC by restarting your Mac with the power supply connected. However, if you have an Intel Mac, the process depends on your specific Mac model. Follow the official Apple website to find the instruction that suits your Mac.
VI. Reset NVRAM
NVRAM stores essential settings that your Mac needs to start up. But sometimes, it can become damaged and cause issues. To fix this, you can reset NVRAM.
For M1 Macs, the NVRAM is automatically tested during startup. There is no key combination to reset it, but if you want the system to inspect the NVRAM, shut down the Mac, wait a few seconds, and then power it up.
For Intel Macs, the process is different. Here is what you need to do:
- Turn off your Mac.
- Press and hold the Command, Option, P, and R keys as you power up the laptop.
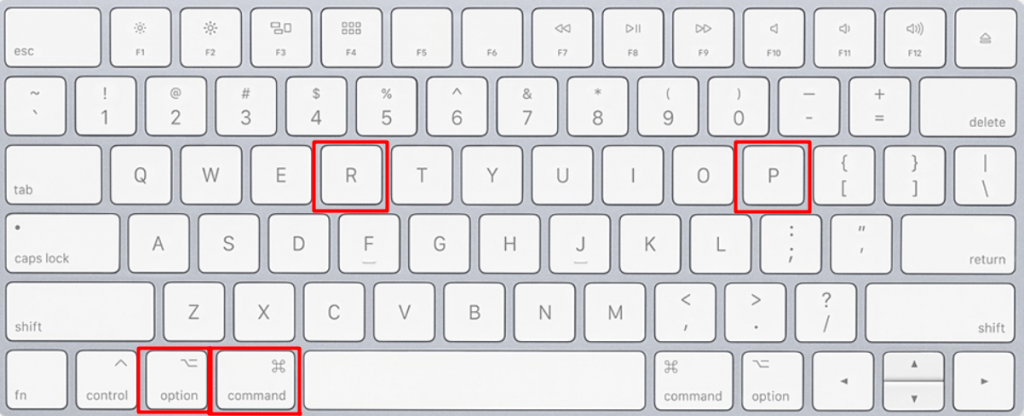 Command+Option+P+R
Command+Option+P+R
- Keep holding down the keys for about 20 seconds or until you hear a second startup sound.
- Then, release the keys and let your Mac continue booting up normally.
VII. Update macOS
The problem you’re experiencing may be with your entire macOS system. It’s worth checking if there’s a new version available for your Mac, as it may contain fixes for the issue. To check for updates:
- Go to System Settings > General > Software Update.
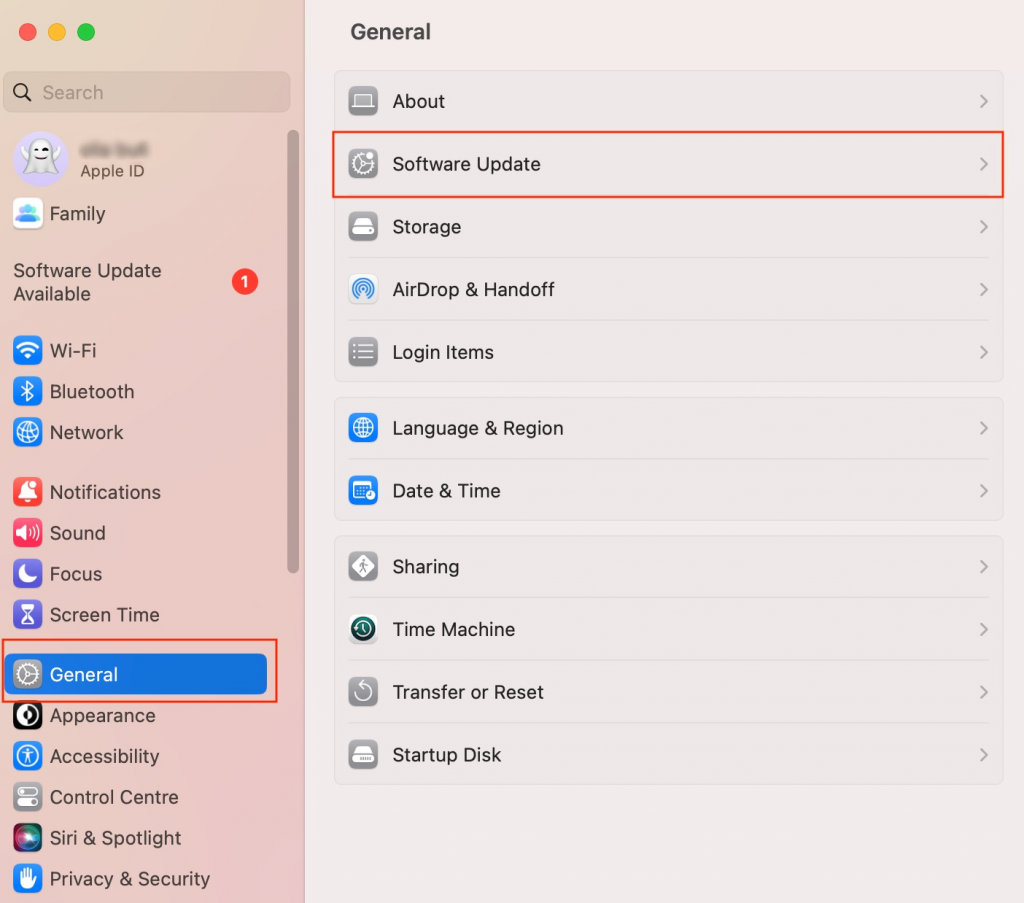 System Settings > General > Software Update
System Settings > General > Software Update
- Check for Updates.
- Click on Update Now if there are any new versions.
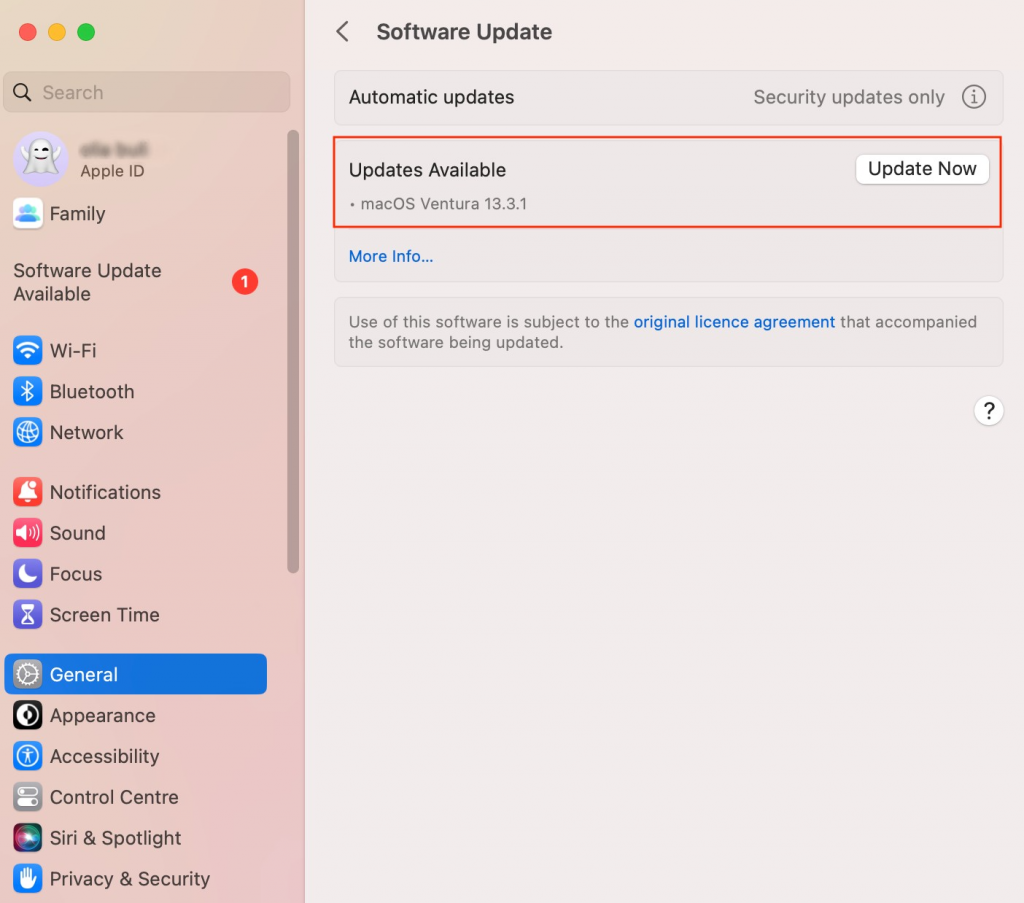 Software update tab > Update now
Software update tab > Update now VIII. Reset macOS
If none of the above methods work, you may need to reset your Mac to its factory settings. It should be done only as a last resort, as it will erase all data on your Mac. Before proceeding, make sure to back up all your important data to an external drive or a cloud service.
Here’s how you can reset your Mac to its factory settings:
- Restart your Mac and hold down the Command + R keys until you see the Apple logo to enter the Recovery Mode.
- Click on Disk Utility > Continue.
- Select your Mac HD and click on Erase.
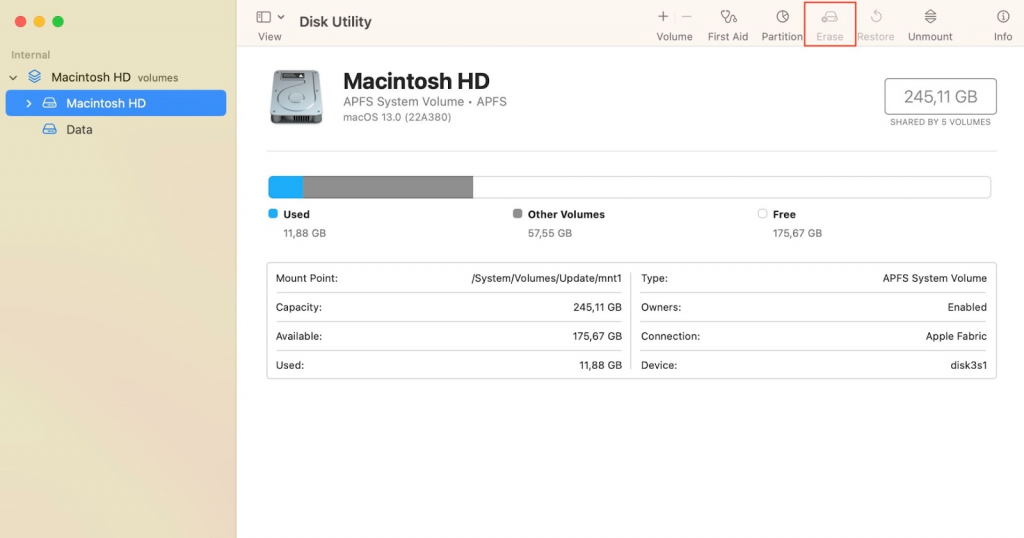 Erase Disk
Erase Disk
- Select the needed format (choose APFS or Mac OS Extended) and give it a name.
- Click Erase to erase the disk.
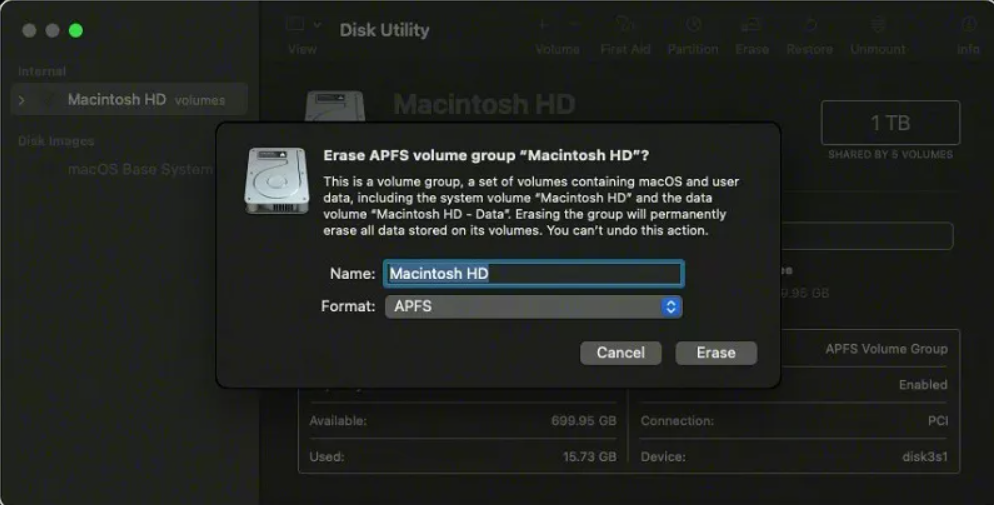 Disk Utility > Erase disk
Disk Utility > Erase disk
- Reinstall macOS once the process is done by following the on-screen instructions on your Mac.
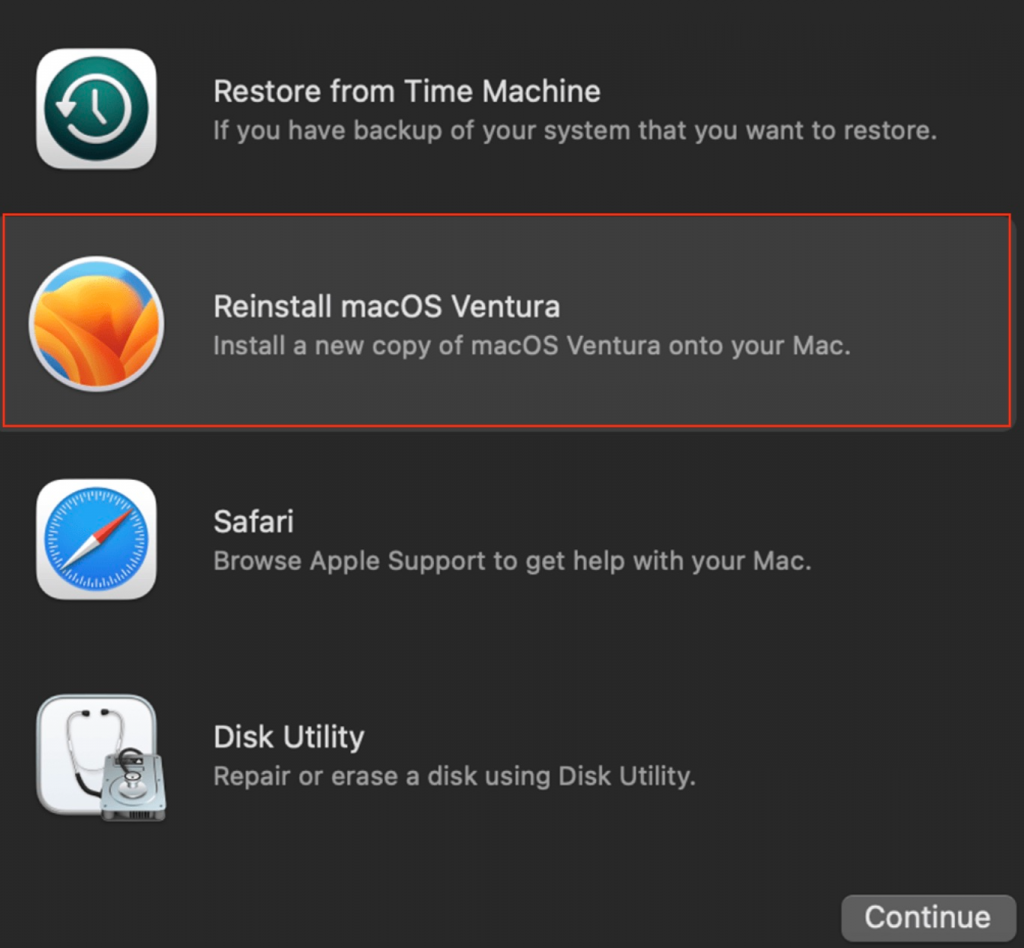 Reinstall macOS
Reinstall macOS How to Restore Deleted Files
Considering that previous steps required macOS reinstallation and full Mac HD deletion, you may find out that some of your files are missing. With the Stellar Data Recovery Professional, you can recover lost files after resetting your Mac.
Follow these steps to get your data back:
1. Install and launch Stellar Data Recovery Professional software on your computer.
2. Select the file type(s) you want to retrieve or select Recover Everything to rescue all types of files.
 Stellar Data Recovery Professional > Select What to Recover
Stellar Data Recovery Professional > Select What to Recover 3. Choose the drive or location from where you want to recover the lost files and Click the Scan button to start the scanning process.
 Stellar Data Recovery Professional > Recover From
Stellar Data Recovery Professional > Recover From 4. The software will display a list of all the recoverable files. You can preview them to ensure you have the correct files.
 Stellar Data Recovery Professional > Preview
Stellar Data Recovery Professional > Preview 5. Select the files you want to recover, click the Recover button, and wait till the end of the process.
IX. Check Accessibility Settings
If you’re using an external mouse and experiencing cursor problems, do the following:
- Go to System Settings > Accessibility > Pointer Control.
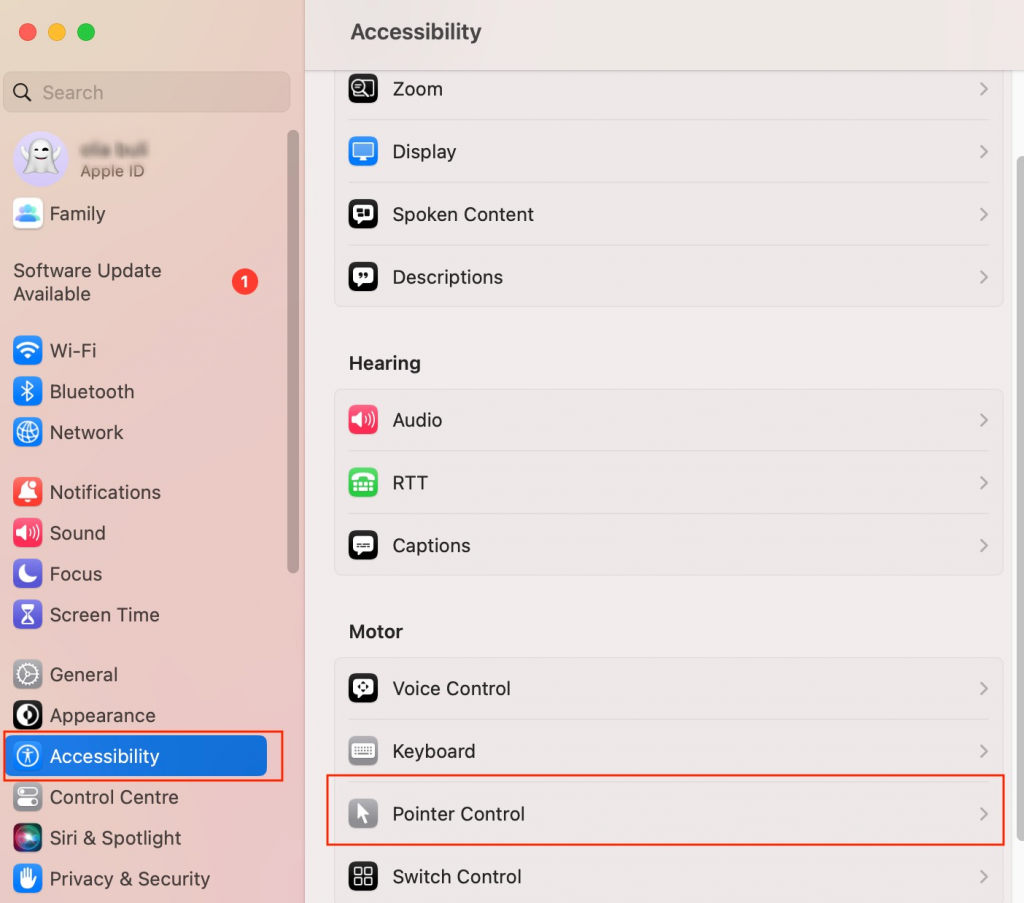 System Settings > Accessibility > Pointer Control
System Settings > Accessibility > Pointer Control
- Check the Ignore built-in trackpad option.
- It should be turned off.
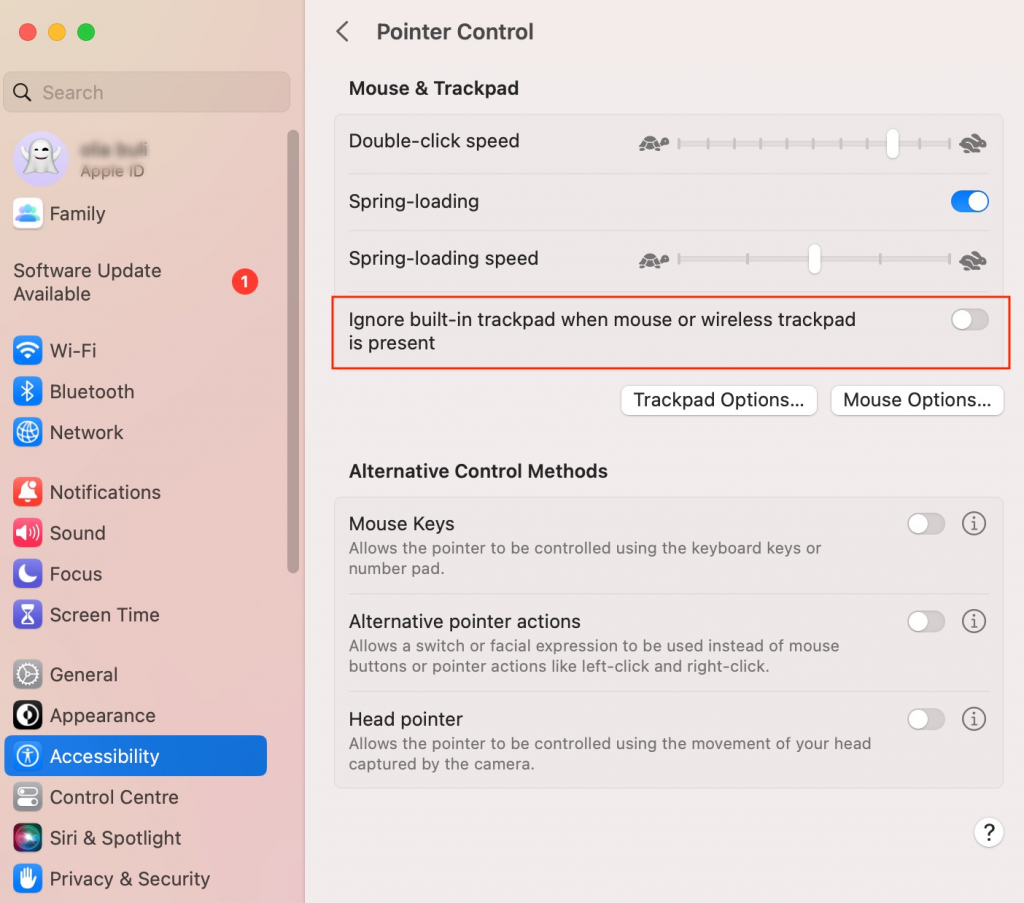 Ignore the built-in trackpad option
Ignore the built-in trackpad option Wrapping Up
In conclusion, a frozen Mac cursor can be a frustrating problem, but it can be resolved by following these steps. If none of the steps helped, contact the specialized tech spots for professional help.
Read more:
Was this article helpful?