‘Recently, after downloading the latest version of OBS, I recorded a video clip to upload on YouTube. While recording there was no lag issue but when I tried to watch the video later, it was lagging. How do I fix lagging in OBS? I put in a lot of hard work to create my videos. Please help.’ – Mike, Germany.
Like Mike, many YouTubers and vloggers use OBS program to record high-quality videos to upload online or play games in the program. However, OBS video lagging or stuttering at a slow frame rate can be quite frustrating.
Open Broadcaster Software (OBS) is the most flexible program for recording high-performance videos on Windows, Mac or Linux systems. But as any other technology would have its glitches, OBS games or videos too sometimes play choppy, lag while playing, or freeze while recording or streaming.
Addressing the problem, this post shares the best ways to fix lagging in OBS while streaming or recording. These solutions are already successfully tried by OBS users.
It is recommended to try each method in order to fix your video lagging issue in OBS.
Methods to fix lagging in OBS
- Check your network connection
- Use Stellar Repair to fix lagging in videos
- Stream on a wired connection
- Lower bitrate
- Fix hardware issues
- Change OBS setting as per your computer
- Check your firewall and security software
- Update Network Adapter Driver
- Reduce GPU usage by OBS
1. Check your network connection
A stable and high-speed Internet connection is essential to avoid video lagging or freezing issues in OBS. Dropped frames means your connection is not stable. Check your connection speed using any speed test tool. Contact your service provider to fix the speed and network issue, if any.
2. Use Stellar Repair for Video
If the recorded OBS videos are lagging or freezing it is recommended to use a professional video repair tool – Stellar Repair for Video. The tool is well-equipped to fix any kind of corruption in the OBS videos. Using this software, you can effectively fix video streaming issues like lagging, jerkiness, and other types of corruptions. The software supports repair of AVI, ASF, WMV, MKV, FLV, DIVX, WEBM, MJPEG, MPEG, AVCHD, MTS, MOV, MP4, M4V, 3G2, 3GP, and F4V files.


Watch video how to repair corrupt OBS videos by using Stellar Repair for Video
3. Fix hardware issues
When trying to fix lagging in OBS, do not ignore the hardware issue. Faulty Ethernet cable, port, or router may interfere in the smooth playing of OBS videos. Fix or change them, if you find them loose or damaged.
4. Stream on a wired connection
Wireless connections are not always stable or continuous. Disconnect from your router and connect the computer directly to the modem using Ethernet cable. Streaming on a wired connection is better and assures continuous network.
5. Lower bitrate
Streamers tend to use higher bitrate to enhance video quality but this leads to dropped frames. If you drop too many frames, you may lose connection with the server. Lowering bitrate stops the issue of dropped frames, thus preventing video lagging in OBS. At times when the network issue cannot be fixed, lowering bitrate is helpful.
6. Change OBS setting as per your computer
OBS recording settings vary with every computer. You may have to play around with its settings until you find the one which works the best on your system.
Below is the preferred setting for 1080p and 720p computer resolution. You can fix the OBS video freeze and lagging issue by changing to these settings in the OBS.
Settings to change on computer with 1080p resolution:
- Visit Settings > Encoding (in the sidebar menu)
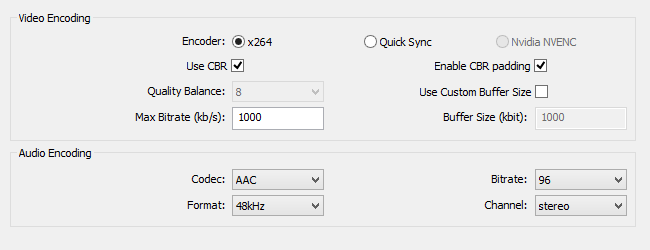
Figure: Encoding window in OBS
- Set Max Bitrate (kb/s) field to 500,000.
- Select video from the sidebar menu and adjust Custom settings to 1920 x 1080.
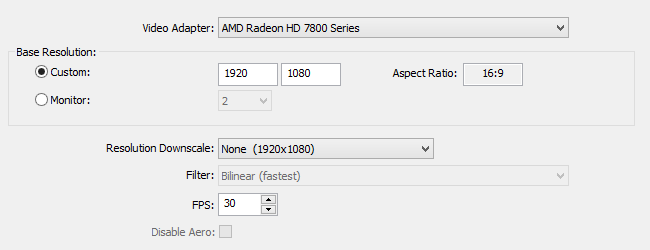
Figure: Video window in OBS
- Update the FPS field to 60. If you still experience lagging, lower the FPS to 30.
Settings to change on computer with 720p resolution:
- Visit Settings > Encoding.
- In Max Bitrate field, enter 800,000 (If you continue to experience lagging, increase the Max bitrate).
- Select video from the sidebar menu and adjust Custom settings to 1280×720.
- Update the FPS field to 60. If you continue to experience lagging, lower the FBS to 30.
Once you have changed the settings under Encoding, reset the Advanced settings.
This can be applied for both 1080p and 720p resolutions.
- Go to Advanced (on the sidebar menu). The pop up message appears asking if you want to change settings. Select Yes.
- Set Process Priority Class to ‘High’
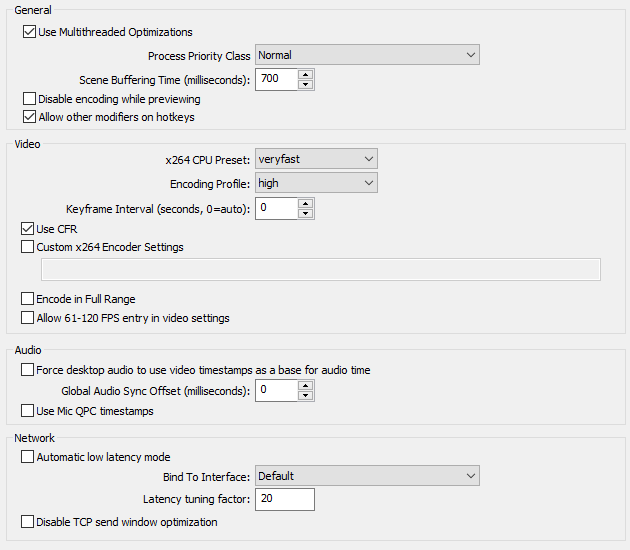
Figure: Advanced settings window in OBS
- At the bottom in the video section, update the x264 CPU Preset field to Ultrafast and the Encoding Profile field to Main.
- Select the custom x264 Encoder settings check box and type CRF=20 into the field provided. Click OK.
You can also try lowering your game’s settings to compensate. Also, close any extra applications which are not needed while streaming/recording, as they use a fair bit of resources even when minimized.
7. Check your firewall and security software
If the OBS lagging and streaming issues persist in spite of proper internet connection, check if any security software is preventing your videos to play properly. Temporarily uninstall your security software.
If Firewall is interfering with the connection and not letting the OBS video to play, change the settings of your system Firewall. However, you can also disable Firewall for your private or public connection.
How to allow Firewall to play OBS video
- Select the Start > Settings > Update & Security > Windows Security and then Firewall & network protection.
- Select Allow an app through firewall.
- Select the OBS from the listed apps.
- Select OK.
How to disable Firewall on your computer to allow OBS
- Select Start > Settings > Update & Security > Open Windows Security.
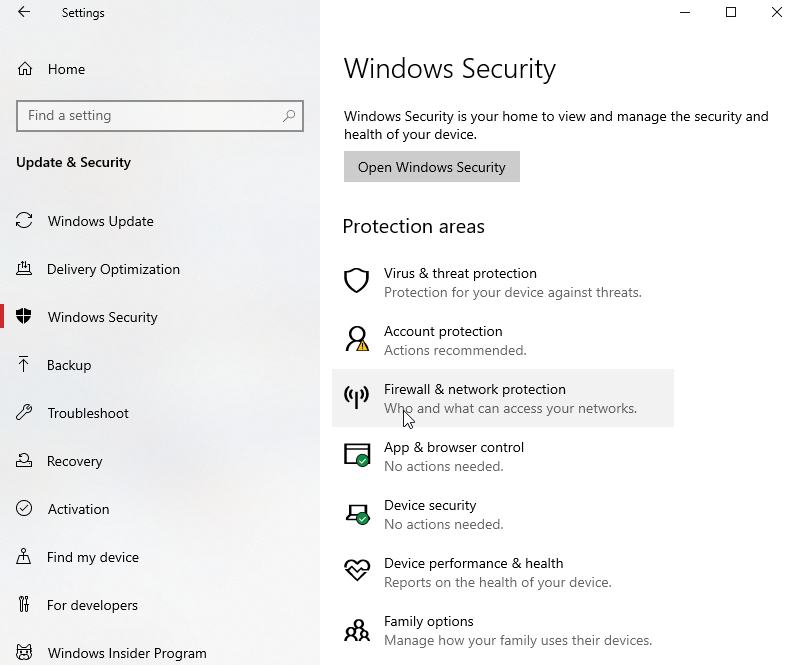
Figure: Windows Security options on Windows 10
- Click on Firewall & network protection.
- Select a network profile.
- Under Microsoft Defender Firewall, switch the setting to Off. This could make your system or network to access any app that’s being blocked.
Note: It’s recommended to allow OBS through firewall, instead of turning off the firewall.
8. Update Network Adapter Driver
Lagging in OBS videos can also be due to an outdated Network Adapter Driver. It may be possible that your old driver doesn’t support your Windows, which is causing problems while playing videos.
To update Network Adapter Driver, follow the below steps:
- In Windows search box, type Device Manager and select Device Manager from the list of results.
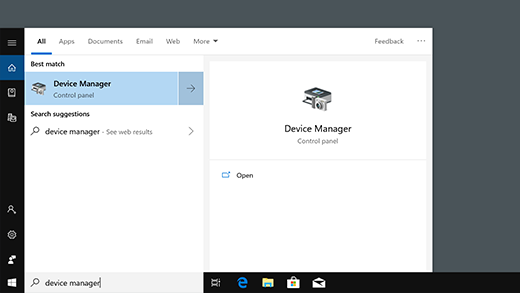
Figure: Device Manager option in Windows 10
- Select Network adapters. Scroll to the network adapter name.
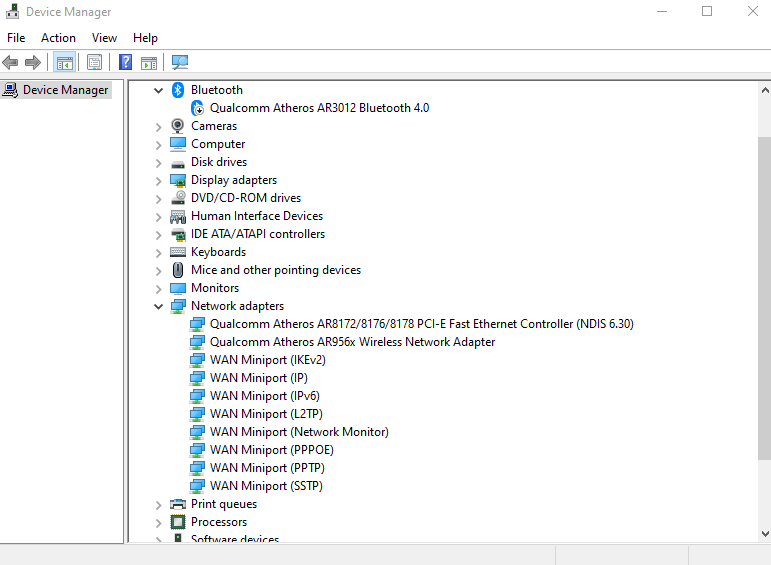
Figure: Network Adapters option in Device Manager window
- Right-click the network adapter, select Update driver > Search automatically for updated driver software. Follow the steps, then select Close.
- After installing the updated driver, you may be asked to Restart your system.
9. Reduce GPU usage by OBS
OBS program uses the GPU to render your games scenes. But to do this without dropping frames, it should not be fully utilized. If your OBS games are stuttering, show fps drop, or are not streaming due to lagging issues, make sure the GPU of your system is not running at more than 90% load. You can monitor your GPU load by using GPU-Z.
If the GPU load is between 91-100%, then limit your in-game frame rate (fps). Make sure your in-game fps is running exactly at 30, 60, 90 or 120 fps, as required.
If the GPU load is not more than 90 %, then this game is running on a CPU limit.
Steps to limit capture framerate in OBS
- Open OBS.
- Go to your sources at the bottom.
- Right-click on your game capture, and hit Properties.
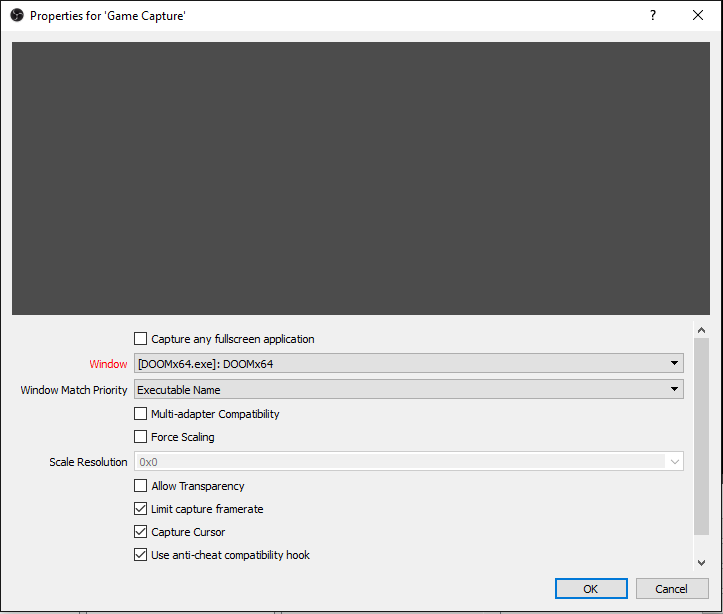
Figure: Properties for Game Capture window
- Select ‘Limit capture framerate’ checkbox.
- Click OK.
Remember, reducing in-game details or buying a high-end GPU will not fix game lags in OBS, unless you don’t limit your fps.
Conclusion
Changing the OBS settings can stop video lag. Although most of the time lagging issue in OBS is not caused due to the software. It is advisable to first check your hardware, internet connection, network drivers, and security software if the recorded OBS videos are lagging, freezing, or facing other corruption issues, use Stellar Repair for Video. The software is popularly used by millions to fix video lag and other problems.


So next time you face lagging issues in OBS, don’t be frustrated. One of the above solutions will surely help you to fix lagging in OBS videos.
Was this article helpful?