iTunes has been useful for its extensive library, centralized media player, and backup properties. Although Apple discontinued iTunes for Mac in 2019 and replaced it with different apps for music, podcasts, etc., many users with Windows and older Mac devices (iPad, iPhone, or iPod) still use it.
iTunes is good for managing certain media types and backups. However, it is not immune to errors and bugs. Sometimes, you may face errors, such as ‘iTunes Cannot Restore Backup to iPhone.’
The error mostly affects iPhone models 5, 6, 7, and beyond. It occurs when these models try to switch between differing iOS versions or use encrypted backups. Continue reading this blog to learn more about this error!
iTunes Cannot Restore Backup to iPhone Error – An Overview
‘iTunes cannot restore to iPhone’ issue may occur for many reasons, including outdated iTunes, insufficient space available on the iPhone, or a corrupted backup. Users reported that when encountering this issue, they received an error message: “The ‘iPhone 15’ could not be restored. An unknown error occurred.” Many users have sought solutions on Apple and Reddit forums for this error. If you’re also facing this issue, try the following fixes.
Methods to fix iTunes Cannot Restore to iPhone Error
Method 1: Check Remaining iPhone Storage
Insufficient storage on your iPhone will restrict you from restoring your data. You need at least twice the overall space required by the backup on iPhone or iPad. That space should be free and available to restore the backup. To check whether you have enough space available to restore backup to your iPhone, follow the given steps:
- Go to the Settings and then tap on General.
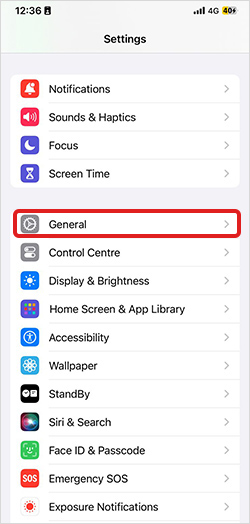
- Scroll down and tap on iPhone Storage. You’ll see the used storage on the top.
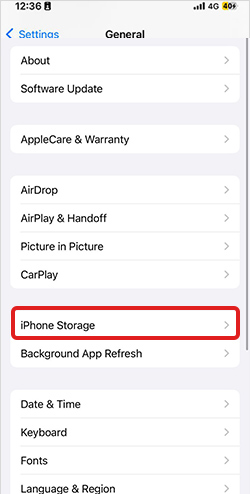
- The available storage appears in the greyed out bar below the used storage. You can determine whether it’s enough to restore the iPhone backup.
Method 2: Erase Existing Data and Restore Backups
iCloud and iTunes support data restoration only for brand-new iPhones. If your iPhone is already in use, or you have a second-hand iPhone, you must erase all the existing data and try restoring the backup. To do so, follow the given steps:
- Go to Settings on your iPhone.
- Tap on the General tab, scroll to the bottom, and choose Transfer or Reset iPhone.
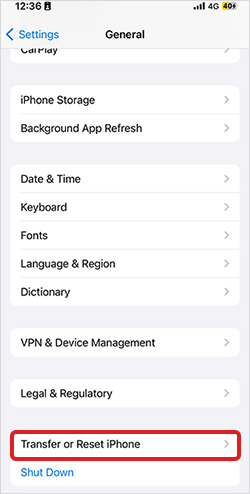
- Tap on Erase All Content and Settings.
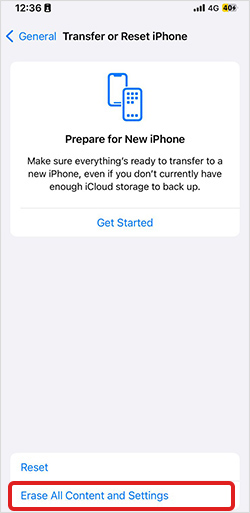
- This step will reset and then reboot your iPhone automatically. Now, you can check if all the restored data is there.
Method 3: Restore from iCloud
Other than the older iPhone versions, some iPhone 15/14 users have also received the ‘iTunes cannot restore backup to iPhone’ error while trying to restore backup to the iPhone. In this case, you can follow the given steps to restore iCloud backup to your iPhone:
- Go to Settings and then go to your Apple ID.
- Then go to iCloud.
- Select the data you want to restore or click Show All.
- Choose the one item/folder you need from all the items backed up by iCloud.
- After this, toggle on the Sync this iPhone option.
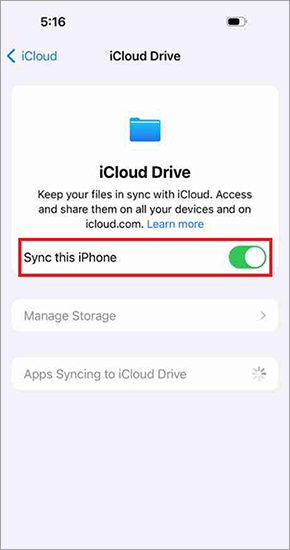
- All your data will be synced and restored to your iPhone.
Method 4: Recover Data from iTunes Using iPhone Data Recovery Software
Your iTunes backup may be incomplete or corrupted. In such a situation, you’ll be unable to restore your iPhone backup. At that time, your best bet is iPhone data recovery software, such as Stellar Data Recovery for iPhone.
The software supports recovery of all lost and deleted contacts, Safari bookmarks, camera roll, photo stream, call history, voice memos, WhatsApp messages, etc. It is safe and supports all iOS versions and iPhone variants. It is compatible with both Windows and Mac systems.
This software can save the recovered data at your preferred location. You can then choose the data you want to restore to your iPhone. This way, the software helps you recover selective data while keeping the existing iPhone data intact.
Note: You can scan an iTunes backup file for data only if you have synchronized your iOS device with iTunes earlier.
Follow the steps to restore data to your iPhone using this iPhone data recovery software:
- Download, install, and run Stellar Data Recovery for iPhone on your system. (You do not need to connect the iOS device to recover data from iTunes backup files.)
- Select the Recover from iTunes Backup on the main screen.
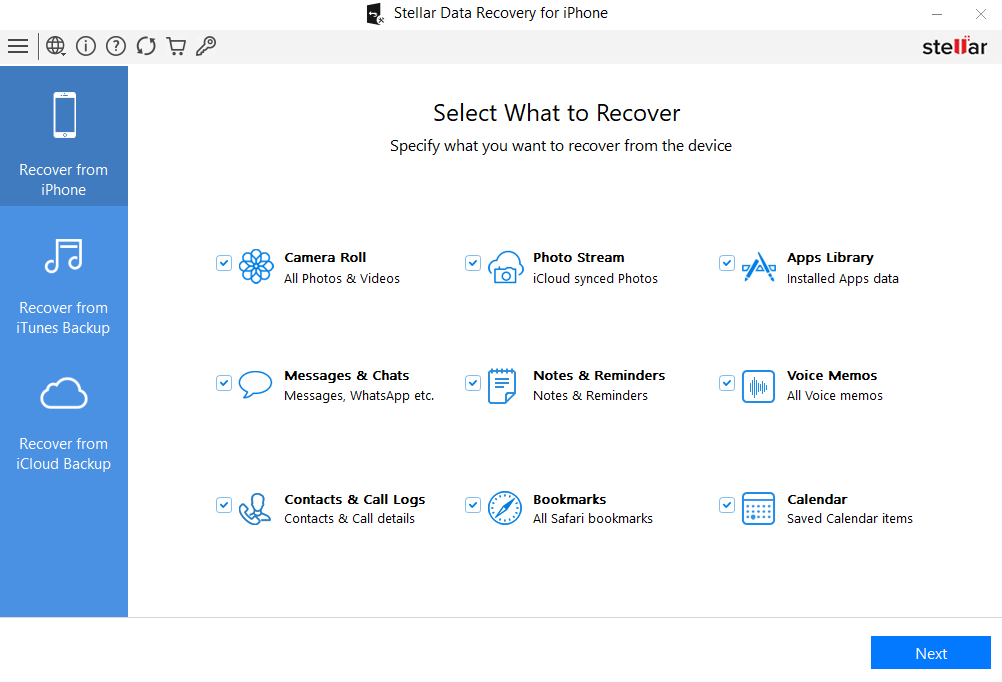
- Let the software do the analysis.
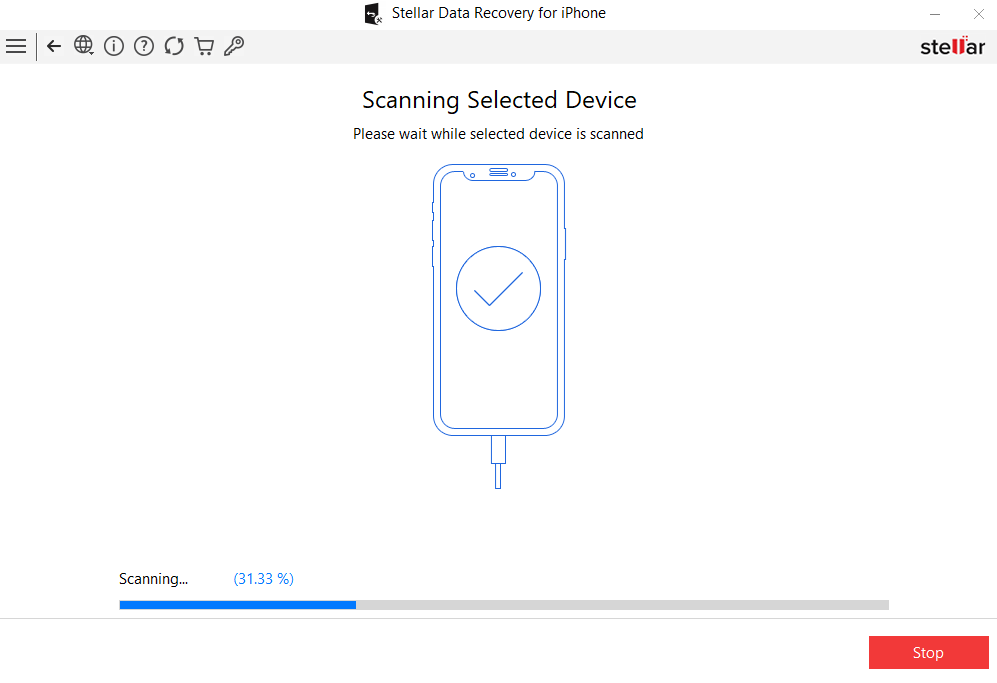
- After this, an item selection window will appear. Select the type of data you want to recover and click Next.
- The software will list all the iTunes backup files listed in your system.
Note: If your iPhone is not displayed in the list, it is not synchronized with iTunes. To continue the recovery process, you must browse the iTunes Backup location and add an iTunes backup file.
- Click the Add Backup button. The Add Backup dialog box will appear. Click Browse to select the file, and click OK.
- Select an iTunes backup file from which you want to preview and save data. All deleted items will be red, whereas all others will be black.
Note: If your backup is encrypted, a dialog box will open, prompting you to enter the password. Enter the password and click OK.
- Click all the supported file categories under the iTunes backup file that lists all items under the selected category head.
- Choose all or a few items. Preview the selected items.
- Click Save to confirm the selection.
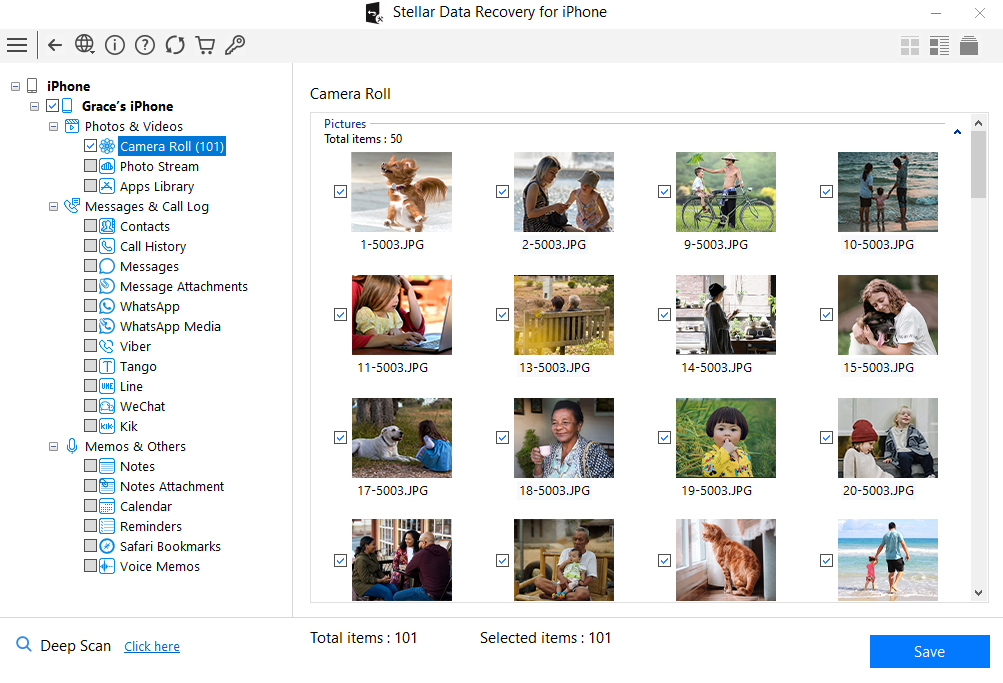
- Then, select the Save to Computer option in the Save Files dialog box.
- You can also click Browse to choose a destination to save the recovered files. Click OK to confirm your action.
Conclusion:
To fix the ‘iTunes cannot restore backup to iPhone’ problem, check if your iPhone has adequate free space. A lack of space is the primary reason for this issue. If sufficient space is unavailable, erase your phone’s settings and content.
Fortunately, there is a way to preserve your iPhone content without erasing it. You can rely on Stellar Data Recovery for iPhone software, which helps restore selective backup files to your iPhone while keeping your existing data intact. It is also useful when you encounter data loss from your iPhone and have corrupted or no backup.
Was this article helpful?