An I/O device error more often is an indicator of a failing hard drive or USB media. Failure could be logical or mechanical such as file system corruption or stuck actuator arm. Additionally, a faulty wire, disk errors, severe drive corruption, corrupt driver, and hardware damage could also lead to the hard drive device I/O error.
In this post, we will address how you can fix 'The request could not be performed because of an I/O device error' without losing your photos, videos, office documents, and other crucial files stored on the affected media.
Common I/O Error Messages
- I/O Error codes: error 105, error 131, error 6, error 21, and error 103
- ‘Only part of a readprocessmemory or writeprocessmemory request was completed.’
- ‘The request could not be performed because of an I/O device error.’
The three are the most common I/O device error messages, and each code refers to a specific issue with the device.
- Hard Drives and SSDs (external)
- SD cards— Micro SD, Compact Flash, SDHC, SDXC cards
- Flash Drives— Pen Drives
- DVD drives— CD/DVD-ROM
How to fix Hard Drive Device I/O Error in Windows
There are a few troubleshooting options given below that you can use to fix the hard drive device I/O error. However, it’s generally recommended that you use a data recovery software to recover the trapped data first and then fix the error.
Step 1: Use Data Recovery Software
Using data recovery software will ensure data safety as your drive could get further damage during fix, which could lead to permanent data loss situation.
Follow these Steps to recover your data from a storage device with I/O device error:
a. Connect the storage media to the system
b. Download, install and run the Stellar Data Recovery software
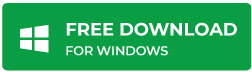
c. Select what data you want to recover and click ‘Next.’
d. Select the storage media under ‘Connected Drives’ and click ‘Scan.’ In case the volume is not visible, click ‘Can’t Find Drive’ and click ‘Scan.’
- Choose your external media from the ‘Select Drive’ list and click ‘Search.’
- After the scan, partitions are visible under ‘Partitions Found’ list box. If the desired partition isn’t visible, click ‘Deep Scan.’
- Select the partition from ‘Partition Found’ list box and click ‘Scan.’
e. After the scan, results are displayed in the left Tree View pane
f. Click to expand folder tree and preview a file
g. Select the files you wish to recover and click on the ‘Recover’ button
TIP: Use search and filter option to locate files quickly
h. Click ‘Browse’ and select a save location on a different drive volume
i. Click ‘Start Saving’ and wait for the software to save selected files at your desired location
After recovery is done and you have retrieved the necessary data, go ahead and try the below-mentioned methods to fix the hard drive device I/O error without worrying about further damage to the data or drive.
Step 2: Fixing the I/O Error
1. Check the Connection
If you can physically access the drive, check for the firmness of connection between the motherboard and the hard drive. Inspect the connector and the connecting wires thoroughly. If you have a spare cable, try replacing the existing one.
For laptop owners, it can be hazardous especially if you have never disassembled your laptop. So, we recommend laptop owners to contact a professional consultant for this.
2. Reinstall Drivers
You can check for driver corruption with Device Manager in Windows. Follow these steps to access Device Manager and fix device driver:
- Press Windows+R, type devmgmt.msc and press ‘Enter.’
- Look for the connected drive under Disk Drives or Universal Serial Bus Controllers
- Right-click on the connected device and click Uninstall device
- Click ‘Uninstall’ to confirm and then restart the system after uninstallation is done
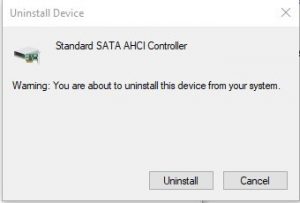
As soon as the system restarts, it will automatically install the new device drivers and may probably fix the hard drive device I/O error
3. Reset BIOS
The method could fix the issue by resetting the factory defaults in your UEFI firmware. To reset BIOS in order to fix the hard drive device I/O error, follow these steps:
- Shutdown your PC and then press the Power ON button
- Immediately start pressing BIOS key, usually F1/F2/F10/DEL/ESC
- After entering the BIOS, look for the setup defaults, Factory defaults, or similar option and reset the BIOS
- Exit the BIOS and restart the system
If this doesn’t work, proceed to the next.
4. Connect to a Different PC
In some rare occasions, your USB port could be faulty, or the external USB enclosure might be damaged. To know whether the drive is damaged or enclosure is faulty, connect the device to another Windows PC.
5. Contact Hardware Manufacturer
Get in touch with your hardware manufacturer when you are not able to fix the error, and the device is still under warranty. They mostly replace the existing device with a new one. Therefore, if the storage media contains critical data, it’s recommended that you reach out to a data recovery expert first, get your data retrieved and then get a replacement from your device manufacturer.
Conclusion
Data loss due to issues like the hard drive device I/O error is inevitable. The error is mostly related to external storage media such as SD cards, Flash drives, and external hard drives, etc. Thus, you should always be prepared with proper backup to tackle such critical errors.
In this blog, we discussed a few methods that can help you solve the I/O device error. When the fixes don’t work, you can always reach out to your device manufacturer for a replacement or fix (if the device is under warranty). But keep in mind that your manufacturer is not liable to get your data recovered. Therefore, you need the best Windows data recovery software such as Stellar Data Recovery Standard to restore critical data from a logically damaged media. Later you can fix the issue either by using the methods mentioned above or getting a replacement or fix directly from the manufacturer.
Was this article helpful?