How to Fix Hard Drive Overheating
Summary: Hard drive overheating is a serious issue and it should be handled promptly or it may lead to drive failure or severe data loss situation. Here are measures to ensure drive health and data integrity. However, in case of drive corruption, use a data recovery software such as Stellar Data Recovery Professional for a quick recovery.
Hard drive overheating is more severe than you might think. Every hard drive has a minimum and maximum operating temperature. Any change in the internal or external (ambient) temperature significantly affects the drive performance and life.
As per the University of Virginia, a study on 10,000 hard drives in a Microsoft data center in 2013 revealed a steady increase in the hard drive failure rate from 4% at 27 °C to 10% at 44 °C annually.
While the average operating temperature of a hard drive is around 5-50°C, the ideal temperature is presumed to be 25°C to 40°C. Also, temperature anywhere around 41°C to 50°C is considered acceptable.
Anything above the ideal and the acceptable temperature for an extended period can have a severe impact on the hard drive and the system, which can ultimately lead to the following issues:
- Data loss
- File corruption
- Drive corruption
- Increase in bad sectors
- System crash
- Frequent system freeze
- Unexpected system shutdown
- Servo and electrical damage
- Constant screeching, clicking or whirring sound— signs of a Mechanical failure
- Hard drive failure
How to Fix an Overheating Hard Drive
Before we head to the fixes, here are a few reasons that may cause hard drive overheating:
- A significant number of bad sectors.
- Poor ventilation.
- Using the laptop on soft surfaces such as pillow.
- Insufficient CPU cooling.
- Dust particles.
- High ambient temperature.
- Excessive disk usage by malicious or infected programs.
- Disk fragmentation.
- Mechanical and electrical problems.
Tips for Hard Drive Overheating Fix
Follow these quick tips to fix an overheating hard drive before it gets corrupt or fails:
- Open ‘Task manager’ and check the disk usage. Ideally, it should be between 0 to 50% during normal system usage. Stop the processes that have excess disk utilization.
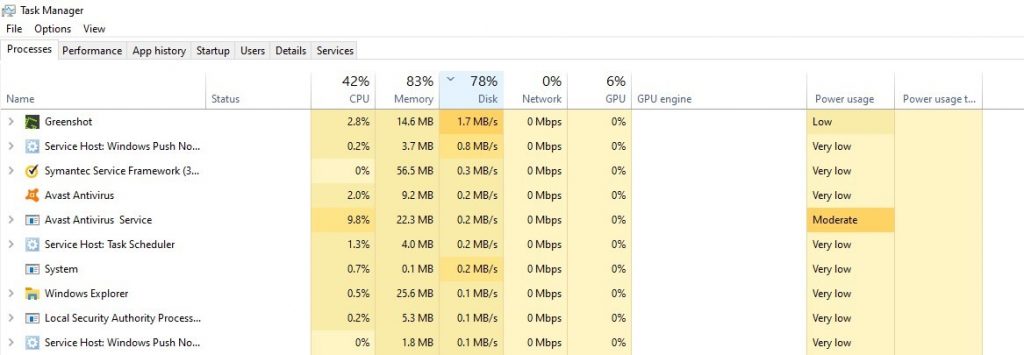
- Run antivirus or anti-malware scan to remove any malicious program that may exist on your system. Also, use Windows Security features to safeguard against online and offline security threats
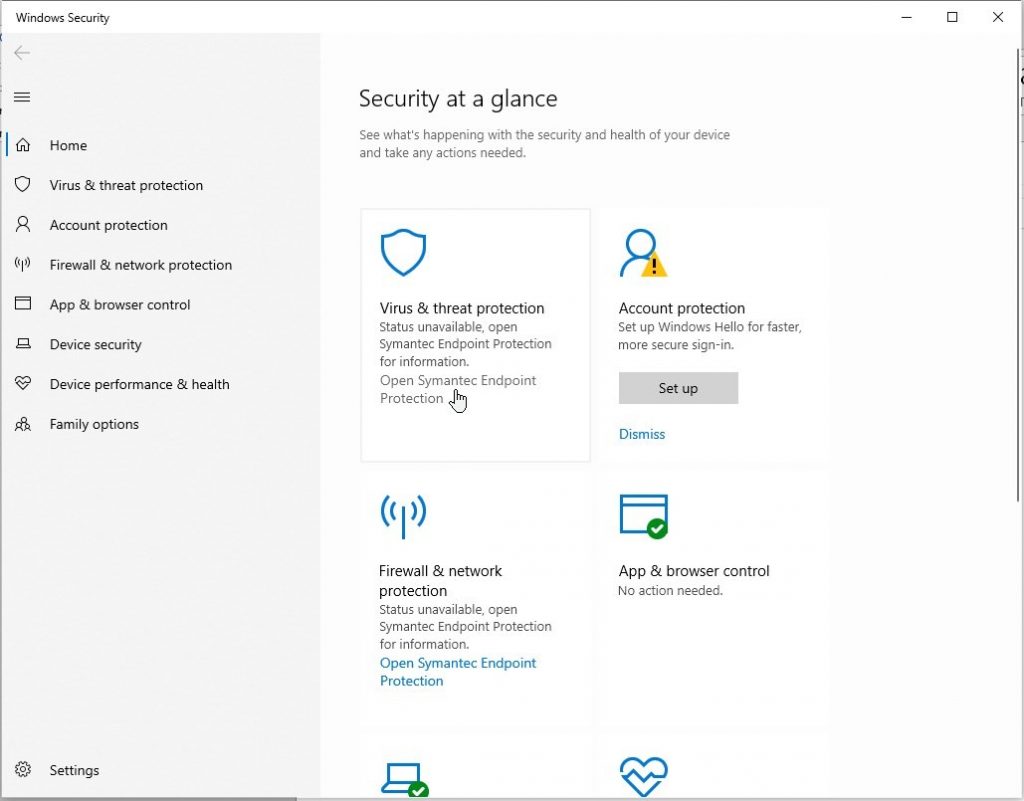
- Defragment the drive with ‘Defragment and Optimize Drive’ utility in Windows. Excessive fragmentation affects system performance and increases disk usage, which leads to drive overheating.
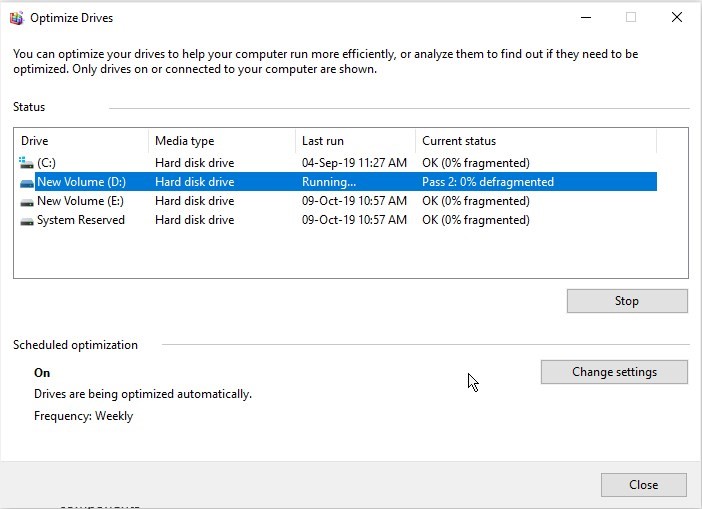
- Use disk-monitoring software to check bad sectors on the drive. More bad sectors indicate bad disk health and more disk usage. A SMART drive monitor tool can help you avoid any data loss situation due to underlying SMART errors and failure.
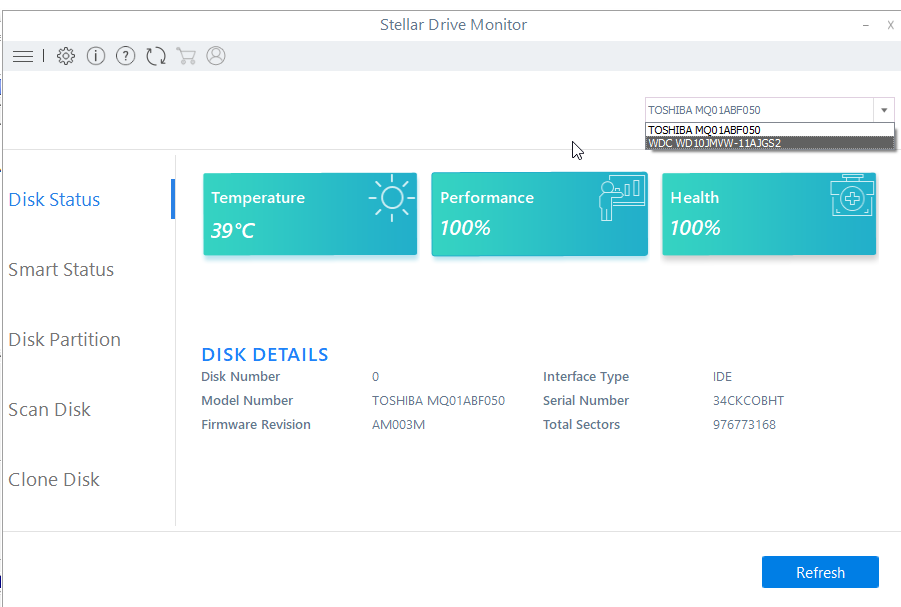
- Clean the laptop or the desktop from inside. Remove dust and zip tie the cables to make way for proper airflow.
- Keep the vents clean and clear. Ensure that the air intake and outflow vents are not clogged or obstructed by surrounding system components or parts.
- Check the cooling fan(s). Replace with new if it’s slow or air flow is insufficient. Install additional fans or upgrade cooling system (if necessary).
- Keep sufficient distance or gap between multiple hard drives and other system components.
- Place and use the desktop in a well-ventilated, cool, and dry place
- Remove the casing, if necessary, to keep internals – including hard drive – cool
- Use laptops on flat and hard surfaces to ensure proper ventilation and air flow. Using laptop on surfaces such as pillow or other soft materials blocks the vents. This results in overheating which can lead to system crash and hard drive corruption or failure.
- Use a laptop cooler (if required) or a hard drive cooler in desktop.
- Install water cooling system in desktop, if feasible.
The Hard Drive Still Overheats – What Next?
In case these tips don’t fix the hard drive overheating, backup and replace the drive before it fails. This may be due to mechanical or electrical error, which can’t be fixed.
Use a data recovery software immediately if your drive gets corrupt or becomes inaccessible due to overheating or any other reason, and restore data promptly.
Additionally, a data recovery software such as Stellar Data Recovery Professional (available for Windows& Mac) comes with a Drive Monitor tool to clone such hard drive(s). Disk cloning not only saves the data but also keeps the Windows OS intact.
After cloning, replace the older affected drive with the newly cloned drive in your Windows PC or the laptop. After that, you can continue using your system, as you were earlier.
Moreover, the software monitors and keeps you updated about your hard drive health status on the go. Besides, you can always check SMART data and scan your hard disk for bad sectors with the software.
Steps to Overheated Hard Drive Recovery
Follow the below 5-Step data recovery process to restore your data from a corrupt hard drive or partition:
Conclusion
Hard drive overheating is a serious issue and thus, it should be handled promptly. Take adequate measures as discussed in this blog post to ensure drive health and data integrity. When the problem persists even after taking accurate measures, consider replacing the drive.
However, in case of drive corruption, use a data recovery software such as Stellar Data Recovery Professional. The software facilitates a quick data recovery process as described in the post. Besides, it proactively monitors the hard drive health and helps safeguard the data from impending drive failure.









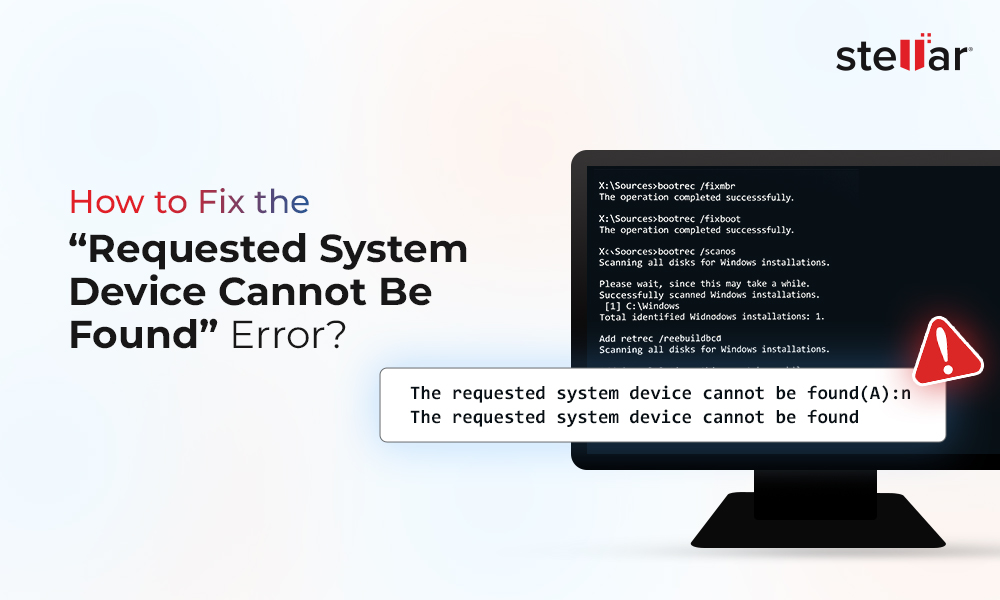

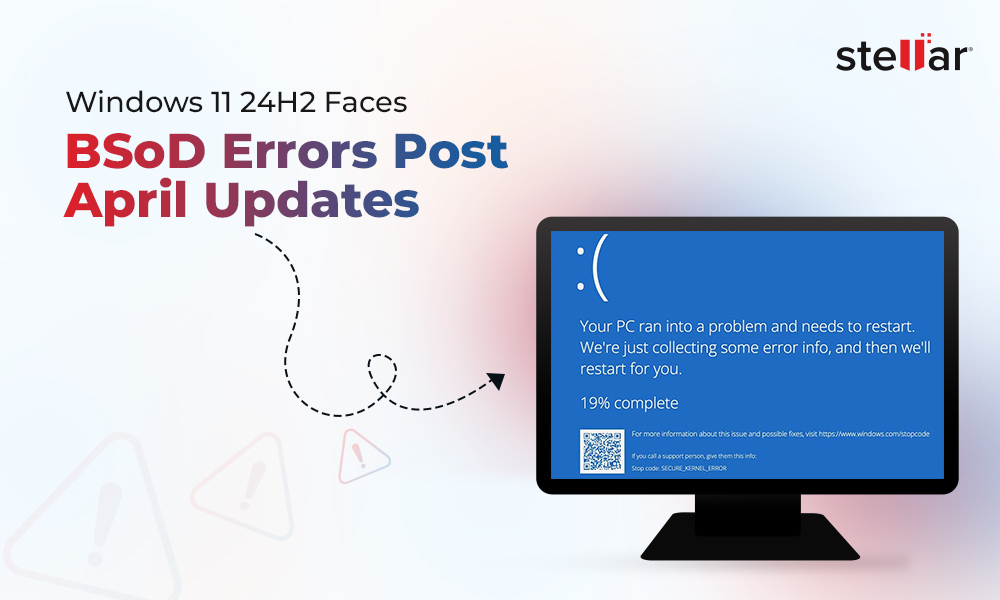
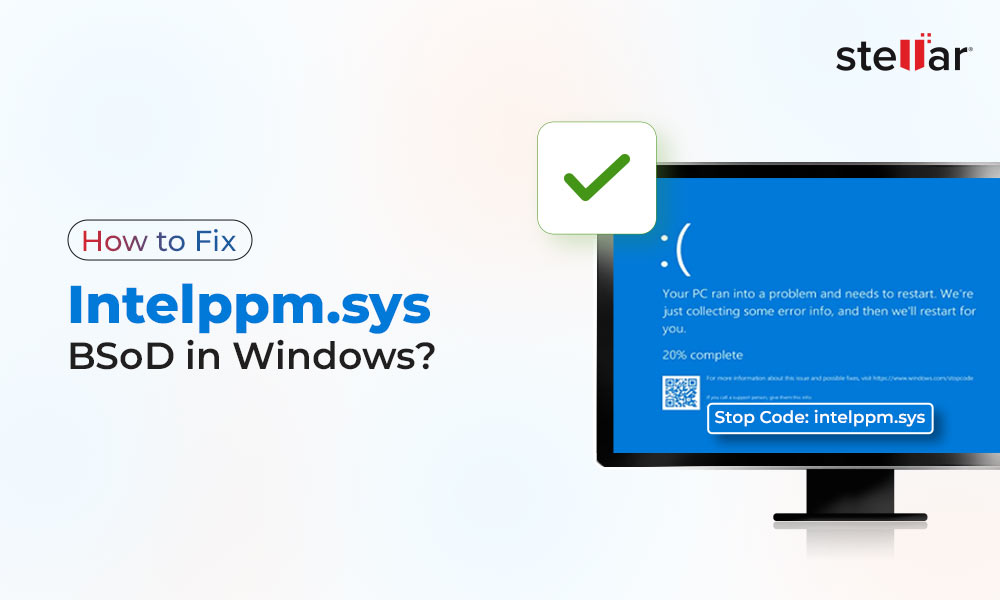





Superb tips for Hard Drive overheating Fix issues.
Thanks