Mozilla Firefox is one of the fastest browsers with loads of features, privacy protections, and customization options. But often, there are complaints about Firefox video glitches —
– Videos keep buffering in Firefox
– Videos not loading in Firefox
– Firefox won’t load html 5 videos and so on
You may also receive Firefox video error messages, such as ‘an unknown error occurred’, ‘connection to server lost error,’ ‘the video is unavailable error,’ ‘video file cannot be played’, and more.
So why Firefox does not play videos?
It could be any reason. Maybe one of your browser add-ons, piled up cache data, or a browser Hardware Acceleration.
Customizing the browser by adding plugins, themes, anti-virus add-ons, or toolbar, etc., enhances your browsing experience. But often, they cause the software to crash with certain websites. This don’t let Firefox access some aspects of a website such as videos.
How to fix Firefox not playing videos on websites?
Online videos are a source of information as well as entertainment. If Firefox doesn’t play videos on YouTube, Facebook, Hulu, LinkedIn, or another website, there must be some issue with the video or the player.
Most of the time, the problem is due to any of the Firefox features. So it requires to disable and re-enable some of the Firefox features as a remedy of the problem.
Try the below methods to fix Firefox don’t play or stream videos problem:
- Check your Internet connection
- Update Mozilla Firefox
- Clear Firefox cache and cookies
- Disable Add-ons
- Enable Autoplay in Firefox
- Disable hardware acceleration in Firefox
- Refresh your Firefox
Method 1: Check Internet connection
Poor internet connection won’t let you play videos in Firefox. Your online videos may take time to load or keep buffering.
Make sure you are using a faster broadband connection.
Method 2: Update Mozilla Firefox
Browser updates are known to improve speed and protect against viruses. Plus, they can also fix bugs and software conflicts on your system. So if Firefox is not playing videos, try to troubleshoot by updating Firefox.
Steps to update Firefox:
- Open Firefox and click on the menu (three bars) button at the top-right corner.
- Select Help > About Firefox.
- About Mozilla Firefox window opens. Firefox automatically checks for updates and downloads them.
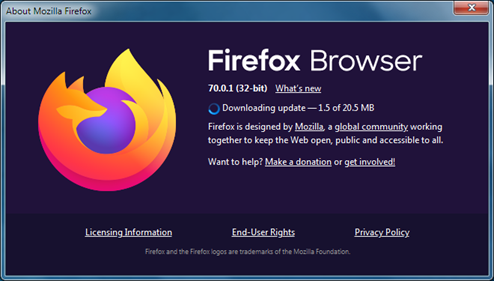 Figure: Firefox update window
Figure: Firefox update window- When the download finishes, click on Restart to update Firefox and follow the on-screen instructions.
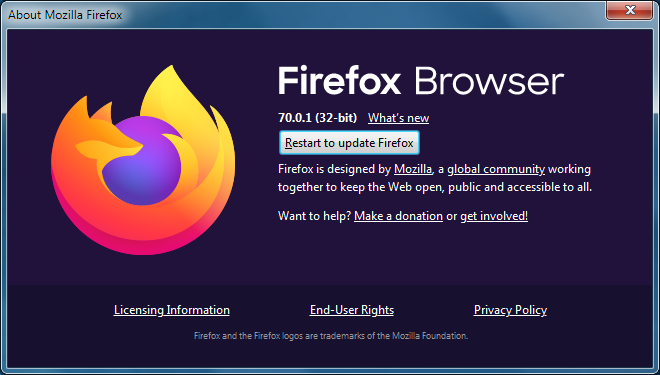 Figure: Firefox to update button
Figure: Firefox to update buttonMethod 3: Clear Firefox cache and cookies
Cookies and cache are created when you open any website in your browser. They help to open the sites faster on your next visit. But sometimes, cache and cookies may accumulate, creating problems, like video not loading in Firefox, slow browser, etc.
Steps to clear your cache and cookies:
- Open the Firefox menu.
- Select Options and click on Privacy and Security on the left.
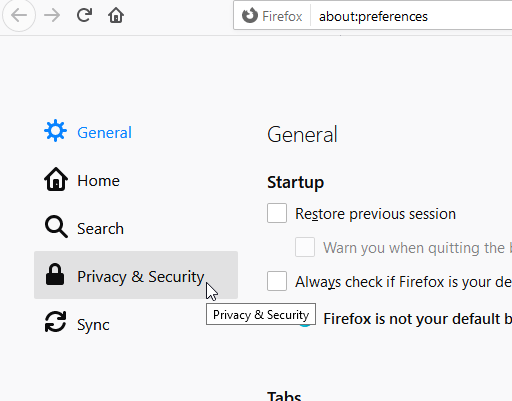 Figure: Privacy & Security button
Figure: Privacy & Security button- Scroll down to Cookies and Site Data.
- Click on Clear Data.
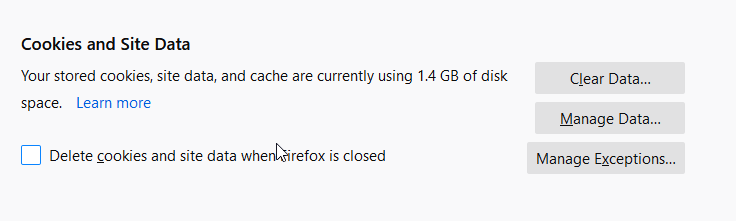 Figure: Clear cache and cookies option in Firefox
Figure: Clear cache and cookies option in Firefox- Select Cookies and Site Data and Cached Web Content.
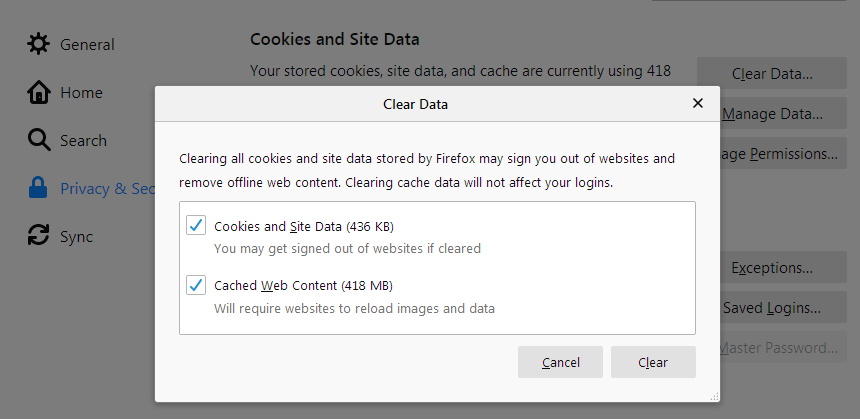 Figure: Firefox Clear Data options
Figure: Firefox Clear Data optionsThis will remove login status and site preferences. All websites cache information, such as stored images, scripts, etc., gets removed.
Method 4: Disable Add-ons
You may be using add-ons like extensions, themes, or plugins to customize your Mozilla Firefox browser. However, these add-ons can prevent website videos from loading in Firefox. Try to fix the video issue by disabling your Firefox add-ons – extensions, themes, and plugins.
Steps to disable Firefox extensions:
- Open the Firefox menu.
- Select Add-ons from the list.
- Click on Extensions on the left.
- Toggle off each Add-on to disable.
- Restart Firefox.
Steps to disable Firefox themes:
- Click on the Firefox menu icon.
- Click Add-ons.
- Select Themes.
- Under enabled themes list, disable each theme. Note: Do not disable Default theme.
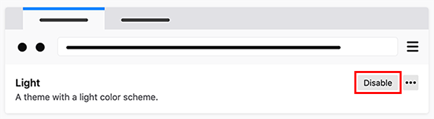 Figure: Disable Theme in Firefox
Figure: Disable Theme in FirefoxSteps to disable Firefox plugins:
- Click on the Firefox menu.
- Click on Add-ons and select Plugins on the left-side bar.
- Scroll through the list of plugins.
- Click on the 3-dots and select Never Activate from the drop-down.
Method 5: Enable Autoplay in Firefox
By default, Mozilla Firefox blocks website videos with sound to play automatically. You will have to enable ‘Autoplay’ to play online videos in Firefox.
Apply any of the below ways to enable ‘Autoplay’ when videos not working in Firefox:
Way 1: Allow Autoplay using Firefox Options.
Way 2: Allow Autopay from website settings in Firefox
Way 1: Allow Autoplay using Firefox Options
- Open Firefox menu.
- Select Options and click on Privacy and Security in the left.
- Scroll down to Permissions.
- Find Autoplay and click Settings.
- Across Default for all websites, select Allow Audio and Video from the drop-down.
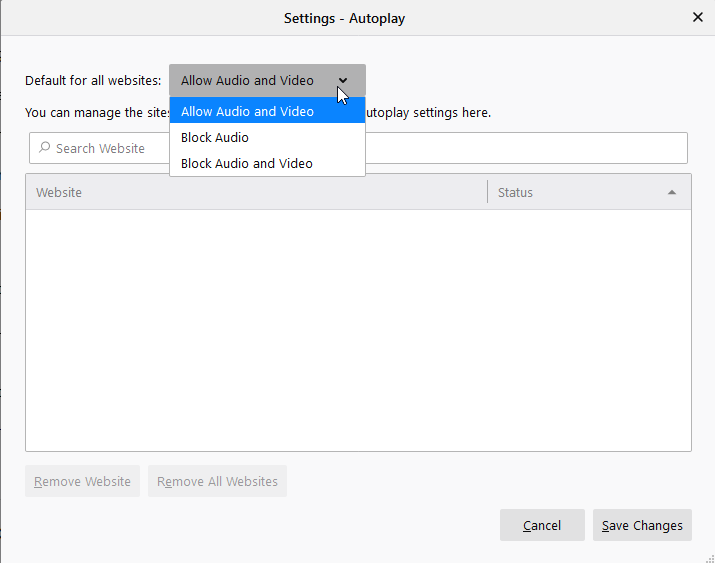 Figure: Autoplay setting window
Figure: Autoplay setting window6. Next, click Save Changes.
The settings will apply to all the websites you open in the Firefox browser.
Way 2: Allow Autopay from website settings in Firefox:
- Open the website URL in the Firefox browser.
- Click on the lock icon in the address bar.
- Open the Site Information drop-down.
- Under Permissions,click on Autoplay drop-down.
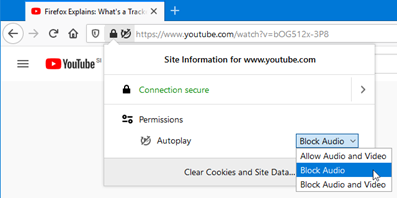 Figure: Allow Autoplay option from the website
Figure: Allow Autoplay option from the website 5. Select Allow Audio and Video.
6. Restart your Firefox.
Method 6: Disable hardware acceleration in Firefox
Browser hardware acceleration enables Firefox to maximize computer’s hardware usage for graphics-intensive tasks, such as video loading. But sometimes graphics processors and drivers may conflict with Firefox. This may cause trouble in displaying videos on pages. So try once disabling hardware acceleration to check if it resolves Firefox not playing videos problem.
Steps to disable Hardware Acceleration in Firefox:
- Click on the Firefox menu and select Options.
- Select the General panel.
- Scroll down to Performance and uncheck Use recommended performance settings.
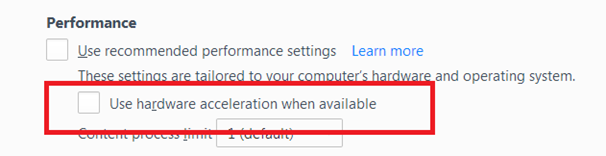 Figure: Hardware acceleration option in Firefox
Figure: Hardware acceleration option in Firefox- Uncheck Use hardware acceleration when available.
- Click the Firefox menu icon and select Exit.
- Restart Firefox.
Method 7: Refresh your Firefox
If none of the above methods work, refresh your browser.
Steps to refresh Firefox:
- Open the Firefox menu.
- Click Help > troubleshooting information.
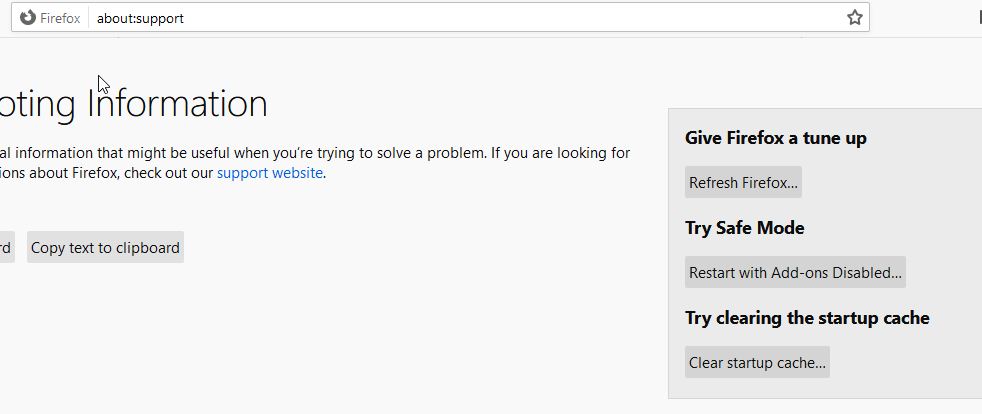 Figure: Refresh Firefox button
Figure: Refresh Firefox buttonNow try to open videos in Mozilla Firefox; they should play.
BONUS TIP: Downloaded videos on your drive turned out corrupt? Repair with Stellar Repair for Video
If the downloaded videos saved on your drive, don’t play, show error, or are distorted, they may be corrupt. Often improper download or transfer of videos can corrupt video files.
Get DIY video repair software – Stellar Repair for Video. It fixes all types of videos may be corrupted due to improper file transfer, virus infection, corrupt storage drive, etc. |


Conclusion
Although it’s frustrating to find Firefox not playing YouTube, Facebook, or other online videos. But now no need to freak out at the browser glitch. Follow the above methods. One of them is surely going to help you fix videos not playing in the Firefox issue.
Hope you found this post helpful. Do share with our readers which method worked for you.
Also read: Fix Embedded Videos Not Playing in Google Chrome
Was this article helpful?