PublicFolderSizeExceedsTargetQuotaException is an error message that appears when you try to migrate Public Folders from your on-premises Exchange Server to Exchange Online (Microsoft 365 or Office 365). The complete error message reads as follows:
PFMBX01 Error: PublicFolderSizeExceedsTargetQuotaException: Error: Source public folder size 123456345567 exceeds target Mailbox quota. Permissible target Mailbox quota is 134698962360. Original target Mailbox quota is 114675435421.
As clear from the message, the error appears when the source public folder size exceeds the maximum public folder size quota on the target server during the migration.
In this blog, you will learn the ways to fix the PublicFolderSizeExceedsTargetQuotaException error and migrate your Public Folders to Office 365 or Exchange Online with complete integrity.
Methods to Fix PublicFolderSizeExceedsTargetQuotaException Error
To resolve the PublicFolderSizeExceedsTargetQuotaException error, you can apply the following solutions:
- Increase the default public folder quota on the target server (Office 365).
- Increase public folder mailbox item size limit on the target server.
Below we have discussed these solutions in detail with step-by-step instructions.
1. Increase Public Folder Size Quota on Office 365
The default public folder size or setting in Microsoft 365 or Office 365 is 2 GB. Also, a warning is issued when the public folder size exceeds 1.7 GB.
If the public folder size on the source server is larger, you must increase the public folder size quota on the target Microsoft 365 tenant. You can increase the quota limit to any size, but we recommend keeping it 50 GB or 100 GB (based on your Office 365 or Microsoft 365 plan).
In our case, we will increase the public folder quota to 50 GB and set the issue warning size to 45 GB. The steps are as follows:
Step 1: On your Exchange source server or Windows PC, open the PowerShell as administrator and run the following command:
$UserCredential = Get-Credential
Step 2: Enter the global administrator’s Office 365 or Microsoft 365 login credentials and click OK.
Step 3: Run the following command to use the Office 365 global administrator login credentials to establish a connection and start a session.
$Session = New-PSSession -ConfigurationName Microsoft.Exchange-ConnectionUri https://ps.outlook.com/powershell/ -Credential $UserCredential -Authentication Basic -AllowRedirection
Import-PSSession $Session
Step 4: If you receive an error, run the following command to set execution policy.
Get-ExecutionPolicy
Set-ExecutionPolicy RemoteSigned
Press Y and then hit the Enter key to confirm.
Step 5: You can run the previous commands to start the remote session once done.
Step 6: Run the following command to check the current public folder limit.
Get-OrganizationConfig | fl *DefaultPublicFolder*
Step 7: As you can see, the public folder limit is set to 2 GB. To increase the default public folder quota limit, execute the following command.
Set-OrganizationConfig -DefaultPublicFolderProhibitPostQuota 50GB -DefaultPublicFolderIssueWarningQuota 45GB
Step 8: Then check the new limit:
Get-OrganizationConfig | fl *DefaultPublicFolder*
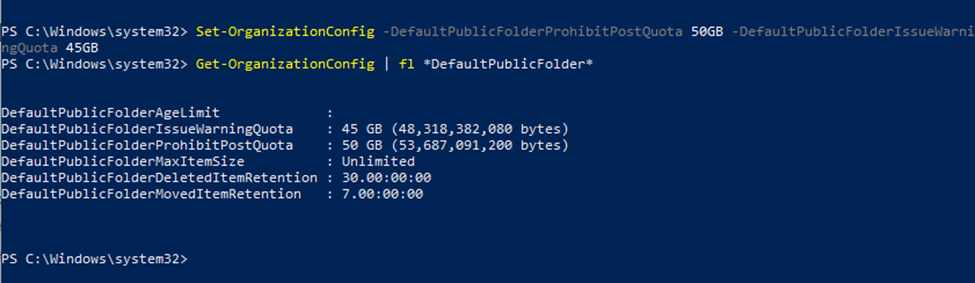
Step 9: You may also set the quota to unlimited.
Set-OrganizationConfig -DefaultPublicFolderProhibitPostQuota Unlimited -DefaultPublicFolderIssueWarningQuota Unlimited
2. Increase Public Folder Mailbox Items Size Limit on Office 365
Similar to the public folder mailbox quota, the mailbox items size limit can also prevent you from migrating the public folders and lead to the PublicFolderSizeExceedsTargetQuotaException error. Increasing the public folder mailbox item size limit may prevent this or similar errors during public folder migration. Follow these steps:
Step 1: In the same PowerShell window, run the following command to check the current limits.
Get-Mailbox -PublicFolder | ft Name,MaxSendSize,MaxSendSize
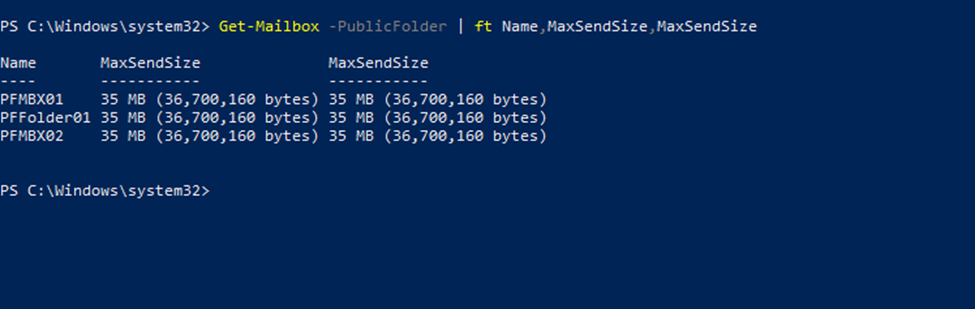
As you can see, it’s set to 35 MB. This means any mail item in a public folder exceeding 35 MB may not be migrated or result in an error.
Step 2: Execute the following command to increase the MaxSendSize and MaxReceiveSize to the maximum limit. This will allow you to migrate mail items up to 150 MB in size. Any mail item exceeding this limit will not be migrated.
Get-Mailbox -PublicFolder | Set-Mailbox -PublicFolder -MaxReceiveSize 150MB -MaxSendSize 150MB
Step 3: Check the new limit for the public folder mailbox item size.
Get-Mailbox -PublicFolder | ft Name,MaxSendSize,MaxSendSize
Bonus Tip: You may also backup or move mail items from your public folders and then delete those items from the public folders to reduce the size.
Conclusion
By following the solutions discussed in this blog, you can easily fix the PublicFolderSizeExceedsTargetQuotaException error. If, for some reason, the error isn’t fixed or you need to migrate mail items larger than 150 MB, use an EDB to PST converter software such as Stellar Converter for EDB. The software allows you to scan, extract, and export mailboxes from on-premises Exchange database files to Office 365 tenant without any limitation. Its graphical user interface makes the mailbox migration, including public folders, easy and convenient. If you are migrating or planning to migrate your on-premises Exchange Server to Office 365, consider using the software to avoid errors and save time and effort. It exports all mail items to Office 365 with complete integrity and consistency.
Was this article helpful?