Error code 0xc0000005 is a common Windows error primarily related to memory access violation. It may occur while backing up files or launching any program or application. When a program/application tries to access memory that is either not allocated or used by another program, the system typically throws this error. Also, a corrupted system file, damaged hardware, such as RAM or hard drive, incompatible software, or even a failed Windows update installation can lead to the 0xc0000005 error.
As a result, this troublesome error can cause your system to hang/freeze, boot or shut down frequently, or applications to crash, etc. Users sometimes also experience a blue screen with the error code 0xc0000005. These issues eventually put your system and its data at stake. Although it is possible to recover data using professional data recovery software, taking prompt action to fix the error should be your priority.
We've shared the proven troubleshooting methods to help you fix error code 0xc0000005. However, understanding the relevant stop codes and their possible reasons will help you move in the right direction and apply appropriate methods to fix this error at once.
Stop Code 0xc0000005: Related Error Messages
You may encounter this error in different circumstances. Here, we've outlined the most common error messages associated with this stop code and their causes.
Access Violation Error 0xc0000005: This message may pop up while accessing any folder. It is majorly caused due to memory corruption (faulty RAM), malware infection, outdated or corrupt disk drivers, or security updates.
Application Error 0xc0000005: You may see this error message when your system can't process the files and settings to run a particular application or program. It happens while launching any game, software, or app on your computer. Faulty RAM, system file errors, and system settings are the possible causes behind the error.
Windows Update Error 0xc0000005: It usually occurs when your system fails to configure the Windows update during installation. The reason could be system memory or errors with the update installation. It could also be done while installing a buggy update.
No matter why and how the Windows error code 0xc0000005 occurs, you can fix it with the troubleshooting methods shared below.
Top 8 Ways to fix Windows Error Code 0xc0000005?
You can try the given methods to resolve error code 0xc0000005 on your system. All these methods are DIY (do-it-yourself) and can be performed easily.
Before you start using the methods below, restart your computer. If you can bypass the error screen, start fixing the Windows error code 0xc0000005 by following the given troubleshooting methods!
Check RAM
Memory corruption is one of the primary reasons behind this error; hence, check the RAM. You can run the Windows Memory Diagnostic tool to test your RAM. This Windows built-in utility checks for issues with the RAM (if any). Follow the given steps to run this tool:
- Open the Windows Memory Diagnostic tool through Windows Search.
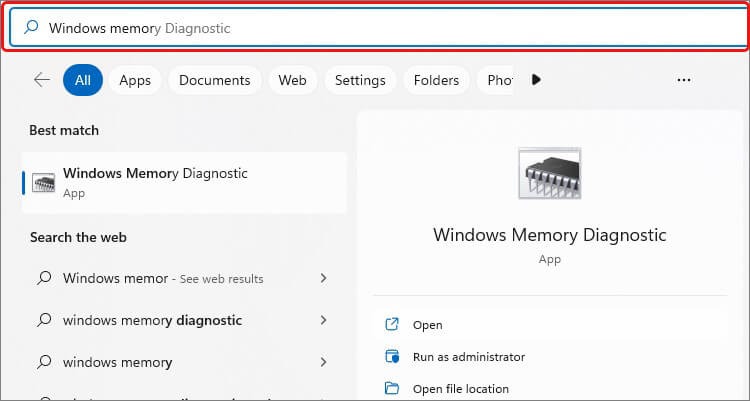
- Select the 'Restart now and check for problems (recommended) 'on the following prompt.
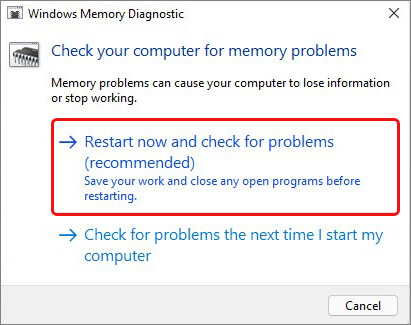
- The system will initiate the test after reboot.
Once the scan is done, you'll see the scan results on the screen. If it shows several RAM issues and instructions on how to fix them, follow the instructions. Else, replace your faulty RAM. You can additionally run memtest86 to test the RAM.
Scan PC for Malware
If your PC is malware-infected, you may receive the error code 0xc0000005. Use Windows Defender Antivirus software to scan your system for malware or viruses. You can run this tool to check for viruses on your system and remove them with the recommended instructions. Follow the given steps to run a Microsoft Defender Antivirus scan:
- Press Windows + S to go to Windows Search and type Windows Security.
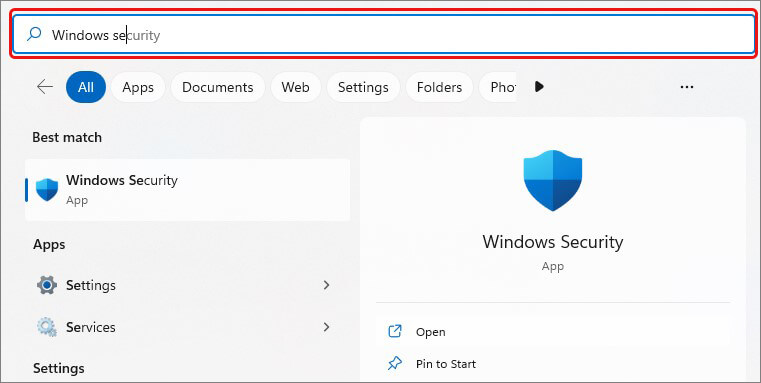
- It'll directly take you to the window where you'll see multiple options; select Virus & threat protection.
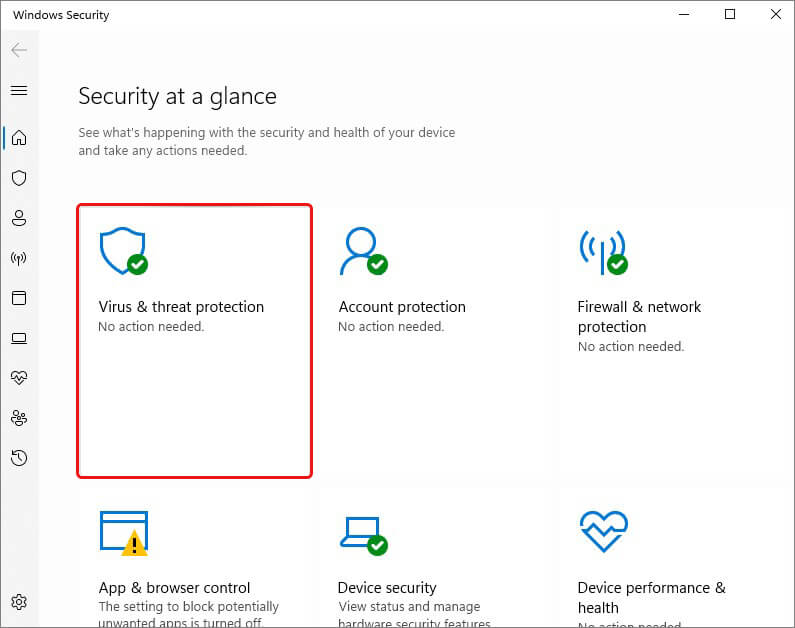
- Scroll down and click the Scan options given under Quick Scan.
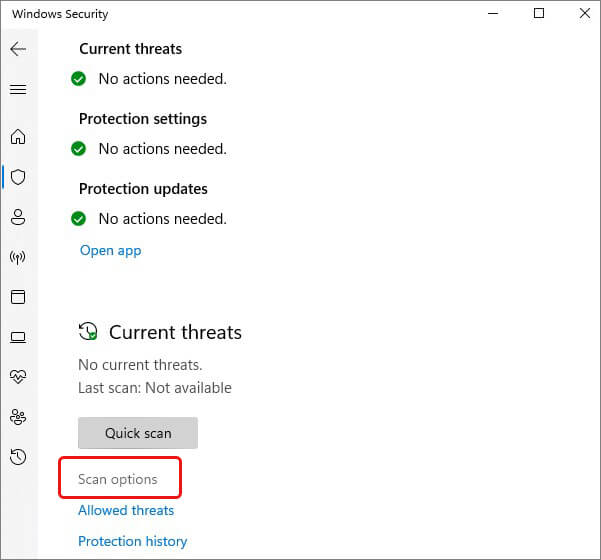
On the following prompt, you can choose either Full scan or Microsoft Defender Offline scan to check for viruses on your system. Then, click Scan now.
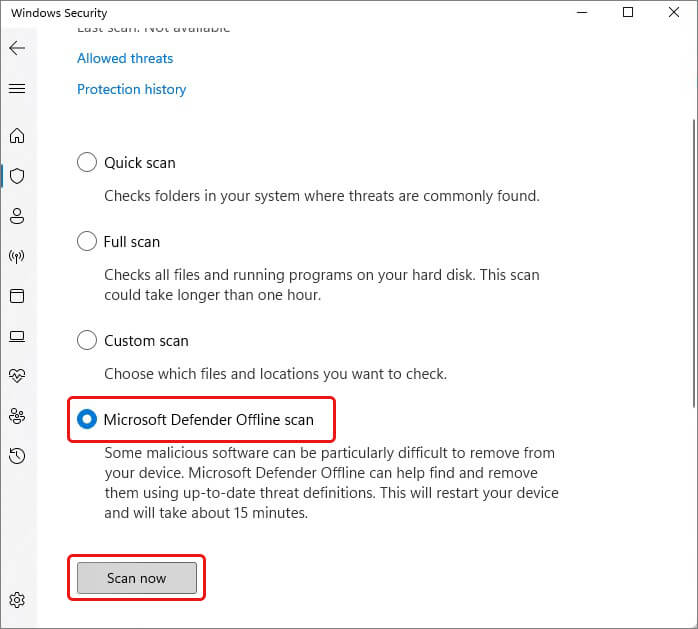
- The scanning will start. Once done, reboot your system and see further instructions to remove the virus (if found).
- If you have any third-party antivirus program installed on your system, ensure it is compatible with your system and free from bugs/issues. Also, keep the antivirus updated.
Run SFC Scan
Since the 0xc0000005 exception code may also occur due to missing, outdated, or damaged system files, running the SFC (System File Checker) utility will help you fix the issue. It scans and replaces damaged or faulty ones with their correct versions. Follow the given steps to run the SFC scan:
- Go to Windows Search (Windows +S), type cmd, and run the command prompt as an administrator.
- In the elevated cmd window, type SFC/scannow and hit Enter.
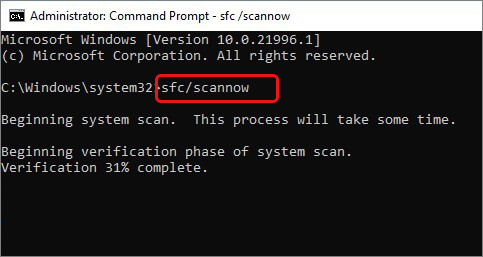
- The process may take some time. Wait and let the process end. Then, check the instructions and follow them to complete the process. Once done, close the window, restart your system, and check if the issue is resolved.
Update Device Drivers
You need to check all your device drivers are up to date, as outdated drivers can also be responsible for error code 0xc0000005 (memory access violations). You can update the drivers with the following steps:
- Press Windows + X and select Device Manager from the available options.
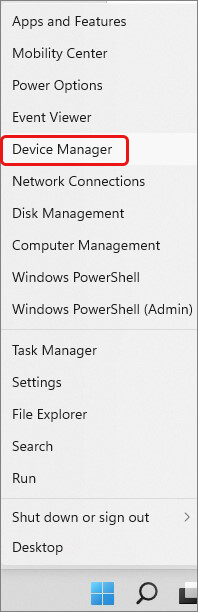
- Expand the Disk Drives category and right-click on the driver. Now, from the available options, choose Update driver.
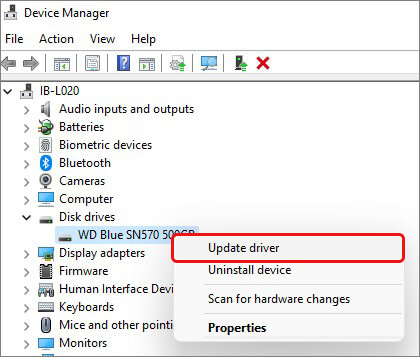
- Select Search automatically for drivers on the following prompt.
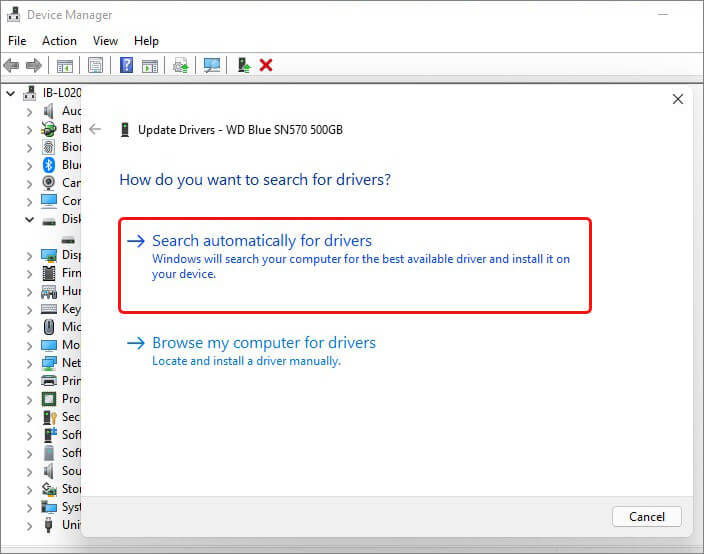
- Windows will look for the latest compatible driver for your device. If any driver version is available, download it and reboot your system.
Perform a Clean Boot
Performing a clean boot will start Windows with fewer startup programs and drivers. It helps eliminate the software conflicts that may occur when you install a program, application, or update. It also helps determine the problematic apps/software that may cause the error. You can fix the application error 0xc0000005 in Windows by following the steps given below:
- Open Windows Search (Windows + S), type msconfig, and select System Configuration.
- Go to the Startup tab > Open Task Manager.
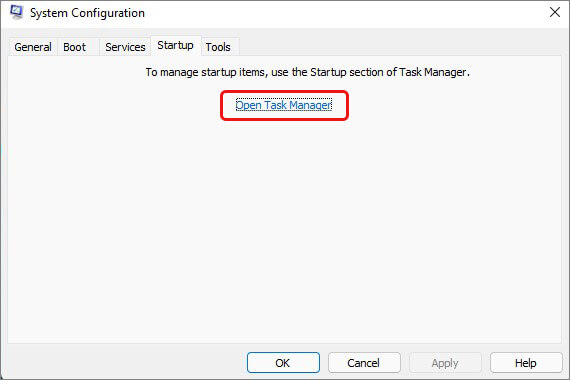
- Select the program from the Startup list and then click Disable.
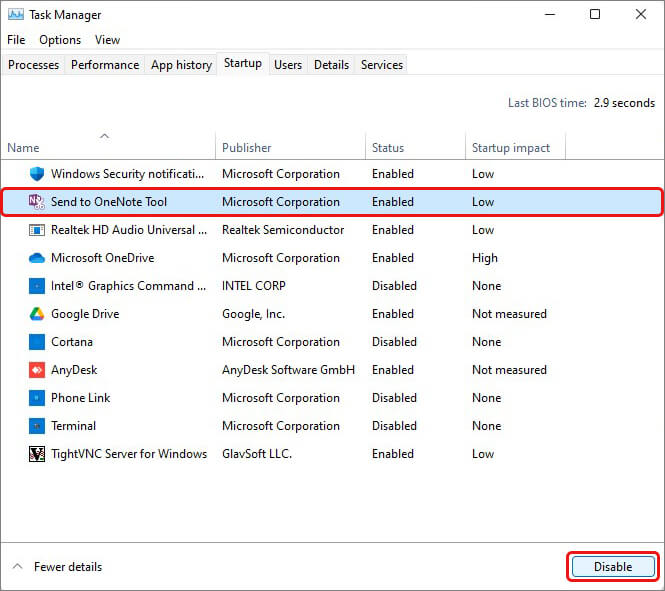
- Once done, close the Task Manager. Now, on the System Configuration window, move to the Startup tab and click OK.
- Reboot your system, and it will boot in a clean boot environment.
Run CHKDSK Scan
The Windows error code 0xc0000005 may occur due to a corrupted or faulty hard drive. You can run the Check Disk or CHKDSK scan; it will help you mark the bad sectors on the hard drive and fix the drive corruption (if any). To check this, follow the given steps:
- Open Command Prompt and run it as administrators.
- Then, in the elevated window, type chkdsk /f /r D: and hit Enter. (Replace D: with your hard drive letter.)
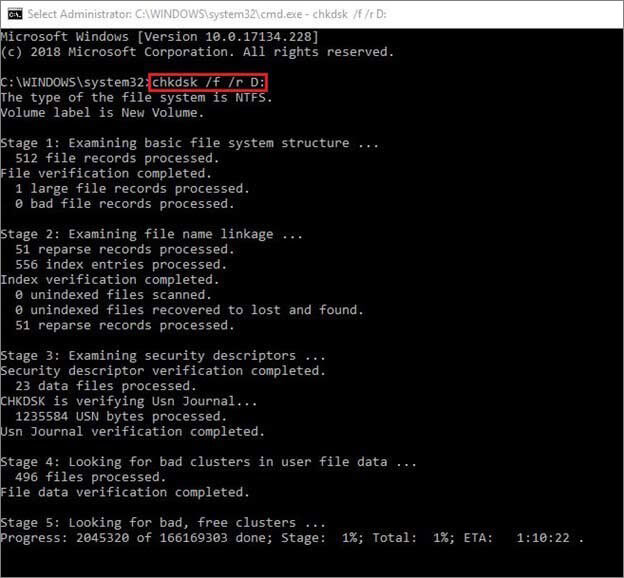
- It may take a while to complete the scan. Once completed, close the window and reboot your system. Now, see if the error persists.
Note: If your hard drive has bad sectors, CHKDSK will mark them and prevent Windows from storing data from those sectors, eventually causing data loss. Hence, back up your hard drive before running this utility. If you’ve already lost data, use reliable data recovery software to recover data from the hard drive.
Turn off DEP
Data Execution Prevention (DEP) is a Windows built-in system-level memory security feature. It helps prevent damage from security threats or viruses by tracking your programs to ensure they use system memory safely. If a program doesn't run properly when DEP is turned on, it may not be DEP-compatible, and memory access violations may occur. You can turn off DEP for that individual program to remove the error with the following steps:
- Run the command prompt as an administrator, type bcdedit.exe /set {current} nx OptIn in the elevated window, and hit Enter.
- Next, type bcdedit.exe /set {current} nx AlwaysOff command and press Enter.
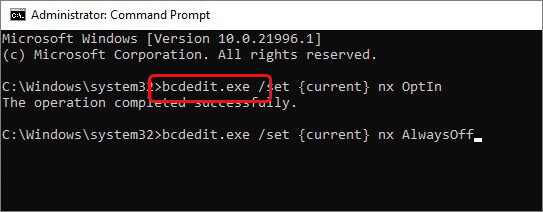
- Once done, close the window, reboot your system, and check if the issue is fixed.
Reset your PC
If none of the above solutions fix the error 0xc0000005, try to reset your PC. However, it will bring your system to default configurations, causing data loss. Hence, back up your data first and then proceed with this method. Once done with the backup, follow the given steps:
- Open Settings (Windows + I) and follow Update & Security > Recovery > Reset PC.
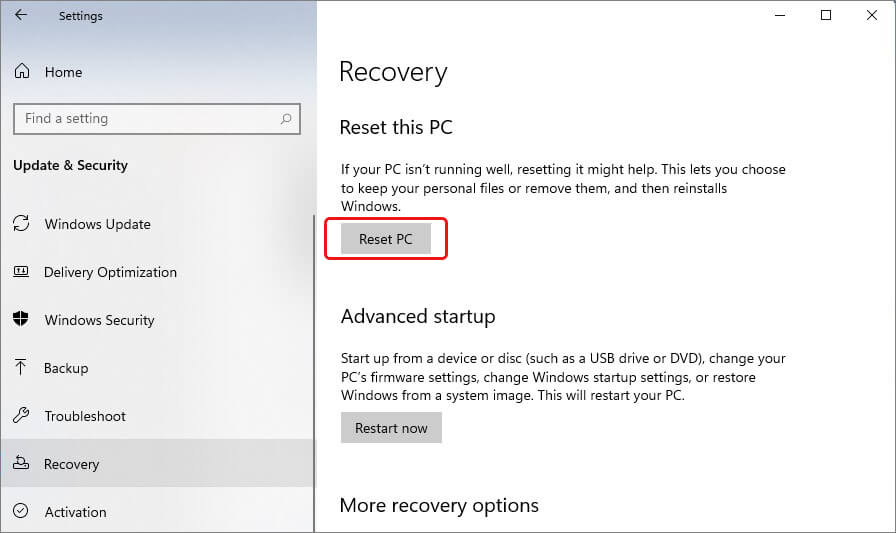
- Next, you'll be given two options: Keep my files and Remove everything. It's recommended that you choose Remove everything to make the process work efficiently.
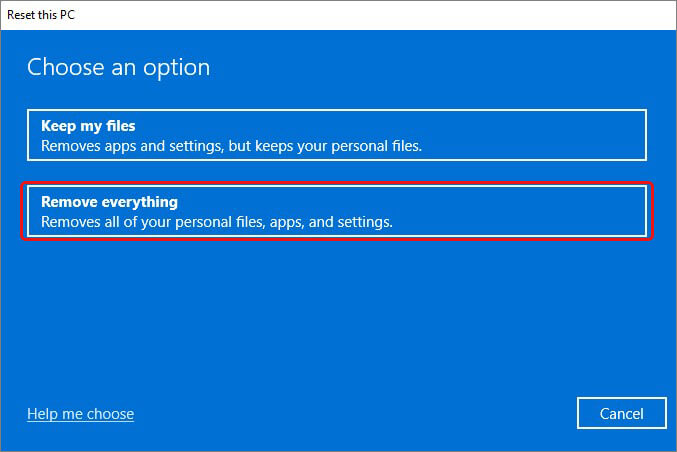
- Afterward, select Local reinstall from the provided options.
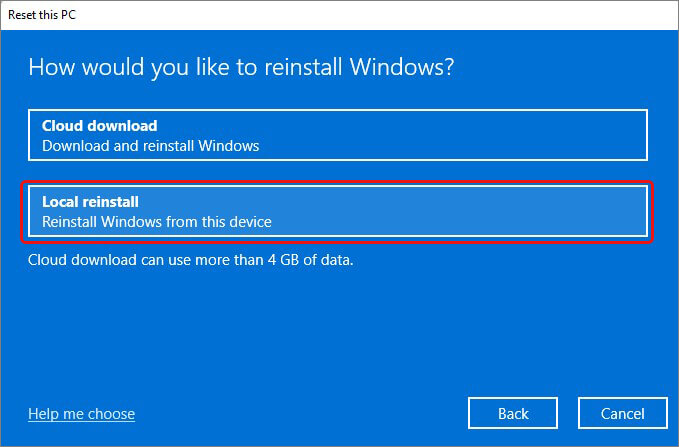
Follow the further given information (if any) to complete the process. Once completed, restart your PC. That should fix the problem.
Tips to Prevent System Errors & Data Loss
- Regularly back up your files to avoid data loss due to a system error.
- Keep your OS and software updated, and ensure your system has all the latest security patches installed.
- Avoid downloading suspicious files online or from spam emails.
- Monitor your system performance and address issues promptly to avoid any potential system error.
- Enable System Restore to create restore points. This will help you return your system to its original functional state while keeping the data until the last restored point.
- De-clutter your files and remove all unwanted or unnecessary data from the system to keep it clean and error-free.
FAQs
How do I fix failed virus detection in Chrome?
Chrome has a built-in "Clean Up" tool that helps find and remove malware on your computer. Open Chrome Settings and follow Reset and clean up > Clean up computer > Find. On completion of the scan, it will inform you about any harmful software or app on your system, which you can delete.
What does the 0xc00000a5 error code mean?
The error code 0xc00000a5 is related to Chrome. You may encounter this error when you try to launch Chrome browser or while too many resources are open, leading to system slowdown and becoming unresponsive. The causes behind this issue could be incorrect settings, interfering web extensions, or outdated/corrupt Chrome applications.
Was this article helpful?