How to Fix Disk Errors in Windows 10
Summary: You may have noticed that Windows 10 operating system tries to fix the disk errors when you boot your PC; but sometimes due to severe disk errors, your PC might get stuck while repairing the hard drive. Read this blog to get detailed information about hard error in Windows 10 & its Solutions.
Disk errors in Windows can be annoying and equally devastating if not fixed in time. Disk errors aren’t common in Windows 10 yet sometimes these errors can be caused due to bad sectors, sudden power failure, power surge, malware or virus infection, corruption, physical damage, etc. Due to this error, the internal or external hard drive connected to your Windows 10 system becomes inaccessible and files present in the affected hard drive become prone to corruption that can lead to data loss.
1. Startup Repair
For startup repair, you need a Windows 10 system repair or installation disc. You can use a tool like Rufus or Win32DiskImager to create a Windows 10 bootable USB drive. Then:
- Plug the bootable USB drive or disc to your system
- Press the power button to turn on the system and immediately start pressing the Boot Menu option key, usually F12, to enter the boot menu.
- Use up/down key to select the bootable USB drive or system repair/installation disc and hit Enter.
- On Windows setup screen, click ‘Next’ and then click ‘Repair your Computer’.
- Select Troubleshoot > Advanced Option > Startup Repair. Wait until the system is repaired.
- Then remove the installation/repair disc or USB drive and restart the system and let Windows 10 boot normally.
2. Check Security and Maintenance
Under Security and Maintenance, the Windows OS keeps you informed about the issues that pertain to your system’s health. It can help you pinpoint problems with the hardware and software. If your system is able to boot Windows 10 then perform the following:
- Go to Control Panel > Security and Maintenance. Click Maintenance to expand and then look for Drive Status
- If there is an issue with the hard drive, it is shown here otherwise you see all drives are working properly.
3. Use CHKDSK
Windows has a CHKDSK (check disk) utility that helps in fixing the logical file system and bad sectors that are causing disk errors. CHKDSK helps fix most issues with the hard drive and makes it accessible.
Follow the below steps to run CHKDSK on your affected hard disk.
- Press ‘Windows + S’ and type cmd.
- Right-click on Command Prompt and select ‘Run as Administrator’. When prompted, click ‘YES’.
- In the Command Prompt window, type chkdsk X: /r /f where X is the external hard drive letter and /r & /f are the CHKDSK parameters. Hit ‘Enter’ to start the scan and repair process.
4. Use PowerShell
Windows 10 has a powerful shell called PowerShell that can be used to check and repair the drive errors using the Repair-Volume command.
- Press ‘Windows + S’ and type PowerShell. Right-click on ‘Windows PowerShell’ and select ‘Run as administrator’.
- In the PowerShell command line, type Repair-Volume C –Scan where C is the volume or drive letter. This command scans the hard drive volume for errors. If errors are found, run next command.
- Type Repair-Volume C –OfflineScanAndFix and hit ‘Enter’ to perform an offline scan and fix errors found on the drive. Wait till the process is finished
- Or type Repair-Volume C –SpotFix to fix an issue by taking the volume offline
Restart the system after repair and type Repair-Volume C –Scan in PowerShell to check if the errors are fixed.
5. Data Recovery Tool
If your system is not able to boot and gets stuck in disk repair process, you should immediately stop using it instead of rebooting again and again, as it may further damage your system. Immediately remove the hard drive from your Windows 10 system and get an HDD enclosure to connect the affected hard drive to another PC.
Then,
- Download the Stellar Data Recovery- Standard for Windows software.
- Connect the affected hard drive to the system via USB port and launch the program.
- Select what files you want to recover from the given options and click ‘Next’.
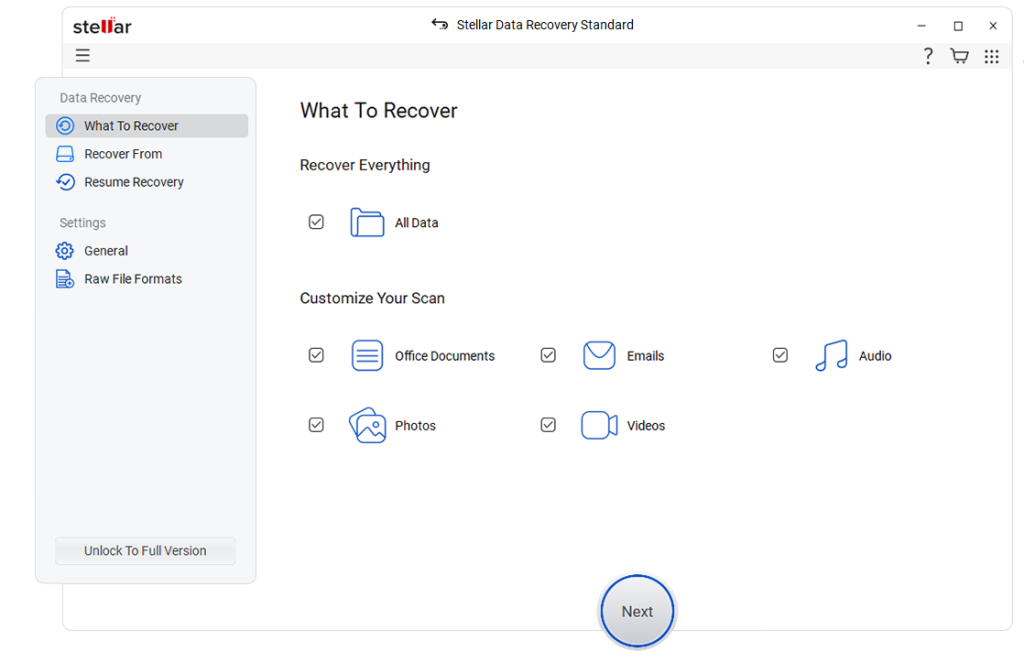
- Under Connected Drives, select your affected drive and turn on the Deep Scan toggle switch that appears at the bottom-left corner.
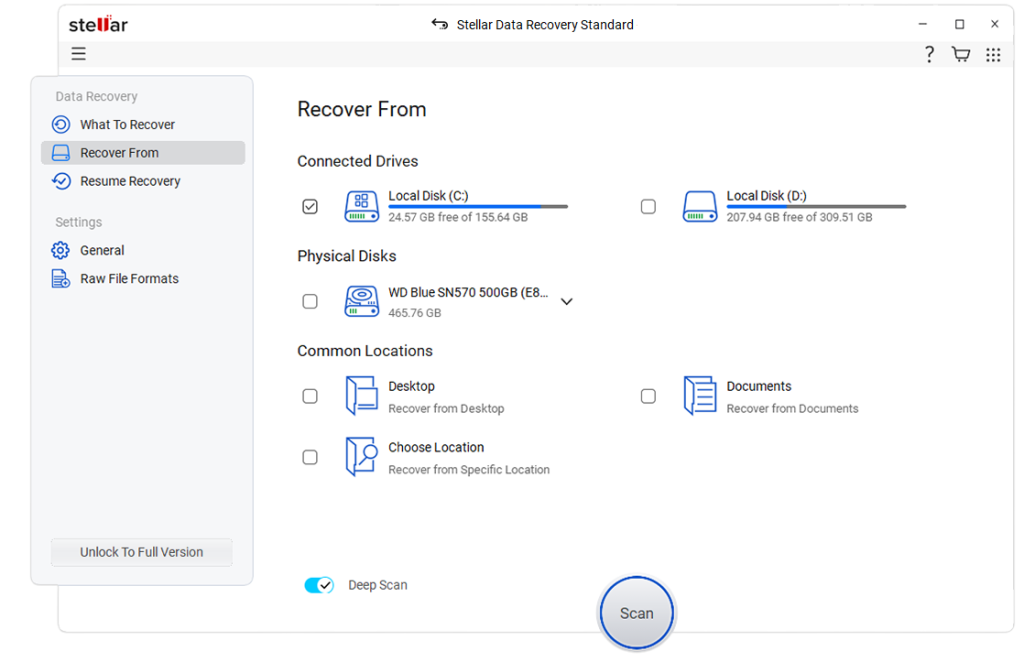
- Click ‘Scan’ and wait until the process is finished.
- After the scan, the folders containing the scanned files are displayed in the left tree-view pane. Click on ‘File Type’ tab to sort them according to file type.
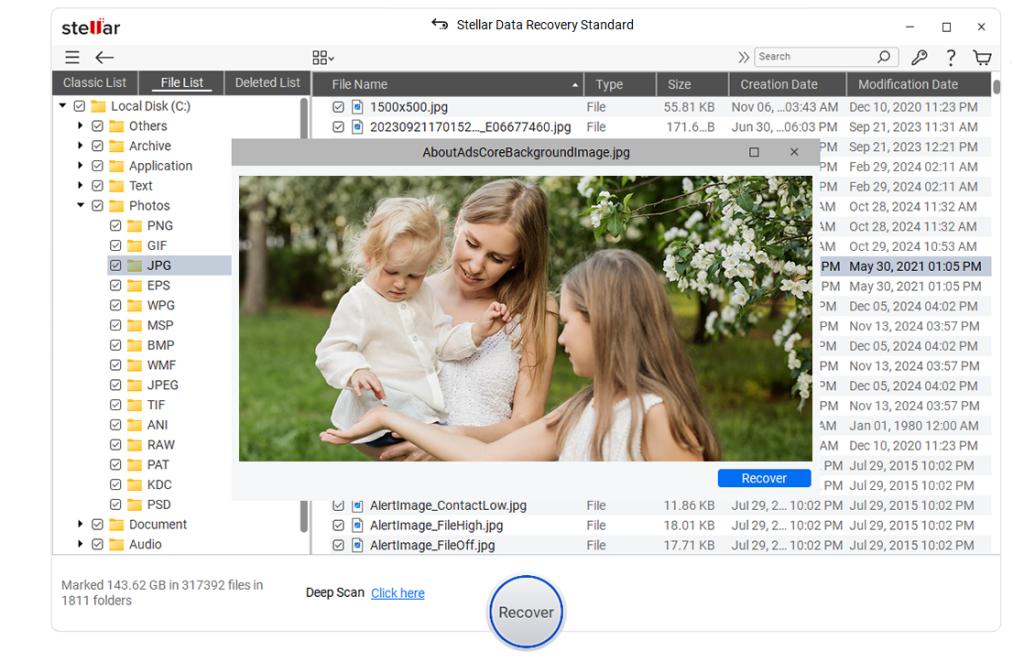
- Click on a folder in the left tree-view pane to display the folder content in the right panel of the software window. You can click on any file to preview it and use the search box to find and recover specific files and folders from the scanned results.
- Click the checkbox of the files and folders that you want to recover and then click the ‘Recover’ button. A pop up appears.
- Click ‘Browse’ to select the location to save recovered files. Make sure not to select the same drive from where data is to be recovered. Click ‘Save’ and wait till the saving process is completed..
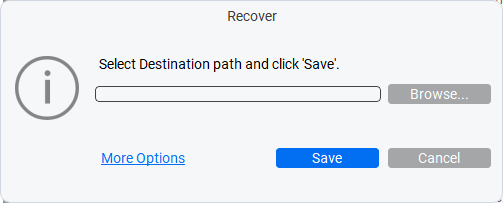
Now that you have successfully recovered your important files and other data, you can format the hard drive. You must perform full/normal/low-level format on the hard drive to fix the issue. Quick Format is not recommended.
Conclusion
To avoid disk errors, it’s important to check the hard drives on a regular basis (once a week or month) using tools like CHKDSK and S.M.A.R.T. – the hard drive monitoring system. This helps in determining exact disk errors and fix them with ease before the drive becomes inaccessible or corrupt. As always, use Stellar Data Recovery- Standard for Windows tool to recover data from a corrupt, inaccessible, formatted, and even reformatted hard drive or its partitions. The tool supports recovery from exFAT, FAT(FAT16, FAT32), and NTFS formats.









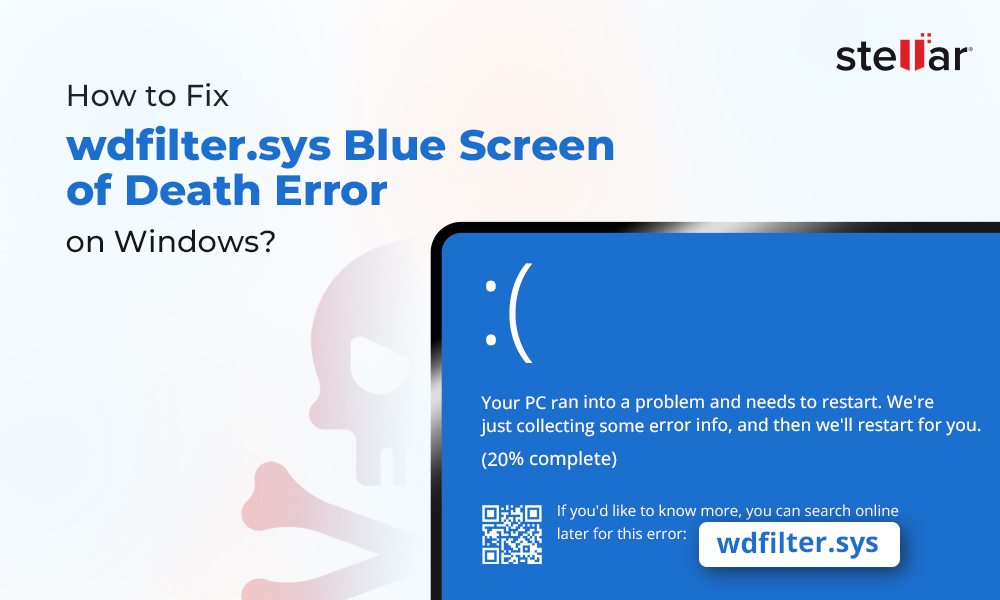

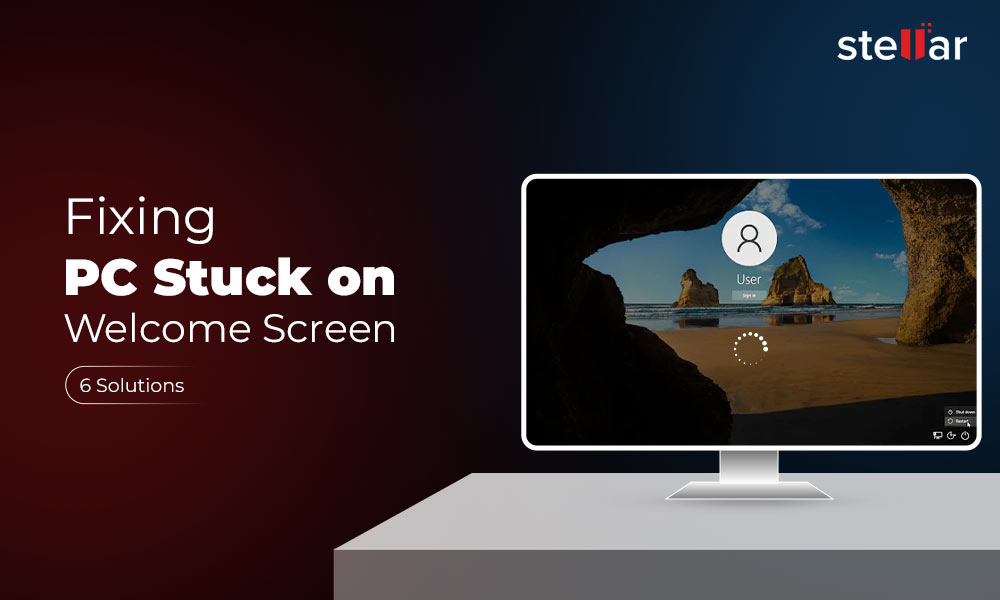






Thanks for sharing all the solutions to fix the windows disk error.
Disk errors can happen anytime, so we need to check the hard drive weekly/Monthly to avoid such errors in the future. As mentioned in the blog, One can use the tools like CHKDSK and S.M.A.R.T. to see the bad sectors and monitor the health of a drive.
Since I can’t able to retrieve the files through Restore previous version option. I use the Stellar tool on the recommendation of my friend and happy with the results.
Good to know that our windows recovery software is helpful to you.
No doubt Stellar Pro Data Recovery is the #1 Data Recovery software in the market.
Dear Michael,
Thanks for the nice words.
Please also follow us on twitter & youtube.
Is there a stipulated time period within which each disk has to be checked for maintenance or one can rely on the error messages/reminders for it?
It is better if one regularly keeps a check on the drives by checking the “Security and Maintenance” steps to be followed under Sol 2 of the article.
The software interface is designed beautifully with equally taking care of technical and non-technical folks. I really like the “Select What To Recover” screen which helps me to easily recover only required files.
Hello Ramona,
Thanks for liking the interface.