PC manufacturers or OEMs like Dell design and develop their own firmware and hardware. While developing the firmware — BIOS that facilitates communication between the OS and the hardware — the OEMs also include certain predefined or custom error codes that warn end users about hardware or software problems. These codes help manufacturers, programmers, and tech gurus to quickly identify and resolve the issues.
The Dell Inspiron error code 0141 is one such custom error code used by Dell to explain to the user that there is an issue with the computer hard drive, as the system is not able to detect it. If you are experiencing the boot error code 2000-0141 and your Dell Inspiron is still under warranty, it is important for you to reach out to the Dell technical support. Otherwise, follow the below explained troubleshooting methods and workarounds that may help you fix the issue and save you from losing your crucial data.
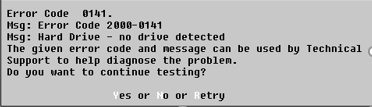
Common Causes of Dell Inspiron Error Code 0141
There is a common myth that error code 0141 indicates a failed hard drive. However, that is usually not the case. Most of the time your hard drive is healthy, but due to a loose SATA connector or a damaged SATA cable, the system is not able to detect the hard drive and thus, throws an error message 2000-0141. Other factors and issues that can lead to error 0141 are:
- Bad hard drive firmware update or firmware corruption
- Failing hard drive
- File system corruption
- Damaged or corrupt BIOS
- Mechanical failure
- Physical damage to drive
Troubleshooting Methods to Resolve Dell Inspiron Error code 0141
Dell provides an inbuilt ePSA diagnostic tool on their laptop that is used to scan the hardware for faults. The diagnostic tool checks the display, storage, processor, fan speed, and several other crucial components.
If something is wrong with the hardware, the diagnostic tool displays the error detail that is causing the issue such as error 0141.
To enter diagnostic mode,
- Press and hold the Fn key on your Dell Inspiron laptop and while holding the Fn key, press the ‘Power’ button
- The system enters into the diagnostic mode. You can follow along with the wizard and allow the diagnostic tool to run a scan
If the diagnostic scan also displays that the hard drive is not found or detected, proceed to the next troubleshooting method to inspect for physical connection.
| Check If the Drive is Properly Seated and Well Connected |
If you have never dismantled a laptop before, it is recommended that you should avoid this step to cause any further damage.
Disassembling a computer requires proper equipment like a right screwdriver, antistatic band, etc. otherwise, you might cause further damage to your laptop.
Still, if you want to risk it, use a clean cloth; gently clean the connectors and then reconnect the hard drive. Turn on your system and check if the error persists.
Complementary Metal-Oxide Semiconductor (CMOS) is a small memory on the PC motherboard, which stores the BIOS information such as changes in BIOS settings or configurations related to hardware.
BIOS settings help you control your PC hardware at low-level. Therefore, if the issue is related to BIOS settings and you are not sure which setting is affecting the hardware communication, clear the CMOS memory by removing the CMOS battery
(refer to the pictures below).

You can do so by carefully opening the outer cover and disconnecting the CMOS battery from your Dell Inspiron motherboard. After removing the CMOS battery, wait for a few seconds and then connect the battery. This resets the BIOS to its default settings.
Then turn on your Dell Inspiron and check if the error 0141 is resolved.
| Use a Linux Live USB or Connect the Drive to Another PC or Laptop |
A Live Linux USB drive will help you detect whether there is a problem with the hardware or with the driver and firmware of the system.
For this, you need to create a bootable Linux USB drive.
- Use UNetbootin or Rufus app with a Linux distribution such as Ubuntu or Puppy Linux to create a Linux Live USB
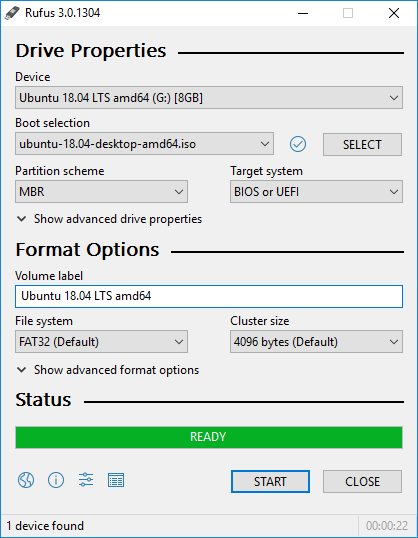
- Connect the bootable USB to your Dell Inspiron and boot from it to enter the Linux OS in live mode
- Open the File Manager app and try to access the drive
Alternatively, try connecting the drive to another PC directly to SATA port or with the help of a SATA to USB connector cable.
In case it is accessible, backup your data to an external drive immediately as the error indicates that there is an issue with the boot sector or files system of the drive. Later, to fix the error code 0141, you can either use a Windows Repair/Installation Disc to repair boot sector and run CHKDSK scan or merely format the drive after backup and reinstall Windows OS.
However, if the drive is visible but is not accessible, it is probably corrupt and logically damaged. Fortunately, you can still retrieve your data from a corrupt & inaccessible hard drive using Stellar Data Recovery- Standard for Windows. The steps to recover data from such logically corrupt and damaged hard drive with this DIY data recovery software are mentioned in the below point.
| Use a Data Recovery Software |
When nothing works and you are still not able to fix the issue or access the drive, follow the steps mentioned below to retrieve your data and fix the hard drive error 0141.
Connect the affected hard drive to a different Windows PC via SATA port or with the help of a SATA to USB connector

- Download, install and run the Stellar Data Recovery- Standard for Windows software

- Click ‘All Data’ and then click ‘Next.’
- Under ‘Connected Drives’, choose the affected drive
- Turn on the ‘Deep Scan’ toggle switch that appears at the bottom left of the software window
- Click the ‘Scan’ button and wait for the scan process to finish
- After a successful scan, the files and folders are listed in the left tree view pane. Select the folders and files you want to recover from your corrupt and inaccessible drive
- Click ‘Recover.’ A pop up appears
- Click the ‘Browse’ button and navigate to the location where you want to save the recovered data.
NOTE: Always choose a location on a different drive with enough storage space to save your recovered data. You can use either an internal or an external storage drive to save the retrieved data. Alternatively, you can also use Advanced Settings to compress the recovered files that help you conserve storage space.
- After choosing the location, click ‘Start Saving’ and wait for the software to save your data
- Now open the Disk Management tool and format the drive
- Reconnect the drive to your Dell Inspiron laptop and install fresh Windows OS
- Finally, restore the recovered data to your Dell Inspiron laptop
TIP: In case your drive is not detected even after trying all the options including the data recovery software, get in touch with a data recovery service (DRS) provider. Data from a physically damaged or failed drive cannot be retrieved with a software or troubleshooting methods. Therefore, immediately reach out to a professional data recovery expert to get your crucial data restored.
Conclusion
Error code 0141 can occur at any time as hard drive failure or corruption is inevitable. Therefore, always keep a backup and a reliable data recovery software such as Stellar Data Recovery- Standard for Windows handy to avoid permanent data loss due to similar hard drive related errors.
Additionally, you can use the S.M.A.R.T. disk monitoring system to check the drive health frequently and to know when you need to replace the drive. Similarly, CHKDSK helps you remove bad sectors from the drive and keeps your drive healthy by preventing file system errors.
Was this article helpful?