How to Fix Data Error (Cyclic Redundancy Check) on Windows?
Summary: A Data Error (Cyclic Redundancy Check) indicates possible drive failure or file corruption in your PC. This guide provides practical methods for resolving the Cyclic Redundancy Check error on Windows. Before troubleshooting, safely recover data from the inaccessible drive using tools like Stellar Data Recovery Professional.
Cyclic Redundancy Check (CRC) is a verification method used by Windows to check data accuracy on disk drives. It detects accidental changes to raw data in storage media. During file transfer, the system uses cyclic codes to generate a CRC value. If this value doesn’t match at the destination, the data is deemed corrupted and discarded. The CRC checksum is a critical component that ensures reliable data transmission by detecting errors during the process.
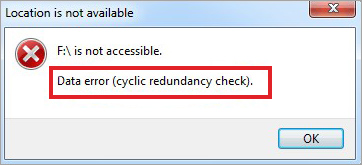
Common Causes of CRC Errors
The cyclic redundancy check error results in inaccessible storage drives, potentially causing data loss or making your system unbootable. CRC values, generated during data transmission, serve as check values to verify the integrity of the data by allowing for the identification of accidental changes or errors that may occur during transmission. Here are common causes:
- Bad sectors on the disk drive.
- File corruption during transfer.
- Physical damage to the drive.
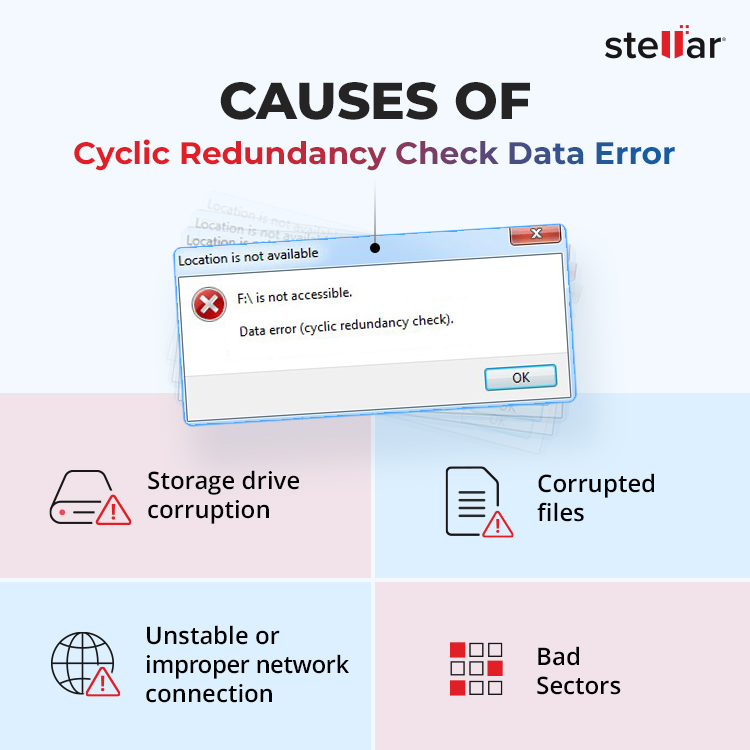
How to Solve Cyclic Redundancy Check Errors?
Resolving CRC errors is critical to restore access to your drives. The CRC algorithm plays a crucial role in error detection for data transmission by generating checksums using polynomials, which helps identify and correct errors. Follow these steps, prioritizing data recovery before performing repairs.
Method 1: Recover Files Using a Professional Data Recovery Software
Before repairing your drive, recover important files using professional software like Stellar Data Recovery Professional. Recovering stored data is crucial to ensure that no valuable information is lost during the repair process. Steps:
- Download and install the software on your PC.
- Connect the problematic drive.
- Launch the software and select the type of data to recover.

- Scan the drive to populate recoverable files.

- Preview and recover the selected files.
Note: Use the “Deep Scan” option if necessary to recover missing data.

Method 2: Perform Error Checking
Use Windows’ built-in error-checking tool to find and repair disk errors without affecting existing data.
- Open and right-click the problematic drive.
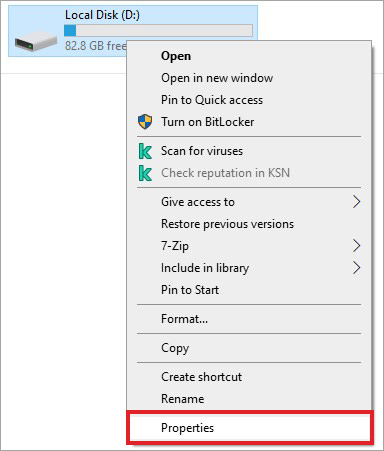
- Select Properties> Tools > Error Checking.
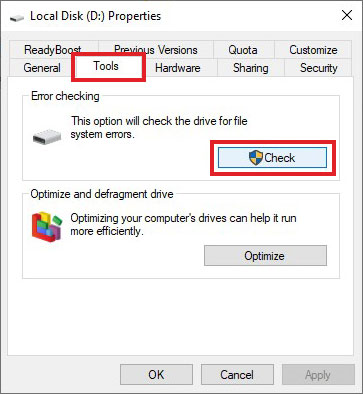
- Click Check and allow the system to scan and repair the drive.
Method 3: Use CHKDSK Command
Bad sectors often cause CRC errors. Ensuring data integrity during data transfer is crucial to prevent such errors. The CHKDSK utility repairs such issues. However, it may render some data inaccessible, so recover files first.
- Connect the storage device to your PC.
- Press WIN + Q and type CMD.
- Right-click Command Prompt and select Run as Administrator.
- Enter the command chkdsk X: /f (replace X with your drive’s letter). – For a rigorous scan, use chkdsk X: /F /X /R to perform a data error cyclic redundancy check fix cmd.
- Hit Enter and wait for the repair to complete.
Include the keyword “data error cyclic redundancy check fix cmd” when describing this command for added relevance.
Method 4: Run SFC Scan
If CRC errors occur on the internal drive, system file corruption may be the cause. Use the System File Checker (SFC) tool, which has robust error detection capabilities to identify and repair corrupted system files:
- Press WIN + R and type CMD.
- Press CTRL + SHIFT + ENTER to run as administrator.

- Type **sfc /scannow** and press Enter.
- Wait for the scan to complete, then restart your PC.
Preventing CRC Errors
To avoid CRC errors in the future, take these precautions:
- Regularly monitor drive health using a disk monitor.
- Maintain frequent data backups to prevent data loss.
- Handle storage devices carefully to avoid physical damage.
The selection and design of the CRC polynomial play a crucial role in optimizing error detection capabilities and minimizing computational overhead.
EndNote
The cyclic redundancy check error can disrupt your system, but following these methods can resolve the issue. Selecting the right generator polynomial is crucial as it acts as a predefined divisor in polynomial division, influencing the error detection capabilities and the length of the CRC checksums. For severe cases, tools like Stellar Data Recovery Professional ensure safe data recovery. Keywords such as “data error cyclic redundancy check fix repair” and “data error (cyclic redundancy check)” are incorporated to improve content relevance.
By understanding the causes, taking preventive measures, and following proper troubleshooting steps, you can safeguard your data and restore drive functionality effectively.









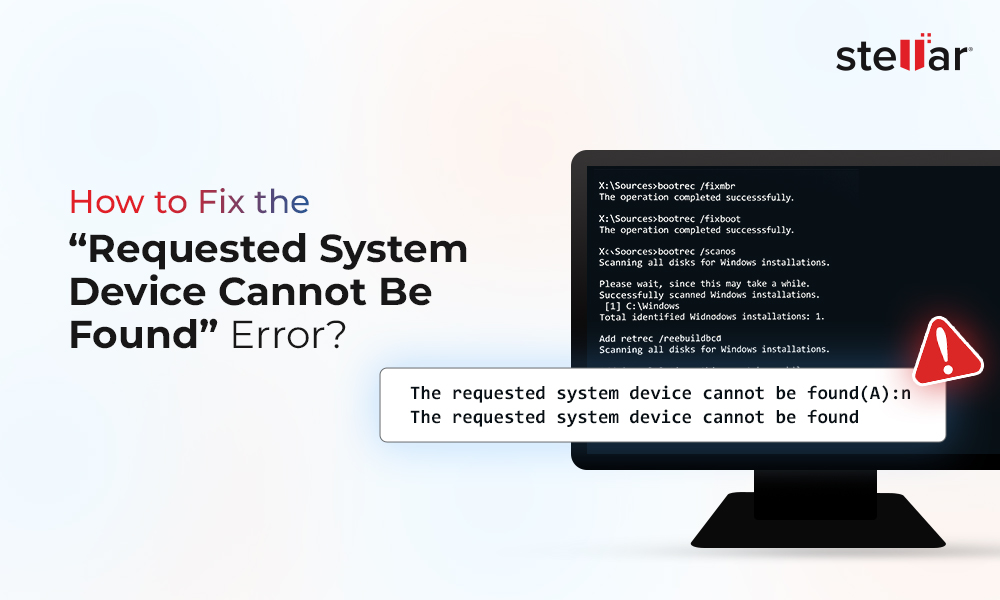

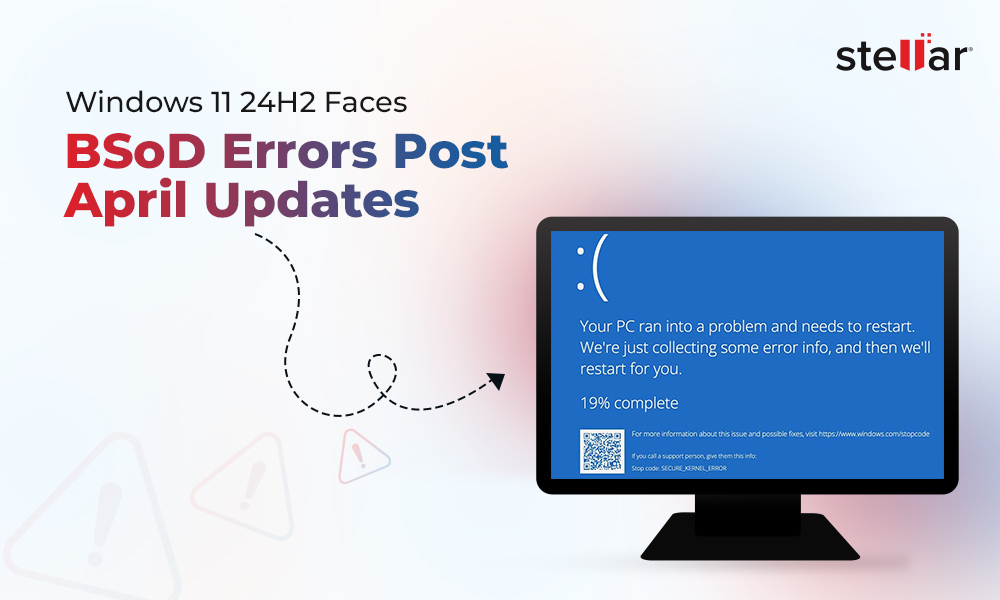
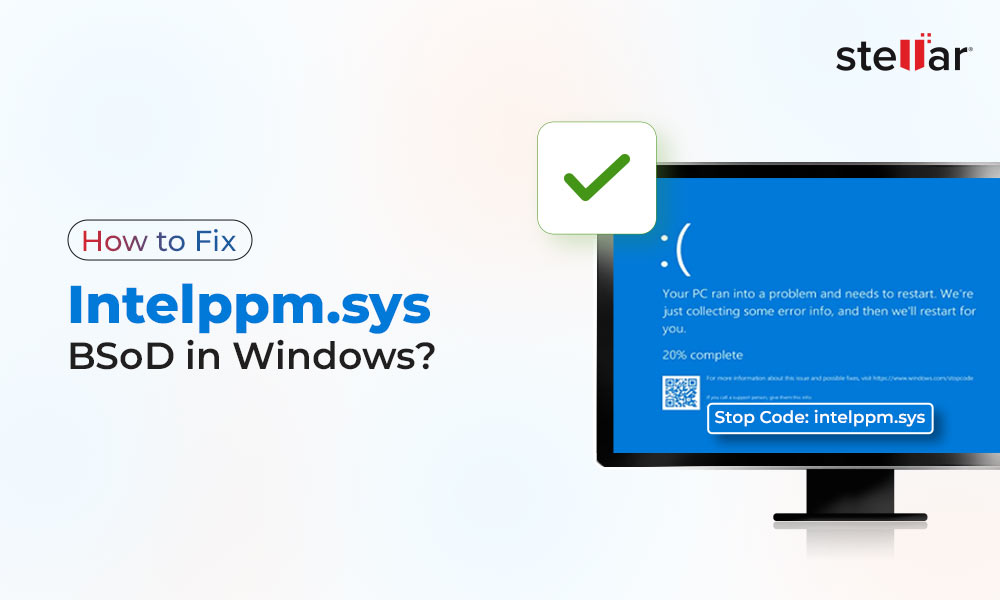





First Step is Very Useful and it worked Successfully in the first attempt itself.
Thank you Very much
Hello Rejasekhar,
We glad to know, you took advantage of this informative blog. Keep reading for more. Thanks.
Hello Kumar,
I am Bazin from South Africa, can this Stellar be able to unlock WINMAGIC on my SSD? I will appreciate hearing from you.
I desperately need to unlock this hard drive.
Hi Bazin,
We can certainly understand your concern, we have software to recover lost or deleted files however it cannot decrypt a drive. If the drive is password protected then it would require a password to open it and it cannot be done by our software. Thanks!
Method #1 didn’t work for me so I tried on #2. After the verification phase was completed it said “Windows Resource Protection found corrupt files but was unable to fix some of them”. Then it says that the details are available in the CBS. Logs windir\CBS\CBS. log. Any idea of how/where I can access that?
Hi Esteban,
We are specialized in data recovery domain. If you want to recover data then you can try our data recovery software i.e. Stellar Data Recovery Professional for Windows.
Your article saved me. On the past 8 years I was not able to copy out a 20GB VMware file from my Macbook air SSD due to CRC error. I thought it was my SSD hardware failure. After running the recommended chkdsk X: /F /X /R I could magically copy it out! and I could now free out 20GB from my laptop!
Hello Dylan,
Pleased to know our blog helped you to fix your problem. Keep reading for new informatic blogs. Thanks
sir it is continuously reading segments from last 1 hour the check disk command and still progress 0 % the no of segments it has read is approx 570 , what should i do.
Hello Bhanu,
You should wait for moments if segments are reading. Some time its take time and complete whole progress instantly. After some time if the situation is same then terminate the process and go to further steps SFC Scan. This process will repair the windows system files. It may work for you. Last but not least if still not fixed so you should recover your data using Stellar Data Recovery Professional for Windows. Thanks.
Hi Author,
Do the above mentioned software recover in case of damaged file system?
Hello Leslie,
Yes, recovering of lost/damaged files system can be possible with Stellar Data Recovery Professional software.
after I enter it tells me that the volume is in use by another process. chkdsk may run if this volume is dismounted. what do I do next. do I type yes or no?
Hello Arno,
We suggest to use the Stellar Data Recovery software to recover the data from the volume to prevent data loss.
Please download the software from below link:
Download Link
After using and recovering the files, he can use click on yes and the do the further process.
The first step (CHKDSK recovery) was very helpful.
Thank you so much, I could recover many photos at least 10 years of memory.
You are genius.
Thanks a lot again.
Thanks Aidin for your kind words.
If the files are not able to preview the lost files, does it make any sense to upgrade to paid version?
Hello Sandy,
Probably not, the software works on the model of what it sees will be delivered only. Alternatively, you can contact our data recovery services team. High chances of data recovery are possible with them.
The steps from CHKDSK Utility helps a lot in fixes logical file system errors, bad sectors, & file system metadata.
Thanks for the read.