Recently Lucas built his dream system, a gaming desktop, spending over $2,000! But all his efforts seemed futile when his Windows PC started producing crackling sound while playing any video or game. The problem was driving him crazy. He tried different video and sound cards, updated drivers but to no avail. The PC speakers continued to produce crackling sound in videos.
Desktop PC or laptop speakers crackling or popping sounds is annoying. These sound problems can occur in any computer whether it is old, new or assembled PC.
Why computer speakers sound crackling, popping or distorted?
Typically, the PC crackling sound appears to be only a hardware issue. Naturally, as there are internal/ external speakers, headphones and other devices involved.
However, the distorted sound is not just because of hardware connections. Wrong audio settings, outdated drivers, operating system glitches, or even Windows clashing with third-party applications can result in the crackling sound in laptops or PC.
How to fix crackled or distorted sound in laptops or PC
Since it is difficult to gauge the exact cause of the problem and apply a definite solution, it is better to try all the simple as well as complex troubleshooting methods given below.
The troubleshooting to fix PC or laptop speakers crackling should begin with hardware checks. If your hardware and connections are working properly, then move to other methods such as adjusting audio device settings, driver updates and others.
This blog shares step-by-step the 7 methods that you can apply to fix the laptop or PC crackling sound problem.
Are some specific videos showing sound issues on your PC?
‘My new Dell PC sound is crackling even with headphones. But the problem is with only few videos. I checked my hardware connections and even updated the drivers, but the sound issue is still not fixed. Any suggestions?’
When the crackling or distorted sound problem is limited to some specific video files, it could be a case of file corruption.
Video corruption can result in distorted, out-of-sync, or missing sound. It’s a relief that such video corruption can be easily fixed with the help of DIY Stellar Repair for Video software.
Download the software on your computer and repair unlimited corrupt videos in 3 steps – Add file, click Repair, and Preview & Save.


Methods to fix crackling speakers on laptop/ PC
Here go through the 7 troubleshooting methods to fix computer crackling sound in detail.
- Fix your PC sound devices and connections
- Run Windows Audio Troubleshooter
- Disable audio enhancements
- Change PC audio format
- Update sound drivers
- Reinstall the sound drivers
- Disable third-party softwarek on your PC
1. Fix your PC sound devices and connections
‘My HP laptop speakers make constant popping noise. These are surround sound bass speakers. I have tried to fix the noise by updating drivers but had no luck. Is there a way to fix laptop speakers crackling? ’
The first thing to do is to check the faults in your computer’s sound hardware.Make the following hardware checks:
- Volume controls of speakers: Ensure all volume control levels are up and not mute. Also check the volume controls of external speakers, if any.
- Wire connections: Check all the cables. They shouldn’t be damaged and properly plugged in.
- Plug speakers connections into correct jack: If you are using surround sound system on your PC with multiple jacks, they should be plugged into the correct jack.
- External speakers and headphone: Check the connections are working and not loose. You can try by connecting speaker and headphones to a different USB slot.
- Contact authorized service center: If you see computer’s hardware device broken or damaged, get it fixed at an authorized service center.
If laptop crackling sound persists in spite of functional hardware devices and connections, move to the next troubleshooting method.
2. Run Windows Audio Troubleshooter
Windows has a built-in audio troubleshooter. Try the Windows Audio Troubleshooter as it can fix laptop speaker crackling, popping and other distorted sounds.
Steps to run Audio Troubleshooter in Windows 10:
- In the search box type audio.
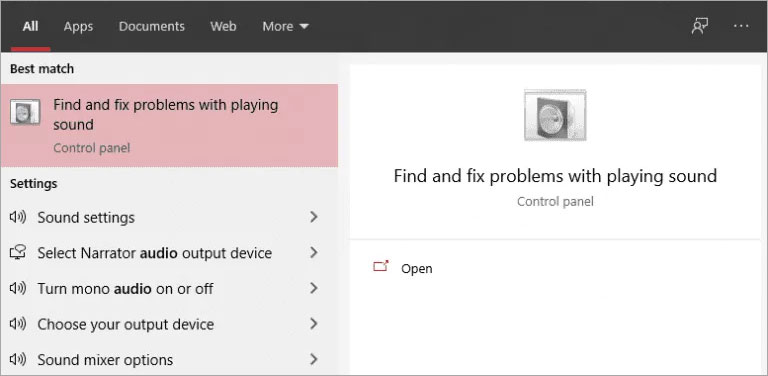 Figure: Fix and find problems with playing sound option
Figure: Fix and find problems with playing sound option
- Select Fix and find problems with playing sound from the list. Click Next.
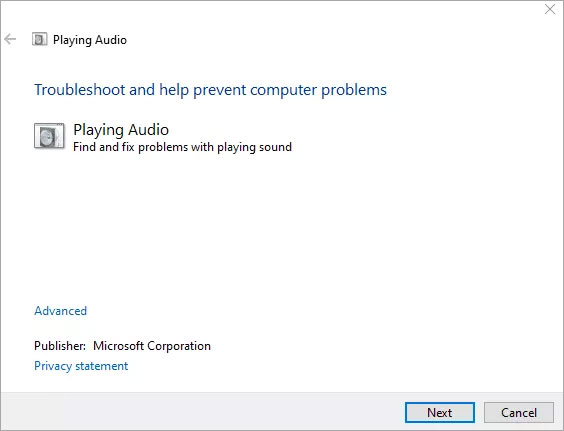 Figure: ‘Playing Audio’ screen in Windows 10
Figure: ‘Playing Audio’ screen in Windows 10
- Select the audio device you want to troubleshoot. Click Next.
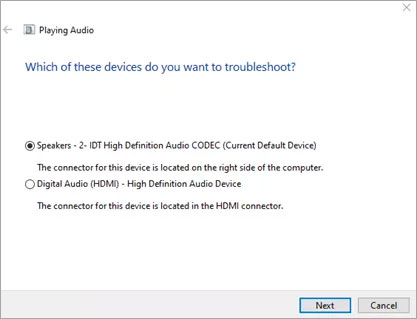 Figure: Select audio device to troubleshoot
Figure: Select audio device to troubleshoot Windows begins the audio device scan. If any problem is detected, it suggests directions to resolve audio issue.
3. Disable audio enhancements
Windows sound drivers use ‘audio enhancements’ to enhance PC sound quality. These enhancements may include loudness equalization, virtual surround, bass boost, room correction, and others. However, sometimes these sound boosters may not work and deteriorate the audio quality.
So you can try disabling the audio enhancements and then check if the crackling or distorted sound is fixed or not.
Steps to disable audio enhancements in PC:
- Press Windows + R to open Run dialogue box.
- Type Control Panel.
- In the Control Panel, search for Sound and click on it.
- In Sound window, right-click on your audio device (speaker) in the list and select Properties.
- If you see Enhancements tab, click on it. Check the box Disable all enhancements. On some computers, it may show as Sound Blaster.
Note: If you don’t see Enhancement / Sound Blaster tab, skip and move on to the next step.
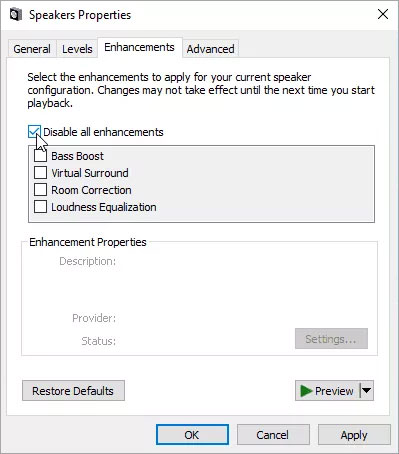 Figure: Enhancements tab in Properties
Figure: Enhancements tab in Properties
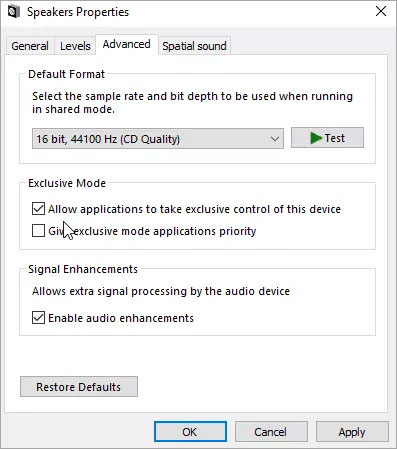 Figure: Disable audio enhancements in Advanced tab
Figure: Disable audio enhancements in Advanced tab
- Under Exclusive mode, uncheck all the options.
- Under Signal Enhancements, uncheck ‘Enable audio enhancements’.
- Click OK.
Now test if the distorted creaky sound is fixed in your laptop or desktop PC or not.
By changing the audio format of your PC, you are actually changing the sound quality in terms of sample rate and bit depth. This method can fix the crackling or distorted sound that comes when you play any video on your Windows PC.
You can change the sound quality to predefined CD quality/ DVD quality/ Studio quality options at set frequencies.
- Press Windows + R to open Run dialogue box.
- Type Control Panel.
- In the Control Panel, search for Sound and click on it.
- In Sound window, right-click on your audio device (speaker) in the list, and select Properties.
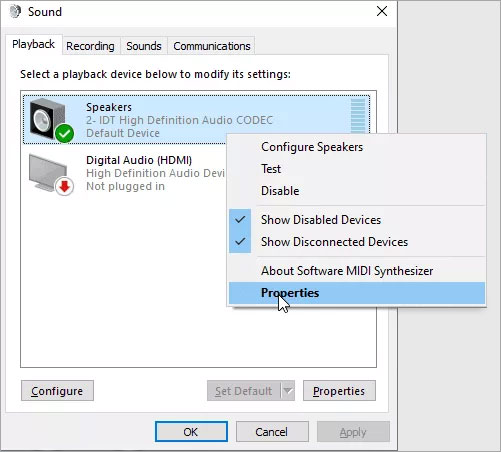 Figure: Sound screen under Control Panel
Figure: Sound screen under Control Panel
- Select the Advanced tab. Under Default Format, click to open the drop-down list of audio formats.
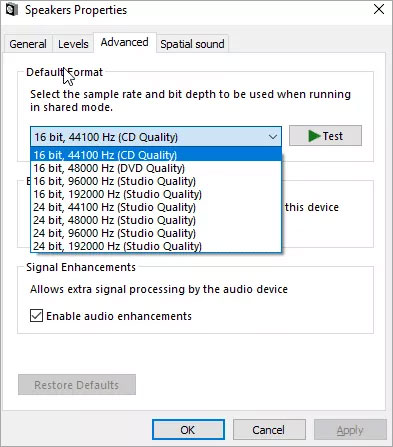 Figure: Default audio formats in Windows 10
Figure: Default audio formats in Windows 10
- Select CD quality and click OK. You can try changing to different formats, if one doesn’t work.
- Restart your PC and check if the sound issue is resolved.
5. Update your sound drivers
Update your PC sound drivers, whenever you face crackling or popping noise as outdated drivers can also cause hardware problems.
Driver updates fix issues related to Windows DPC Latency as well. DPC or Deferred Procedure Call on Windows system prioritizes the processes/drivers that run simultaneously. But, when DPC Latency doesn’t function properly, it can lead to sound issues like buzzing or crackling in PC while playing videos.
You can update the PCs drivers both automatically and manually.
Steps to automatically update sound drivers:
- In the search box, type device manager. Select Device Manager.
- Expand Sound, video and game controllers options.
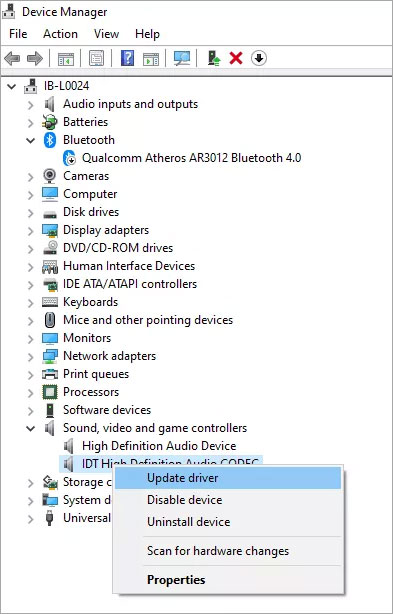 Figure: Update sound drivers in Device Manager
Figure: Update sound drivers in Device Manager
- Right-click on your sound card or audio device, select Update driver.
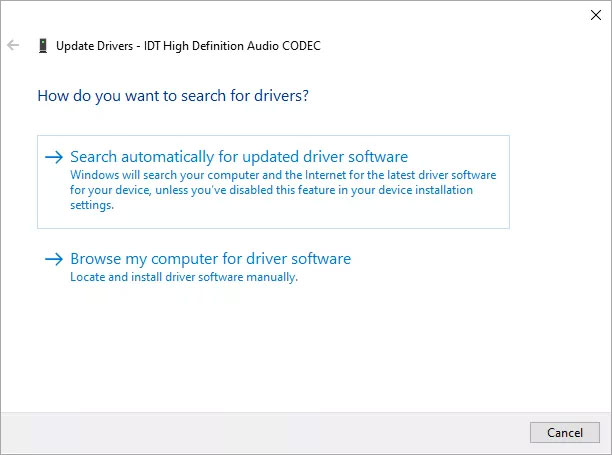 Figure: Choose automatic driver update
Figure: Choose automatic driver update
- Then select Search automatically for updated driver software and follow the prompts to complete the update.
Manually update audio driver: You can manually download the latest sound drivers from your PC manufacturer’s website. Go to the drivers download page and enter your computer model. Next download the available audio drivers update.
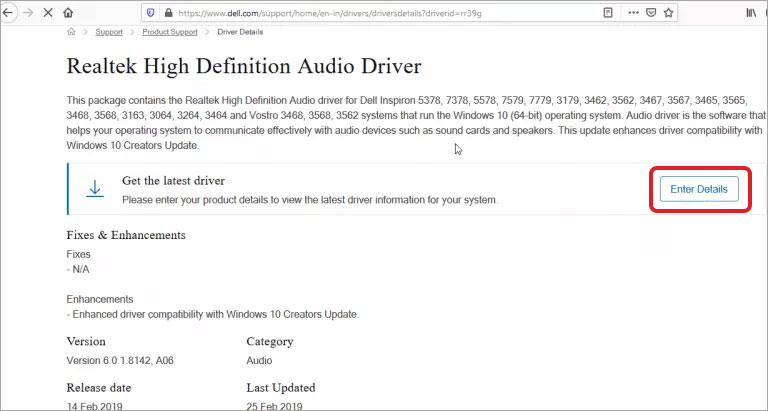 Figure: Audio driver update for Dell laptops
Figure: Audio driver update for Dell laptops If drivers update doesn’t fix the PC sound problem, try reinstalling your audio driver.
6. Reinstall the sound drivers
If even after updating the drivers, if your laptop continues to produce crackling or weird sound, try reinstalling the drivers.
Steps to uninstall the drivers:
- In the search box, type device manager. Select Device Manager.
- Expand Sound, video and game controllers options.
- Right-click on your sound card or audio device and click Uninstall device.
- Select the Delete the driver software for this device check box.Select Uninstall.
- Restart your PC or laptop. Restart will automatically reinstall your audio drivers on computer.
7. Disable third-party software on your PC
Recall if you are experiencing the crackling sound in your Windows PC after installing a new software on your system. Sometimes, third-party programs like anti-virus or games conflict with the built-in software of your Windows computer. This usually occurs if you have not downloaded them from a secure and trusted website.
Uninstall all such applications and then check if the sound issue is fixed in your laptop or PC.
Steps to uninstall third-party software from Windows 10:
- Go to Control Panel.
- Click on Programs and Features.
- Find the required third-party software and right-click on it.
- Select Uninstall.
- Next, restart your computer.
Conclusion
Laptop speakers crackling, popping, buzzing or producing other kinds of distorted noise while playing videos or games is frustrating. Sound problems in the system can occur due to many reasons —faulty speakers, headphones, damaged cable, outdated drivers, etc. You can try the troubleshooting methods shared in this post to fix this issue. Begin with the hardware fixes and then move to software troubleshooting.


Hope the post was helpful. Do share with our readers about which method helped you to fix computer crackling problem.
Was this article helpful?