Although Microsoft Outlook is an effective email and calendaring application, it is also vulnerable to issues and errors. One such error is “Contacts disappear from Outlook client” or “Outlook contacts not available in address book.” This issue may occur due to problems with the system, configuration settings, application, or the Outlook data file (OST). This can interrupt email communication, and you might fail to find the email addresses of important clients, customers or colleagues while trying to send an email. This post delves into the reasons for this issue and recommends troubleshooting methods.
There could be several reasons or causes behind the “Contacts disappear or missing from Outlook” issue which include:
- Incorrect address book configuration.
- Work Offline mode enabled by mistake.
- Enabled Incorrect Filters.
- Outdated version of Outlook.
- Accidental contact deletion.
- Synchronization problems.
- Corrupt Outlook Profile or Microsoft Office Installation files.
- Inconsistent Outlook data file (OST).
Prior to using the recommended troubleshooting methods, you can try certain workarounds that have helped several Outlook users in the Microsoft Community fix this issue. Follow the below methods in the specified sequence:
Workaround 1: Update Outlook
An outdated version of the Outlook application can result in compatibility issues with the Exchange server, thus making the application experience this issue. Therefore, it is essential to ensure that Outlook is updated to the latest version. The steps to update Outlook are as follows:
- Open the Run dialog box (Windows + R), type Outlook.exe /safe, and click OK.
- When Outlook is opened in safe mode, click on File > Office Account.
- Select Update Options and click Update Now. Outlook should start updating to the newest version.
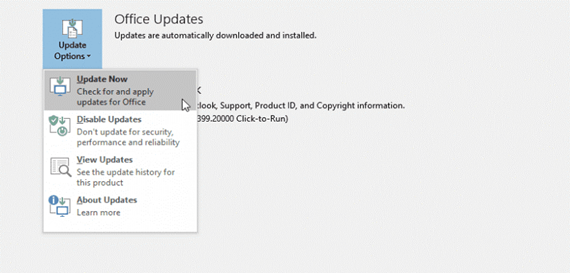
- After updating check if the contacts appear in the Outlook application.
Workaround Solution 2: Clear Outlook Cache Files
Outlook’s cached files might sometimes become corrupt and cause performance and other issues with Outlook application. In such a case, you can clear the cache using the following steps:
- Close Outlook and launch the Run dialog box (Windows key + R)
- Type %localappdata%\Microsoft\Outlook to open the Outlook folder.
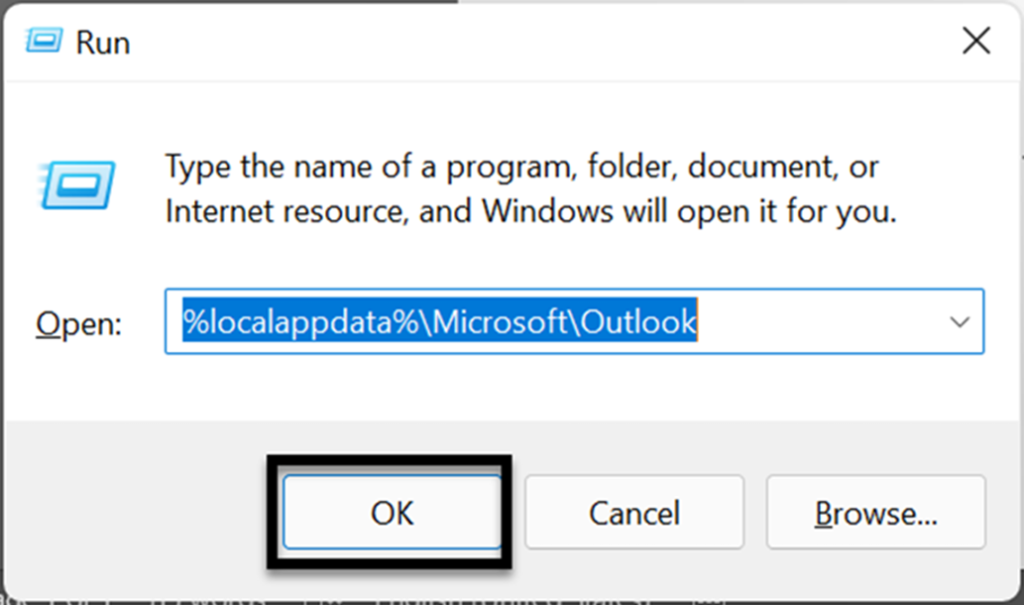
- In this folder, find the RoamCache folder and open it.
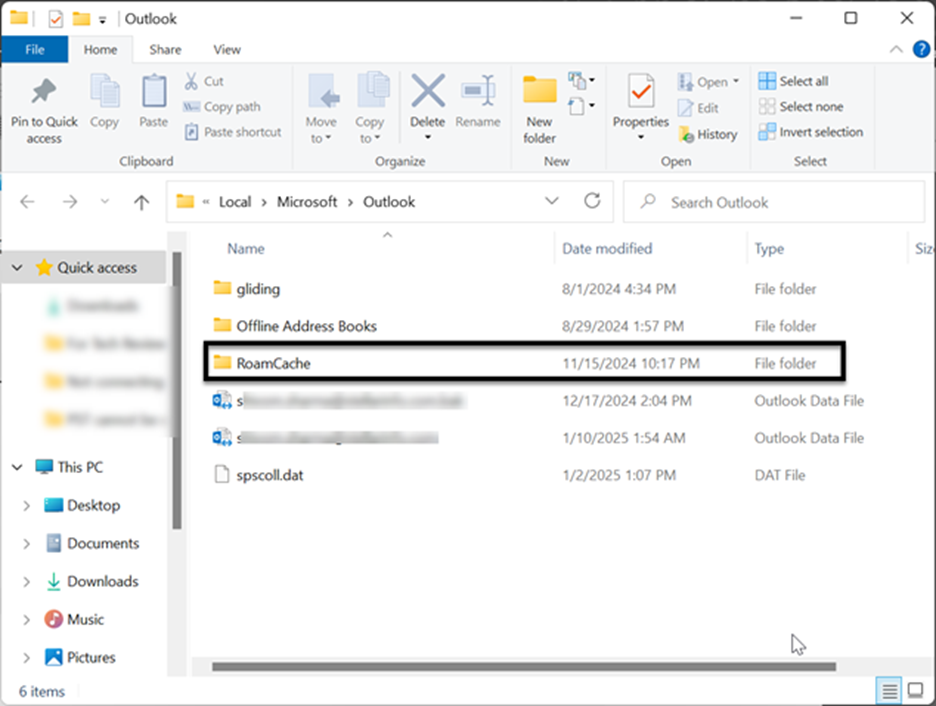
- Select all the files in the RoamCache folder and delete them. Now restart Outlook.
Note: You can also try logging out and then signing in to Outlook. This refreshes the system and should remove minor bugs and glitches.
Follow the solutions discussed below in the given order to resolve the “Contacts disappear or missing from Outlook” issue.
Solution 1: Enable Auto-Suggest
When Outlook stops suggesting the email addresses or names of people in your Outlook contact list while sending emails, you might mistakenly assume that your contacts are missing or have disappeared. In this situation, you can check and enable the auto-complete feature using the following steps:
- Open Outlook and navigate to File > Options.
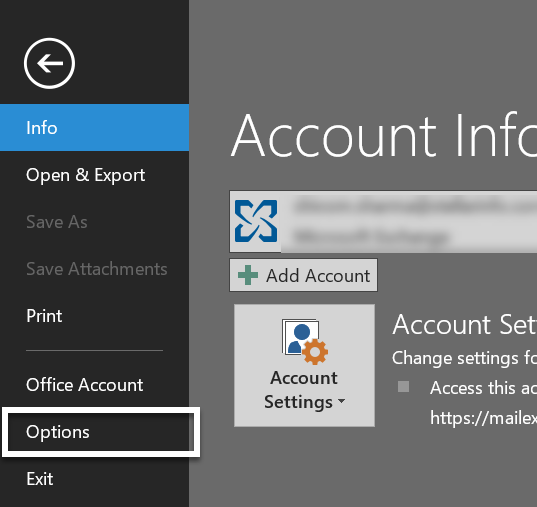
- Click on the Mail tab and scroll to the Send Messages section.
- Now, check the ‘Use Auto-Complete List to suggest names when typing in the To, Cc, and Bcc lines‘ box, and click OK to save the changes.
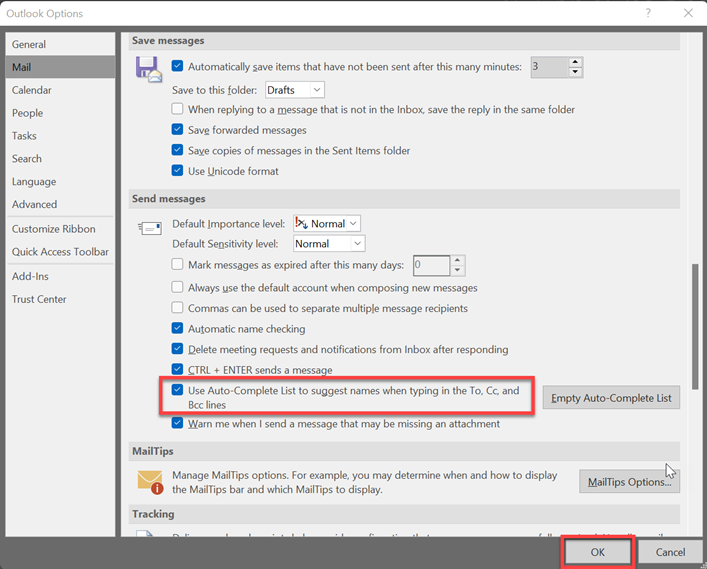
Solution 2: Check Outlook Address Book Service
Managing contacts in Microsoft Outlook requires the Address Book Service to be configured correctly. If your Contacts folder isn’t showing any contacts, there might be a problem with the configuration of Outlook Address Book. To resolve this, follow the steps mentioned below:s
- Open Outlook and navigate to File > Account Settings > Account Settings.
- In the Account Settings Window, select the Address Books tab.
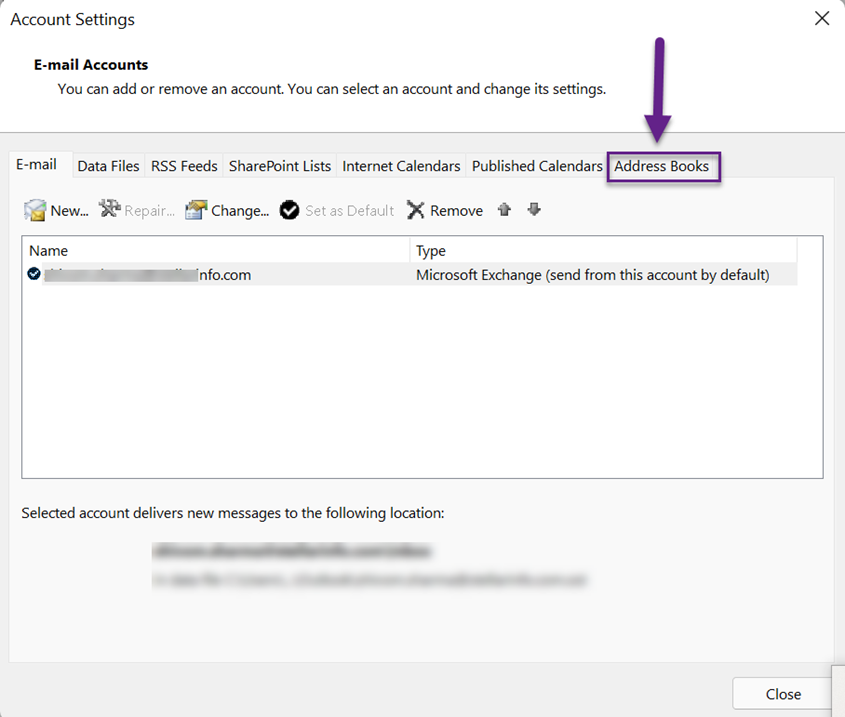
- Ensure that your Contacts folder is marked as an Outlook Address Book in this tab.

- If the Outlook Address Book service has not been added, select New and choose Outlook Address Book to add it. If you have an offline copy of the Outlook Address Book, you can either use the LDAP option to import it from the server or manually add it.
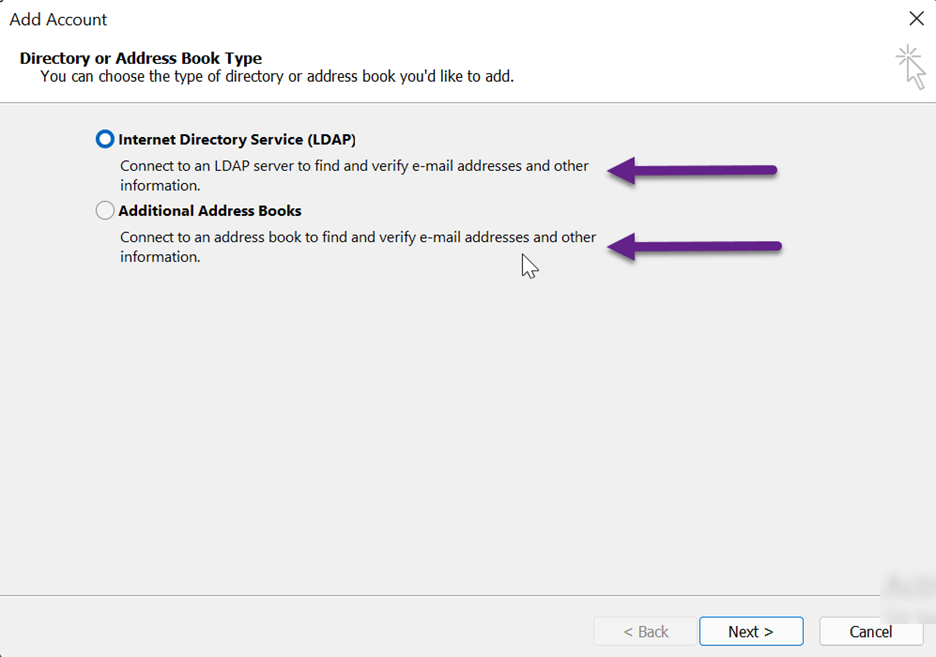
- Now, close and restart it for the changes to take effect.
Solution 3: Download the Offline Address Book (OAB) Manually
Your contacts might disappear due to a mismatch between the mail server’s Offline Address Book (OAB) version and the one saved locally. Problems with the address book might also result in such an issue. To fix this, you should download the OAB file manually using the following steps:
Step 1: Open your Outlook application and click File on the top-left corner of the screen. In this window, navigate to Account Settings > Download Address Book.
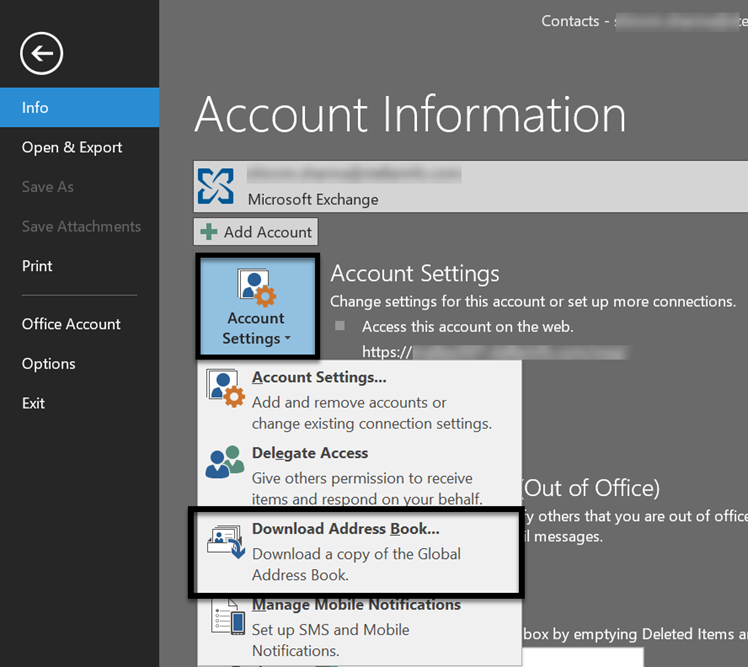
Step 3: Check the ‘Download changes since last Send/Receive’ option and click OK.
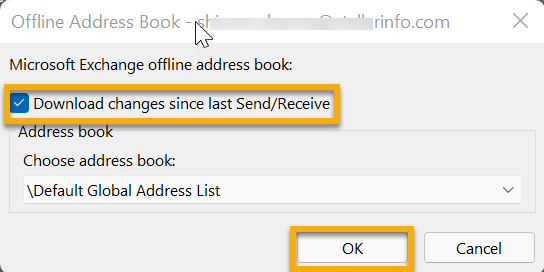
Now, restart your Outlook application and check if the contacts appear again.
Solution 4: Check Contact View Settings and Filters
The contacts folder in Outlook might appear empty due to incorrect view settings or filters being incorrectly applied. To check the view settings and filters, follow these steps:
- Open Outlook and click on the Contacts icon.
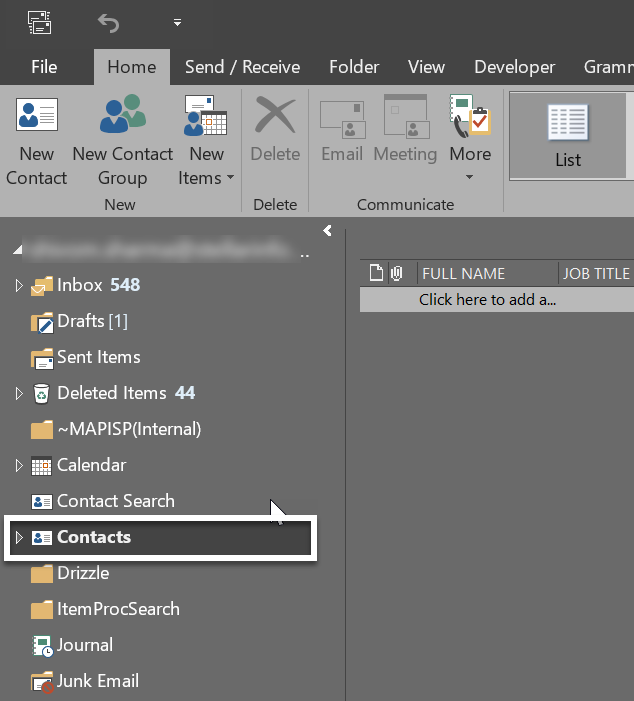
- Under the View tab, click Change View and choose List.
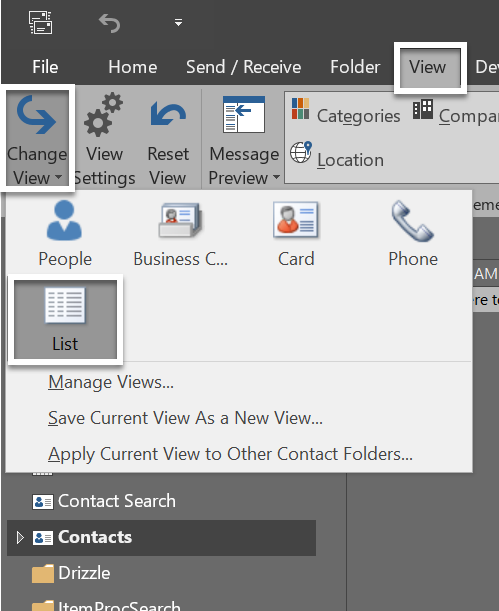
- If the contacts fail to appear, click on View Settings and select Filter. In this window, ensure that there is no filter in place. If a filter is responsible for the contacts not appearing, remove it and click OK.
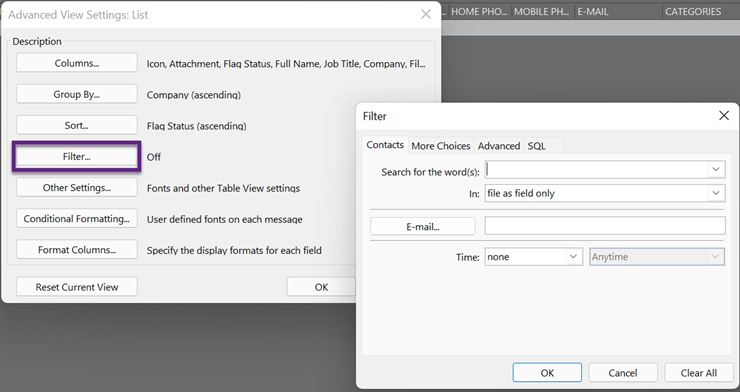
Solution 5: Check for Accidental Deletion
Accidental deletion of contacts might also result in an empty contacts folder in the Outlook application. To check and resolve this problem, you can follow the below-mentioned steps:
- Go to the Deleted Items folder and search for the missing contacts.
- If you find the missing contacts in the Deleted Items folder, you can restore them to their original location. To do this, select the particular item in the folder, press Shift key + Ctrl Key + V, select Contacts folder and click OK.
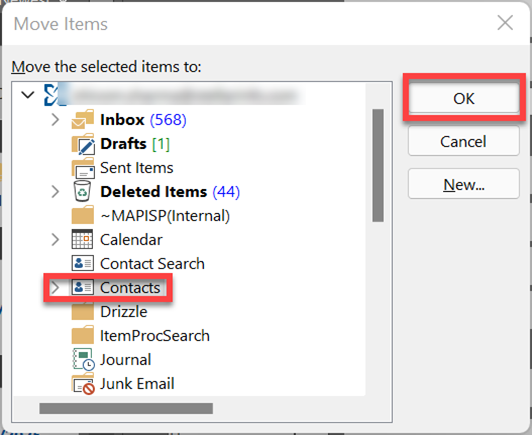
Solution 6: Check Synchronization Settings
Synchronization issues between the mail server and Outlook can also result in contacts disappearing from the desktop application. In such a situation, you must ensure that you are running Outlook in Cached Exchange Mode and that the Work Offline option is disabled. Follow the steps mentioned below to do this:
To check the Cached Exchange Mode,
- Open Outlook and go to File > Info > Account Settings > Account Settings.
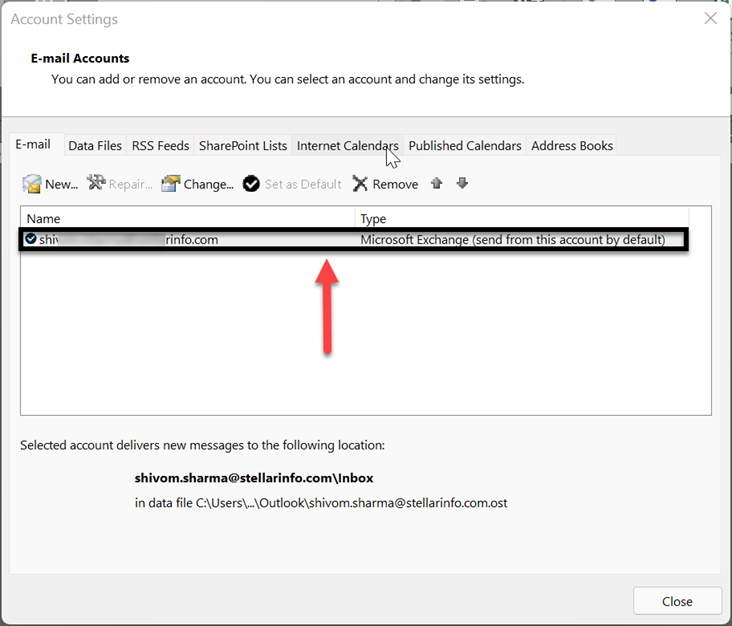
- Double-click on your email and ensure the Cached Exchange mode is checked.

- Click Next > Finish.
- Now, restart Microsoft Outlook to ensure the changes take effect.
For Work Offline Mode, select the Send/Receive tab and check if it is enabled. If yes, then turn it off and restart Outlook.
Note: If the Work Offline button is greyed out, your network administrator might have turned it off.
Solution 7: Create a New Outlook Profile
A corrupt profile can also lead to issues that may result in missing contacts or prevent you from accessing contacts in Outlook. In such a scenario, you can create a new Outlook profile using the following steps:
Close the Outlook application and open the Control Panel.
- In the Control Panel, navigate to User Accounts > Mail (32-bit) and click Show Profiles.
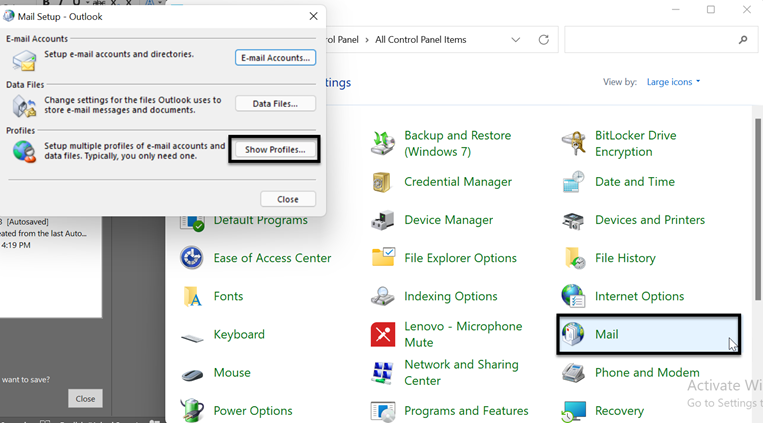
- In this window, select Add, type the desired name for the new profile, and click OK.
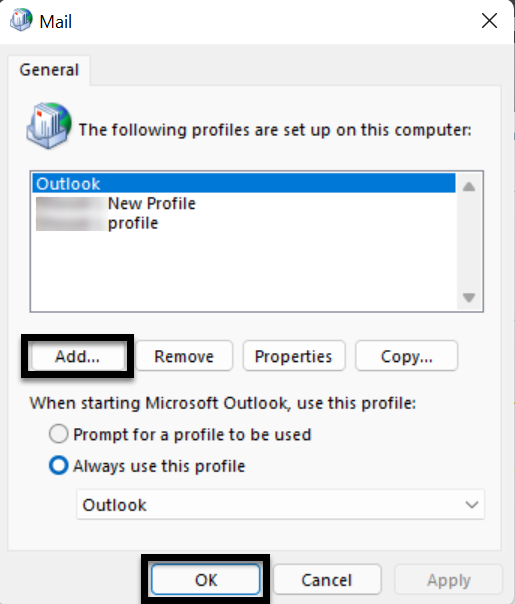
- Use the on-screen prompts to sign in to your mail account using your login credentials, and click OK.
- Check if you can view all the contacts now. If the issue is resolved, return to the Mail Setup window, remove your old profile, and click OK.
Solution 8: Recreate the Outlook Data File (OST)
An inconsistent Outlook data file (OST) can lead to synchronization issues and other errors, sometimes resulting in contacts disappearing from the Outlook client. If your account or email profile is still active, you can recreate your OST file. This allows Outlook to download and synchronize your address book from the mailbox server.
However, if the contacts do not appear after rebuilding the Outlook data file (OST), you can use Stellar Converter for OST. This OST to PST converter tool can extract your mailbox data, including contacts, from the backup OST file and save it in PST format. After the extraction you can import the PST file into your new Outlook profile and move the extracted contacts from the new mailbox into your original mailbox.
Solution 9: Restore Contacts from CSV Backup
If you have a standalone CSV file as a contact backup, you can import your contacts directly into your Outlook account and resolve the problem. The steps are as follows:
- Open Outlook and go to File > Open & Export > Import/Export. This should start the Outlook import export wizard.
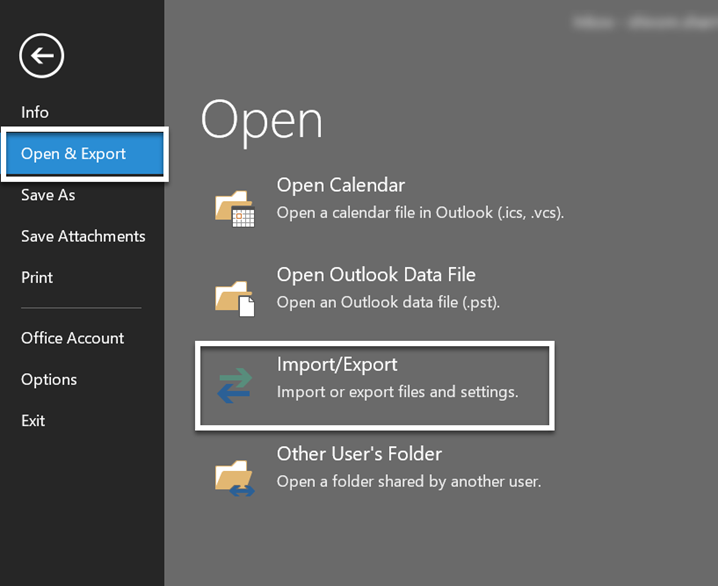
- In the Outlook Import and Export wizard, choose the Import from another program or file option and click Next.
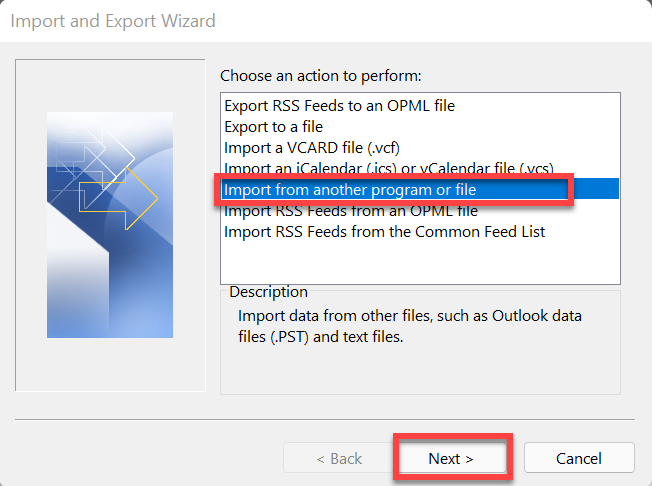
- Then, select the CSV file type to restore contacts from the backup of your contacts and click Next. If you have a PST backup, choose the PST format.
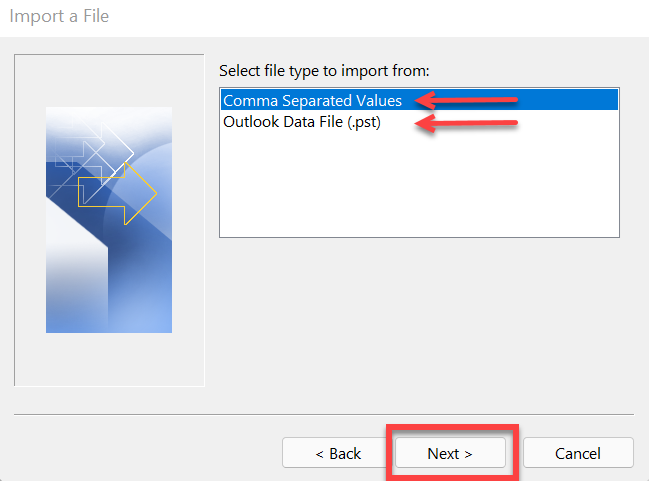
- Click Browse to choose the location of the backup file.
- Select the desired options for importing and click Next. Make sure to choose the relevant options.
- Select the contacts folder as the destination and click Next > Finish.
Once the import is complete check if the missing contacts are restored.
Conclusion
The “Contacts disappear from Outlook” issue can occur in any Outlook version, including Outlook 2007, 2010, 2013, 2016, 2019, and 2021. This guide highlights the most common causes behind this issue, including auto-suggest settings, incorrect view settings, wrongly configured filters, and problems in the Outlook data file. The above troubleshooting methods can help you resolve it effectively. With these solutions and precautions, you can maintain a seamless experience with Outlook and prevent the loss of essential contacts.
Was this article helpful?