QuickBooks® is the most popular and useful accounting software, but it is not immune to problems. As a QB user, you can experience issues with your QuickBooks® Company File (QBW), QB installation, H202 error, etc. But you can fix these common problems and errors with the QuickBooks® Desktop Tool Hub. As the name implies, it is a hub of tools to solve different issues.
Tool Hub can address the following issues:
- Company file issues
- Network problems
- QB installation issues or errors
- “QuickBooks has stopped working” error
- PDF and printing errors
- Errors like 6123, H202, etc.
Follow these steps to fix common problems with QuickBooks® Desktop Tool Hub:
| Note: It is recommended that you must use Tool Hub on Windows 10 (64-bit) for best results. |
| Note: If you have Tool Hub installed on your computer, make sure you are running its latest version. You can check the Tool Hub version you’ve installed, by navigating to the Home tab. You can check the version displayed on the bottom-right of the screen or choose About to check the version (refer to the image below). |
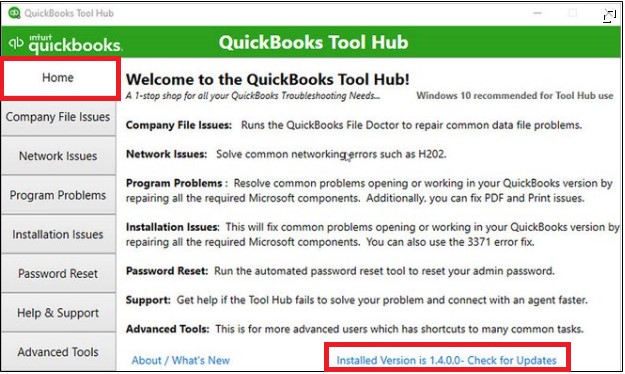 Figure 1 – QuickBooks Tool Hub Installed Version
Figure 1 – QuickBooks Tool Hub Installed Version First and foremost, you need to download and install the QuickBooks® Tool Hub to fix the commonly encountered QB errors. The detailed steps are as follows:
- Exit your QuickBooks application.
- Download the up to date QuickBooks Tool Hub version (1.4.0.0).
- Once downloaded, save the QuickBooksToolHub.exe file to a location where it can be easily located. For instance, save the file to your Windows Desktop or Downloads folder.
- Open the QuickBooksToolHub.exe file, and then follow the prompts on the screen to install Tool Hub.
- After completion of the installation process, double-click the QuickBooks® Tool Hub icon on your Windows desktop to open the software.
 Figure 2 – QuickBooks Tool Hub Icon
Figure 2 – QuickBooks Tool Hub Icon | Note: If the icon is not visible, type QuickBooks® Tool Hub in the Windows search bar and select the program (refer to the screenshot below). |
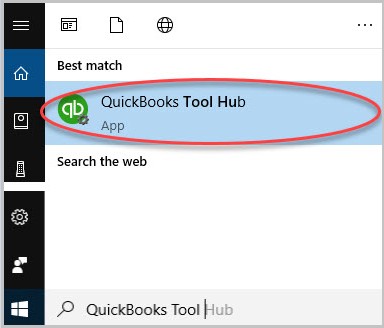 Figure 3 – Select QuickBooks Tool Hub
Figure 3 – Select QuickBooks Tool Hub The hub is a collection of tools you can use to fix several issues with your QuickBooks desktop solution. Each tab in the Tool Hub (refer to the image below) consists of tools for resolving different types of QB issues.
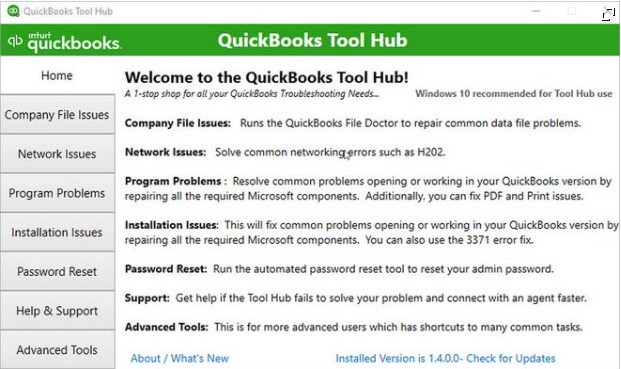 Figure 4 – QuickBooks Tool Hub Home Screen
Figure 4 – QuickBooks Tool Hub Home Screen Let’s discuss each tab in the software and how it can help fix the different problems:
- Company File Issues
In the QuickBooks® Tool Hub window, click the Company File Issues tab to resolve issues with the company file or QB 6xxx series error. This will open the QuickBooks File Doctor tool.
Note: Use the Quick Fix my file to fix “6xxx” series error.
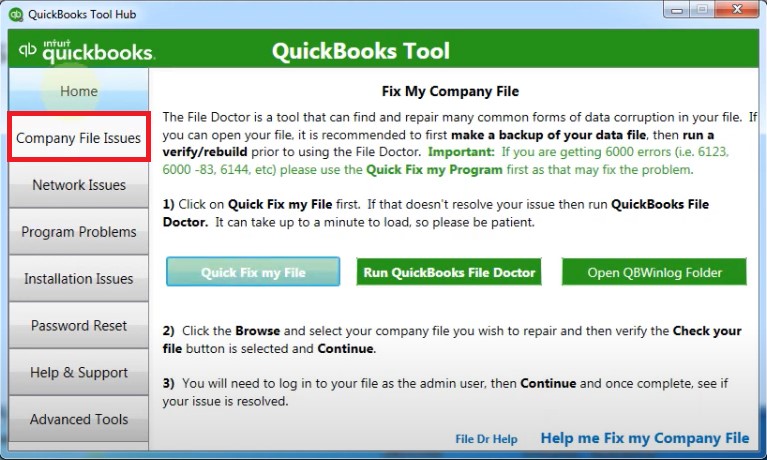 Figure 5 – Select the Company File Issues Tab
Figure 5 – Select the Company File Issues Tab 2. Network Issues
Click the Network Issues tab when you are facing network connectivity issues or network error such as H202. Selecting this tab will open QuickBooks® Database Server Manager.
| Note: Make sure to run Tool Hub on the server computer when you need to resolve network issues. |
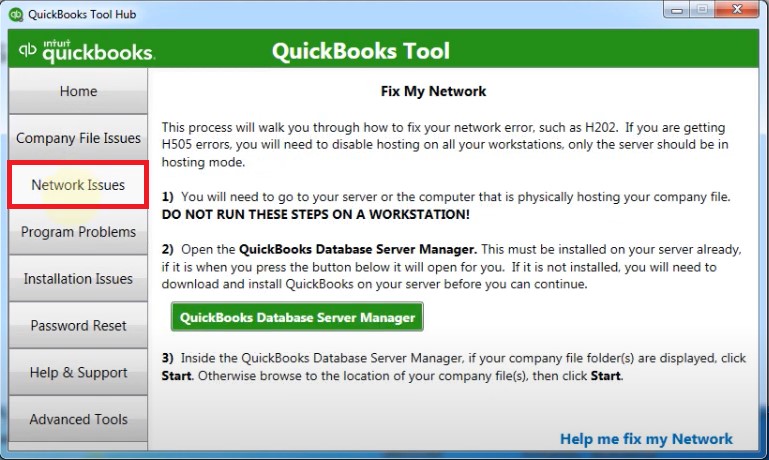 Figure 6 – Select the Network Issues Tab
Figure 6 – Select the Network Issues Tab 3. Program Problems
Click the Program Problems tab if you encounter any of these problems:
- Error 6123
- Network performance issues
- QB crashing or stopped working
- Problem opening QB program
- Printing & PDF errors
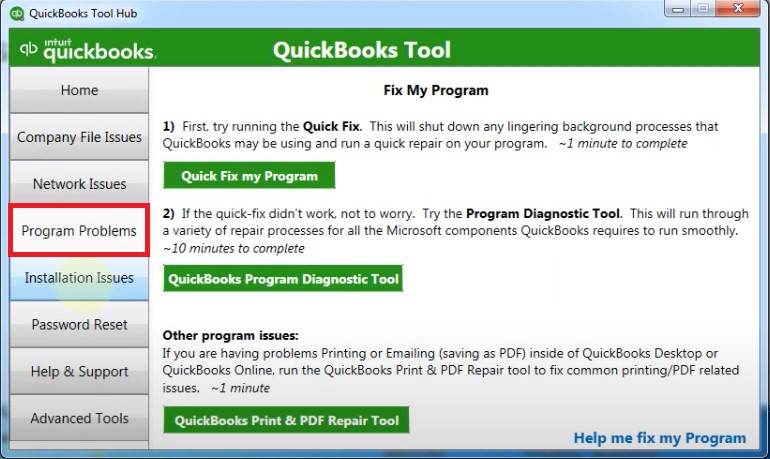 Figure 7 – Select the Program Problems Tab
Figure 7 – Select the Program Problems Tab 4. Installation Issues
To resolve QuickBooks® Desktop (QBDT) installation problems, select the Installation Issues tab, and then click the QuickBooks® Install Diagnostic Tool. Or, select the 3371 Error Fix option to fix QuickBooks 3371 error.
Figure 8 – Select the Installation Issues Tab
5. Password Reset
If you have forgotten the password for QuickBooks® Desktop, select the Password Reset tab to reset the password.
Figure 9 – Select the Password Reset Tab
6. Help & Support
If you’re unable to solve the QB issue, contact the Intuit support team to address the issue. You can also get in touch with the support team for any other assistance. Selecting the Help & Support tab will help you contact support, get help in the QB community, speak with a QB specialist, etc. You can choose to provide feedback on any tool within the Tool Hub software.
Figure 10 – Select the Help & Support Tab
7. Advanced Tools
Lastly, click the Advanced Tools tab to troubleshoot common QB errors.
Figure 11 – Select the Advanced Tools Tab
Best Alternative to Repairing Corrupt QBW File
You may fail to repair severely corrupted QuickBooks Company File (.qbw) by using the QuickBooks File Doctor tool within the Tool Hub software. But using Stellar Repair for QuickBooks® Software can help you repair QBW file in a few steps, without technical assistance. The software also recovers data from the company files of multiple country editions, such as QuickBooks® USA, UK, Germany, Australia, New Zealand, Canada, and South Africa.
Additional features of Stellar QBW file repair software:
- Deals with common QuickBooks errors, such as 6xxx series error, H202 error, and QB unrecoverable errors, etc.
- Recovers data from QuickBooks backup file (QBB)
- Recovers complete data of company, employees, customers, and vendors
- Provides a preview of recoverable data from corrupted QBW file
- Supports QB version 2021 and all lower versions
Conclusion
When using QB, you may encounter issues with your company file, or experience installation or networking errors, etc. You can easily fix these errors with QuickBooks® Tool Hub software. The software features several tools to resolve commonly encountered QB problems and errors, as discussed in this blog. If the Tool Hub fails to fix corruption in the QBW file, using Stellar Repair for QuickBooks® software can help you repair severely corrupt company file and recover all its data with precision and integrity.
Was this article helpful?