Color cast can ruin a beautifully shot photo. Imagine the snow appearing blue or not as white as it should be. Or the orange hue all over the food pictures you clicked for your blog. Color cast is an annoying tint or wash of color all over or parts of a digital photo. It overpowers the skills and creativity of the photographer, making the pictures appear unreal.
So how can you fix color casts in your digital photos?
Color cast is a common issue, and you can easily fix it using a photo editing software. This post shares the different methods to remove color cast from photos. Even beginners can use this solution to remove color tints in their images.
- Fix color cast in Lightroom
- Correct color cast in Photoshop
- Fix color cast in Picasa
- Fix color cast in free online photo editor
- Fix colors in corrupt photos using repair software
But first it’s important to understand why color cast appear on photos.
Why does color cast occur in photos?
The basic reason of color cast in photos is inaccurate white balance settings in the camera while taking a shot. White balance in your camera ensures the objects in photo appear true to their colors and don’t cast unrealistic hues.
Color cast can also happen because of contaminated light. It can be a reflecting surface in your scene, some bright colored object, sunlight, fluorescent light, multiple types of lights in a shoot, and others.
How to fix color casts in digital photos in post processing
Any annoying flaw in photos is best removed with the help of photo editing programs. So is the color cast. You can fix color casts using color correction tools present in photo editing programs, such as Lightroom, Photoshop, Affinity Photo, and others. Plus, instead of sophisticated photo editors, you can also try online photo editing programs to fix color cast.
Sometimes, color damage or cast in the pictures are due to file corruption. In such a case, a photo repair tool is the right approach to fix color issues.
1. Fix color cast in Lightroom
Lightroom offers various settings to fix blue casts or green color casts in photos. The color correction tools in the program help to maintain right white balance and obtain desired the results.
Utilize Lightroom’s ‘White Balance Selector’ commonly called the Eyedropper Tool. You can use it to quickly remove color cast in photos in single click.
Simply select the eyedropper icon and click on an area over the picture that should be in white or neutral gray. Lightroom will automatically remove the color cast. In case your photo doesn’t have a pure white area, choose a portion that is close to pure white or light gray. If the result is still not as you want, try adjusting the color temperature and tint sliders.
Adjust the Temp slider in Lightroom to the left to obtain cool light while to the right to get warm light. If you want to remove the green cast, then use the Tint slider in the program.
Plus, Lightroom also has White Balance presets. You can use it to automatically get the best white balance settings in your photos.
2. Correct color cast in Photoshop
Photoshop can neutralize and fix green, blue, and other color casts. You can remove color cast from the whole or part of picture, remove color filter/ color reflection in your images by using Photoshop.
However, there’s no one way to bank upon. As per your comfort level or proficiency with the photo editor, choose from various methods to fix color cast in Adobe Photoshop Elements or Photoshop CC.
Techniques you can try for removing color casts in Photoshop:
- Try ‘Remove Color Cast’ option in ‘Adjust color’
- Use eyedropper tool in ‘Camera Raw’
- Add ‘New Adjustment Layer’ in ‘Levels’
- Use ‘Match Color’ for removing dominant color casts
- Neutralize color casts with the Photo Filter
- Adjust color curves to fix color cast
For you, here we will share 2 simple and quick ways to fix color casts in Photoshop.
Let’s get started.
1. How to automatically correct color cast in Photoshop:
- Select Enhance > Adjust Color > Remove Color Cast.
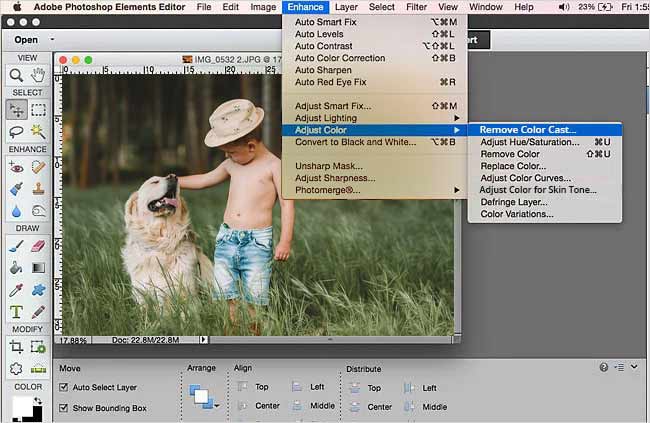 Figure: Remove Color cast option in Photoshop Elements
Figure: Remove Color cast option in Photoshop Elements
- Click on an area on the photo that is white, black, or neutral gray. The photo automatically changes based on the area color you selected.
- Click OK.
2. How to fix color cast with Eyedropper Tool of Camera Raw in Photoshop:
- Right-click on the layer and select ‘Convert to Smart Object.’
- In the menu bar, click on ‘Filter’. Select ‘Camera Raw Filter.’
- Choose the White Balance tool (eyedropper icon) from top tool bar.
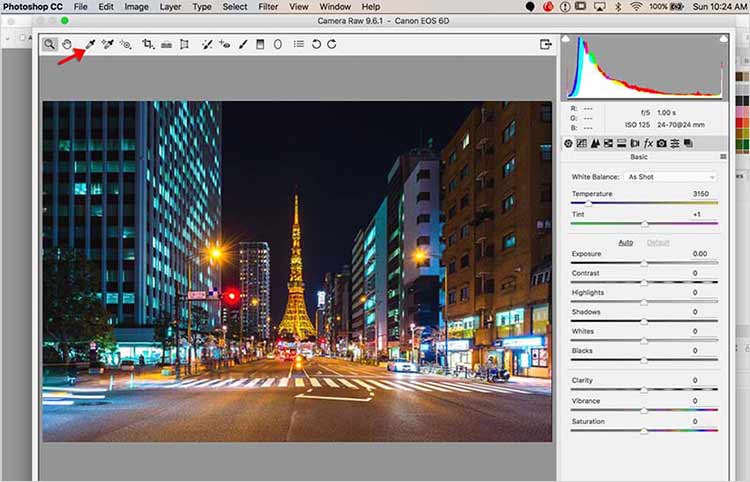 Figure: Eyedropper Tool in Camera Raw in Photoshop CC
Figure: Eyedropper Tool in Camera Raw in Photoshop CC
- Click on an area on your photo that should be white or neutral gray. And your color cast is fixed automatically. You can adjust the temperature and tint sliders to white balance the selected gray areas.
3. Fix color cast in Picasa
The freeware Picasa can also make color correction possible. However, updated Picasa is no more available. But if you already have Picasa on your computer, try to fix color correction in photos using the application.
Steps to fix color casts in Picasa:
- Open the picture in Picasa.
- Double-click on the photo to open the editing window.
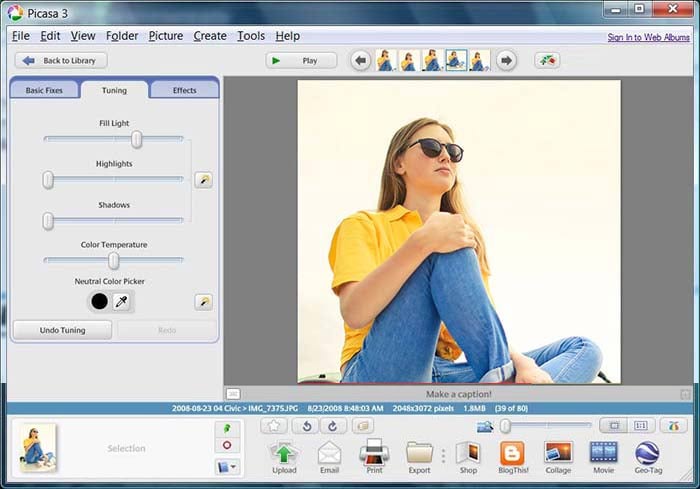 Figure: Tuning tab in Picasa
Figure: Tuning tab in Picasa
- Click on Tuning tab. Slide the color temperature to fix the color cast. You can use the other sliders to adjust color and lighting in your photo.
4. Fix color cast in free online photo editor
Some free online photo editors can fix color cast in the images. You can apply color correction, change color tint, and remove color filters online.
But the results may not be as seamless as in professional photo editing programs. Still, they are worth trying for minor color modifications. Some online photo editor that can remove color casts in images are Lunapic, Photo-kako, Mediamodifier, etc.
5. Fix colors in corrupt photos using repair software
Corruption in the image file can often damage its colors. Try to fix the color cast over the pictures with the help of the photo repair software — Stellar Repair for Photo.
Stellar Repair for Photo software is quick to fix damaged colors in RAW or JPEG pictures in 3 steps – Add file, Repair and Preview & Save.
 Figure: Color damaged corrupt image (Before repair)
Figure: Color damaged corrupt image (Before repair)
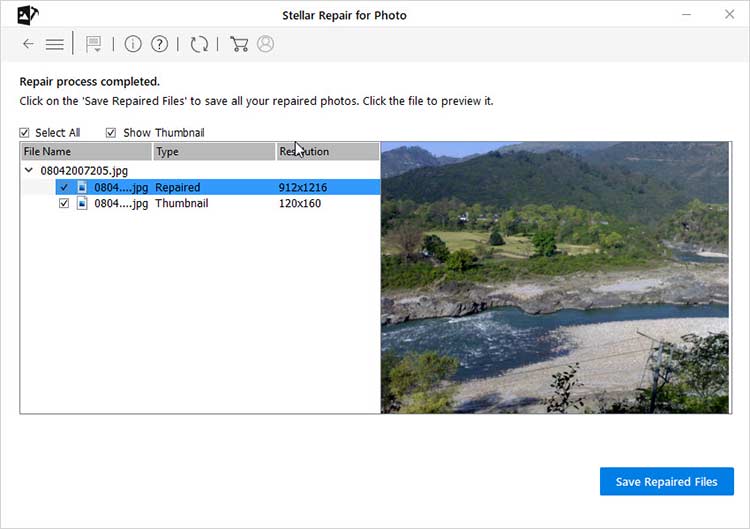 Figure: Repaired image in Stellar Repair for Photo (After repair)
Figure: Repaired image in Stellar Repair for Photo (After repair) You can repair multiple corrupt photos in one go. Take the free trial, which shows the preview of the repaired photos.
Note that image repair tools are not editing program like Photoshop or Lightroom. They can repair any kind of corruption in the file header and data that damaged your photos. For example, you can fix broken, greyed-out, color damaged, blur, or black screen in corrupt photos and make them perfect as before.
Tips to Avoid Color Casts in Photos during Shoot
- Select RAW file format to shoot pictures to capture enough white balance details in your photo.
- Use ‘Auto’ White Balance of your camera to capture events, where there is enough light around.
- Shoot with a gray card close to your subject to set white balance.
- Avoid or cover objects that reflect light and cause color cast.
- Avoid or cover bright colored surfaces (orange, red, neon pink, etc.) in the scene that may result in color contamination.
You may like:
Top 21 Tips by Top Backpackers & Travel Photographers
Do’s for Photographers during COVID-19 Pandemic
Wrapping Up
There are various tools in photo editing software that can fix color cast in digital pictures. Here, we have shared the quick and easy methods to remove color cast using Photoshop, Lightroom, Picasa, and online editing program. You can choose any based on your ease.
However, if the color damage in your photo is due to file corruption, then get an advanced photo repair tool, such as Stellar Repair for Photo to fix the issue. A free trial is also available.
Was this article helpful?