Many people have reported that they frequently encounter the “C drive full but no files” error when they try to store files on their C drive. There are a lot of potential causes for this error, and nothing can be ruled out. To assist you in getting a more accurate diagnosis, we will focus on some key causes that may be causing the “C drive full but no files Windows 10” error.
After reading this post, you'll be able to handle the problem with ease. Let’s begin exploring all the probable causes individually and understand why this error occurs in the first place.
What files can I delete from the C drive if the drive is full?
It may look like there's nothing on your C drive, but is that true? While you could believe that there are no files on your disk, temporary or unnecessary system files might hide among crucial Windows data and eat up space on your C drive. To make some space available, some of these files could be deleted.
Here is a list of safe files that you can delete from the C drive without facing any severe consequences:
- Windows Update Cleanup files: In most circumstances, you may delete them, but if you’re facing update-related difficulties, you should save them for debugging.
- Windows upgrade log files: These are data files that Windows Update stores to assist you in troubleshooting updates or installations. You can delete these if you haven't had any problems upgrading Windows to a new version.
- Language resource files: If you have already downloaded a language or keyboard layout that you no longer use, you can remove it.
- Recycle Bin: While you may empty the Recycle Bin from its Window, you can also do so from the C drive. Just make sure it doesn't include anything you need.
- Temporary files: Temporary files, as the name implies, aren't needed in the long run. Thus, you may safely delete them.
How do I Fix "c drive full but no files" in the Windows issue?
1. Run a full Windows defender scan
If your C drive is filling up for no reason, the first step is to determine what is causing the problem. A virus or malware attack can be the one to blame. This virus can be transferred via any downloaded data or from the website where you provided your email address for verification. If a virus or malware attack is the source of your problem, run a powerful anti-virus program and perform a comprehensive disk search to remove all the corruption it has caused.
Although Microsoft Defender Antivirus checks and scans your device regularly for threats such as viruses, spyware, and other types of malware and hackers, you may still need to perform a full scan manually to ensure that data have not been damaged. To do so, follow the steps below:
- Search for Windows Security in the taskbar and click the top result to open the app.
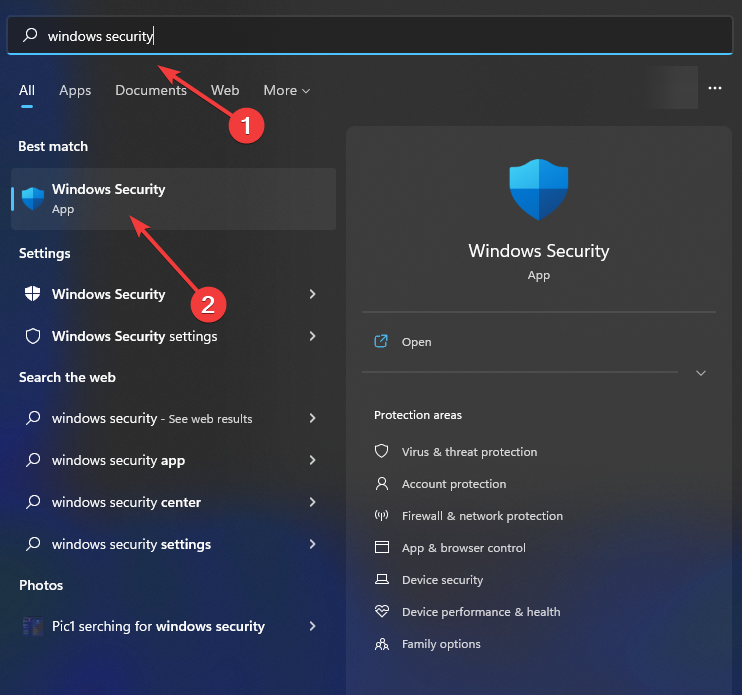
- Click on Virus & threat protection. Under the Current threats section, click on Scan options.
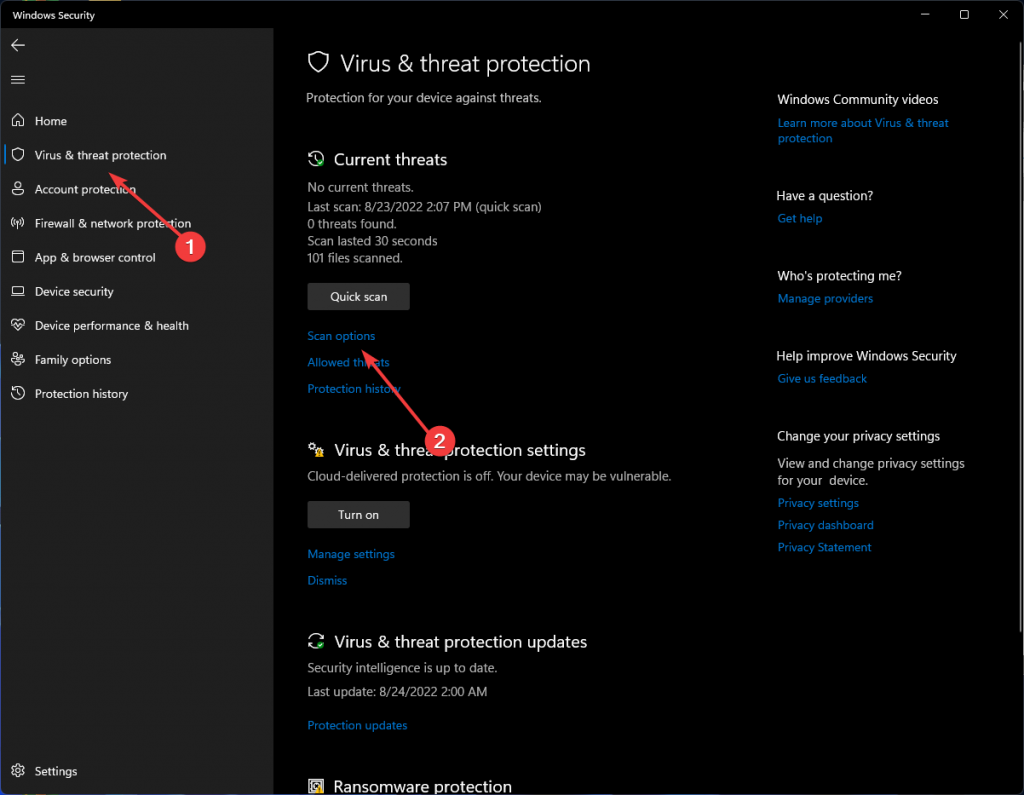
- Select the Full scan option to check the entire system for viruses and any other type of malware. After that, click the Scan now button.
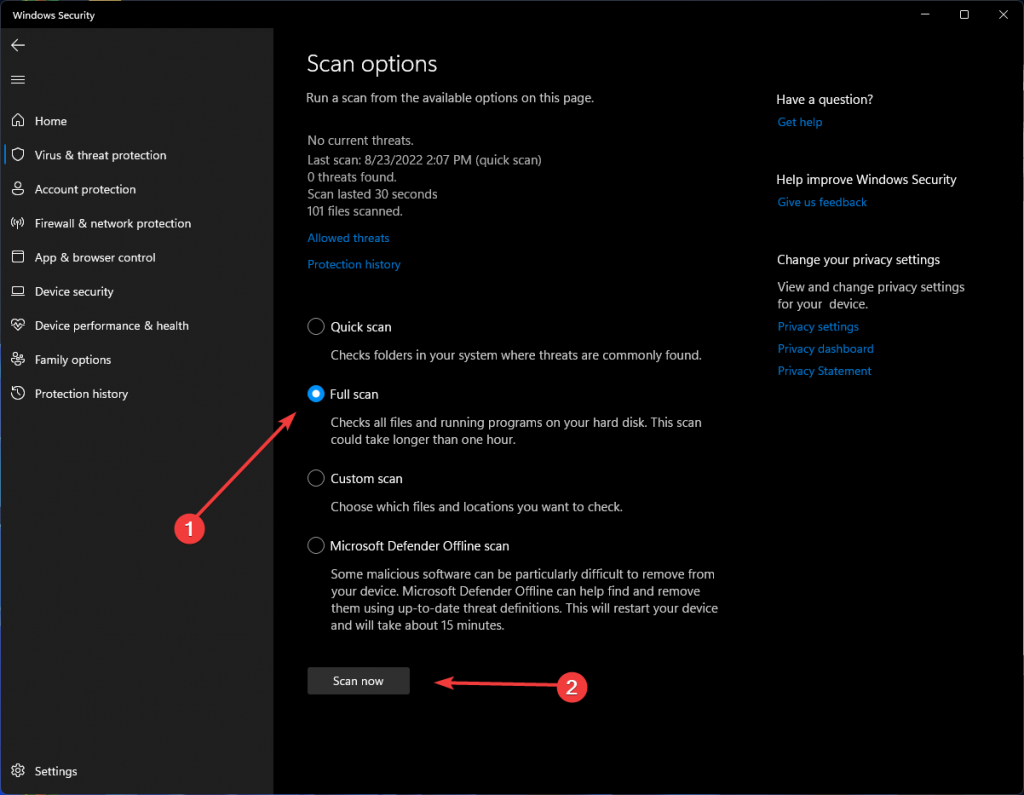
2. Run CHKDSK utility
A CHKDSK utility is the best solution for any technical or logical system issues. These system faults may cause the hard drive to malfunction or display incorrect disk space. Here are the actions to take:
- Right-click the Windows logo and open Windows Terminal (Admin).
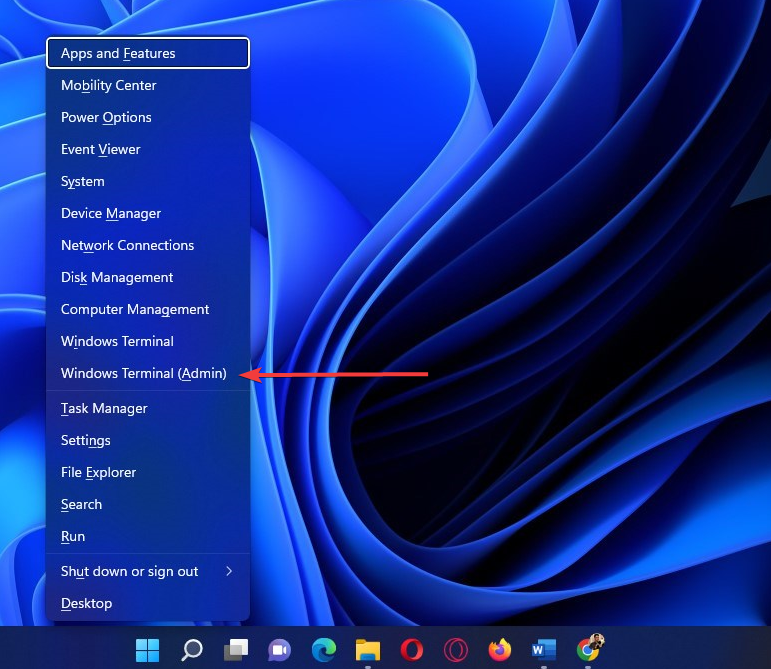
- Type chkdsk /f /r C: into the Command Prompt and press Enter.
3. Unhide hidden files
Windows typically hides vital files so the user does not unintentionally remove them and cause a system crash. Hidden files on your hard disk may be taking up space and causing you problems. As a result, you should unhide your files to examine the problem.
- In File Explorer, go to View, then hover the mouse over the Show option, and select Hidden files.
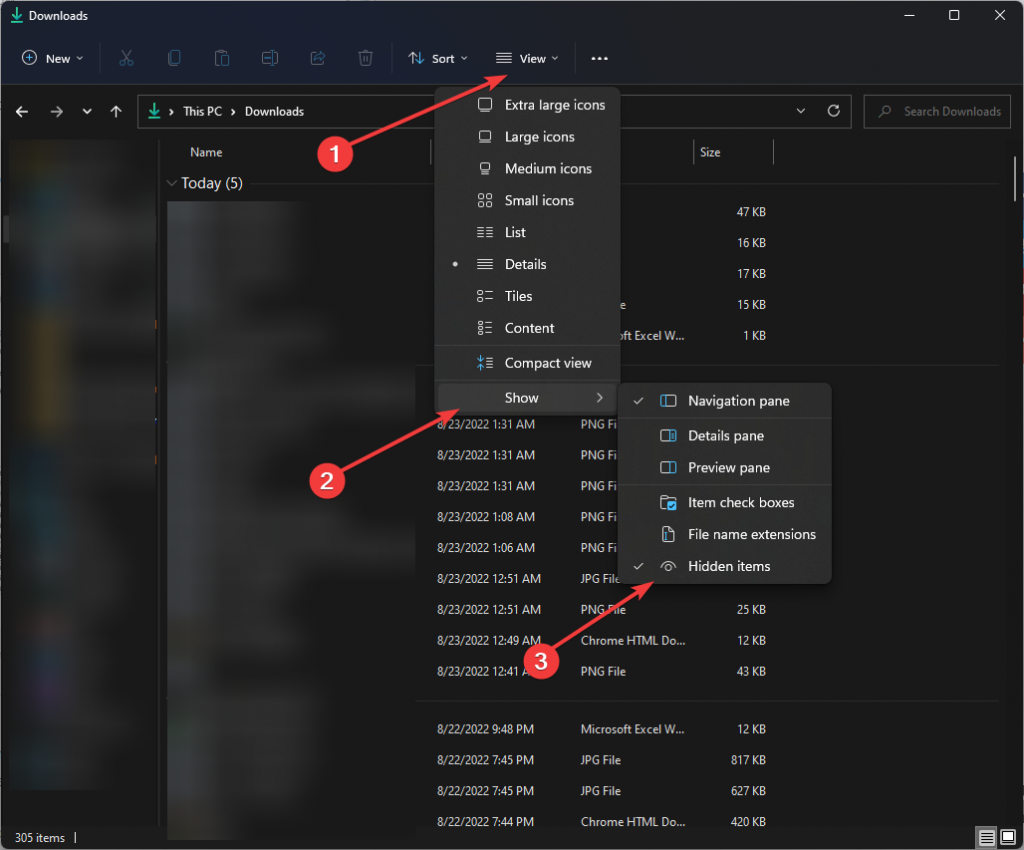
4. Delete temporary files
Including temporary files, such as browsing caches, upgrade logs, and Windows installation files might be the root cause of the problem. As a result, you might try deleting these temporary files to see how things go.
- Press the Windows key and R together, and type %temp% before pressing OK.
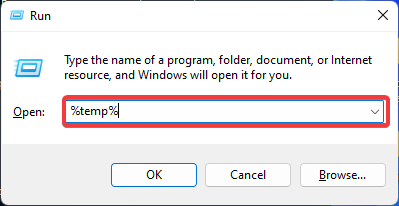
- Select all the temporary files in the Temp folder and hit the Delete button.
5. Empty Recycle bin
If you don't empty the Recycle Bin, it might take up a lot of space on your hard disk. So, emptying the Recycle Bin may fix the issue you're experiencing.
- Open Recycle bin and click on the Empty Recycle Bin button on the top.
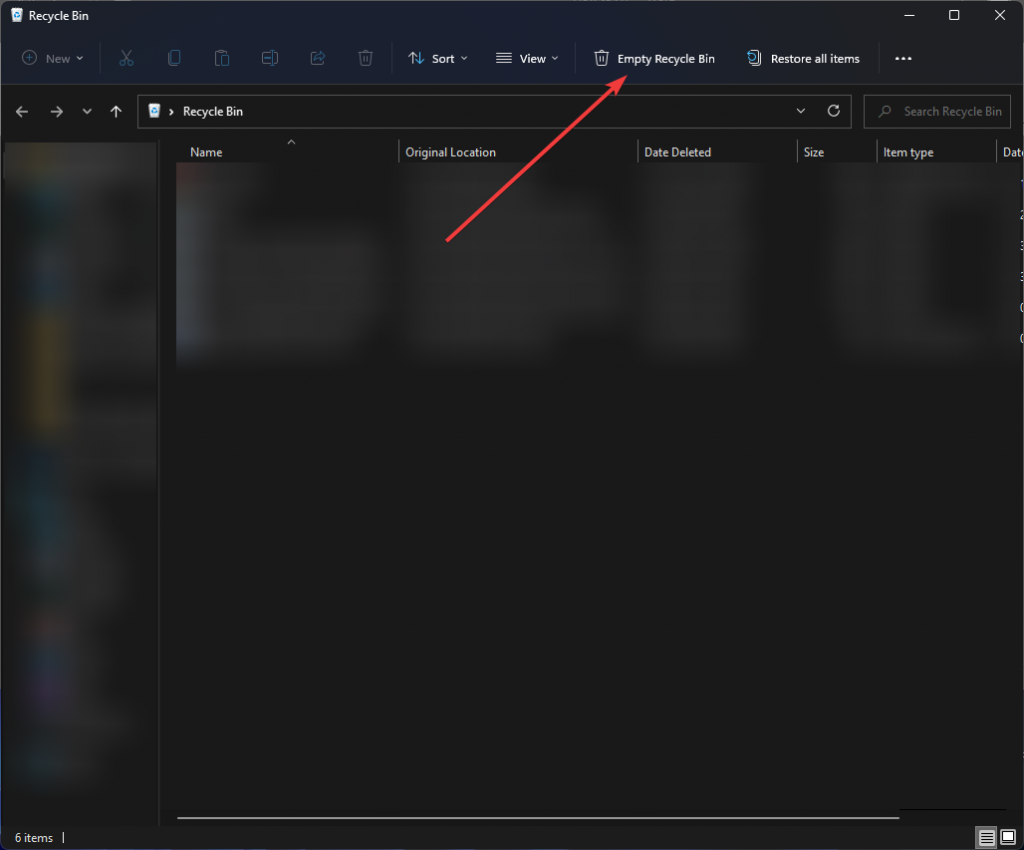
6. Replace your hard disk
If none of the above techniques for freeing memory on C drive work, you will need to replace your hard drive. It may be the only viable answer to the space problem. By purchasing large storage this time, you will see fewer low storage errors and problems.
What to do if none of the solutions above work?
Hard drive damage may be causing the C drive full but no files issue. In this instance, you may need to format or replace the hard disk. But what about the data stored on the faulty drive? This is when Stellar Data Recovery software can come to your rescue. Stellar will restore all your files, even if they aren't visible in File Explorer. It will scan your disk for images, videos, audio, and other things and effortlessly recover them.
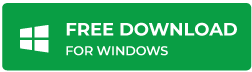
- Open the application, select the type of data you want to recover, and click Next.
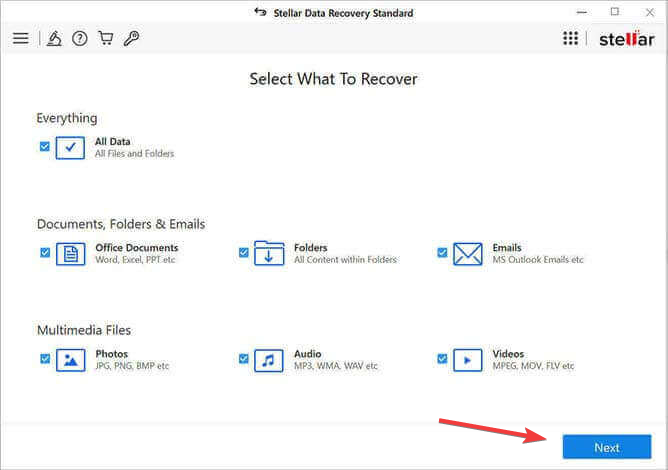
- Select the folder location or drive volume and click Scan.
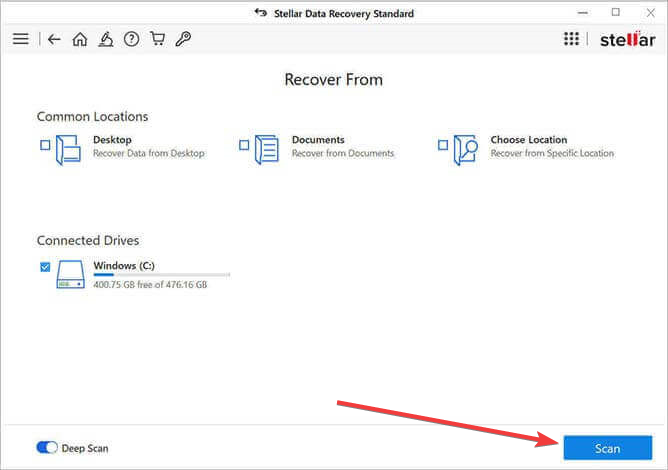
- Select files after the Scan and click Recover to save recovered data.
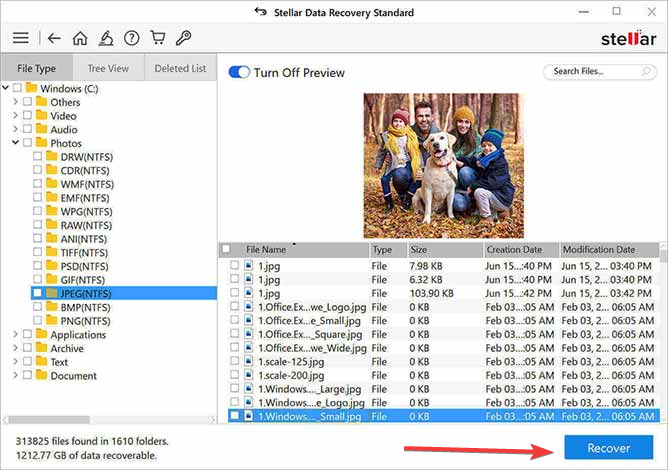
Empty the C drive!
Exploring your files & folders to determine what files and directories are unnecessary can be a way forward to empty the C drive. You’ll find various third-party software online that may be pretty effective in removing junk from your PC to free up some space.
So, if you don't have the time to scan your computer for useless files, you may try your luck with one of these programs. As a last resort, you may format your hard disk; however, it is not advised in all cases since most Windows files are stored on the C drive, and formatting will cause the system files to be removed, and you will need to reinstall Windows again.
FAQ
Why do I need Stellar Data Recovery software?
Stellar Data Recovery software can not only recover files that are not accessible owing to damaged sectors, but it can also recover files that have been formatted. It supports a broad range of file types and you can feel confident that it can recover up to 100% of your files.
What type of Scans does the application have?
Quick Scan is a speedier scanning option for recovering deleted files on Windows PCs and external drives. A deep scan takes longer but produces better results than a fast scan. When Quick Scan fails to recover files, use this option. Deep scanning allows for file signature-based recovery from formatted or severely corrupted storage media.
Does the application allow RAID recovery?
Yes, but to access this feature, you need to download an upgraded version of the application called Stellar Data Recovery Technician. Once you have the RAID rebuilt, you can scan probable Raid constructions. When the application finishes scanning, choose the files you want to recover from the scanned list. Then select 'Recover,' specify the destination, and click 'Start Saving.'
Was this article helpful?