The Access Database Error 3151 – ODBC connection failed usually occurs when using a connection string (ODBC) in a VBA code. Open Database Connectivity (ODBC) is a protocol that is used to connect a Microsoft Access database to an external data source, such as Microsoft SQL Server. This error may also occur after performing some changes in the SQL Server and in linked tables in the database. However, there are various other reasons that may cause this error. Let’s take a look at the possible causes of this error and the solutions to resolve it.
Causes of Access Database 3151 Error – ODBC Connection Failed
Following are some possible reasons that can trigger the ODBC connection failed error in MS Access:
- Incorrect SQL Server Authentication
- ODBC driver for SQL Server is not properly installed
- Network connection issue
- Corruption in the Access database
- Named pipe settings in Windows are disabled
- Incorrect Tracing Settings
- Windows Firewall is not allowing the connection
- Data source name is not defined to pass the connection information directly to the ODBC Driver Manager
Methods to Fix Access Database 3151 Error – ODBC Connection Failed
Below are some methods you can try to resolve the error 3151 – ODBC connection failed in MS Access.
Method 1: Check the ODBC Credentials
The first thing to do is to check the ODBC credentials. The Access database 3151 error can occur if you are using incorrect ODBC credentials. You can confirm the Login ID and Password set at the time of ODBC connection creation. Follow the below steps:
- Open your Access database.
- Go to the File option, click External Data, and then click ODBC Database.
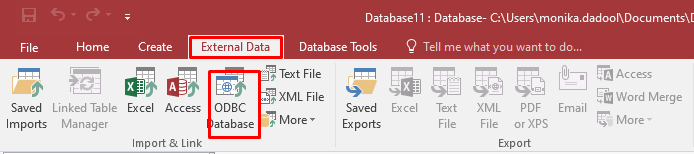
- In the Get External Data – ODBC Database window, select “Link to the data source by creating a linked table.”
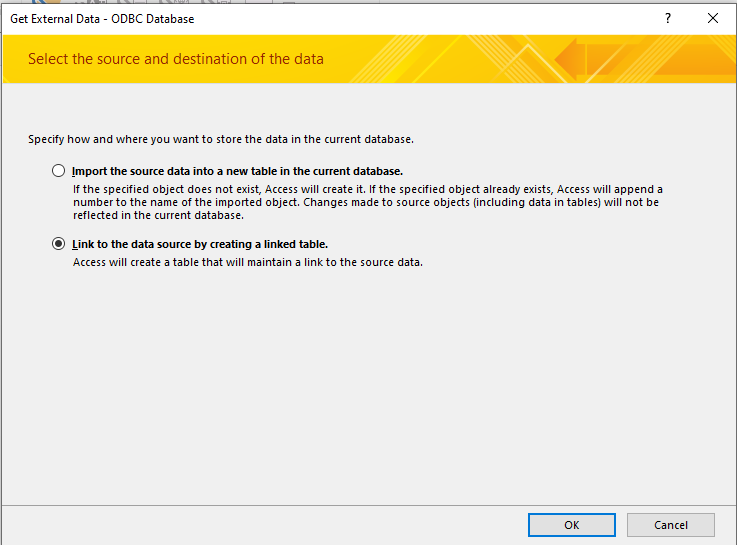
- In the Select Data Source dialog box, click on the Machine Data Source option and then click New.
- In the Create New Data Source window, select SQL Server and then click Next.
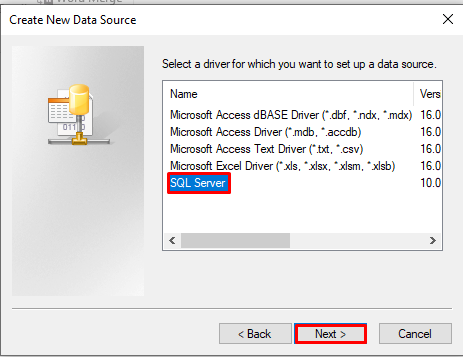
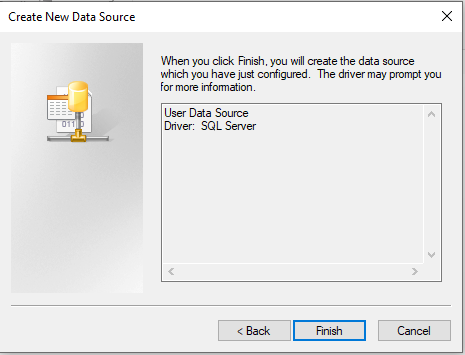
- The Create a New Data Source to SQL Server window is displayed. Check the login credentials and then click Next.
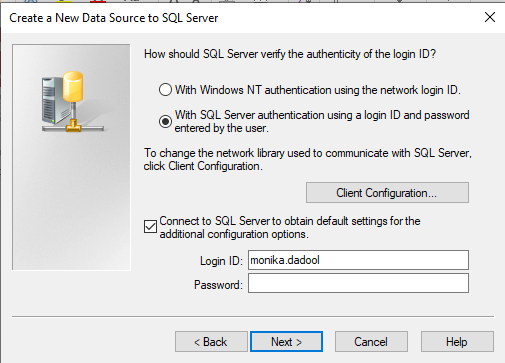
Check if the error 3151 is resolved. If not, then follow the next methods.
Method 2: Enable Named Pipe Setting
“Named Pipe” is a protocol used to establish connection between network users and Microsoft SQL Server. The ODBC connection may fail if this protocol is disabled. Follow the below steps to enable Named Pipe setting:
- Go to your System’s Control Panel.
- On the All Control Panel Items page, click on Windows Administrative Tools.
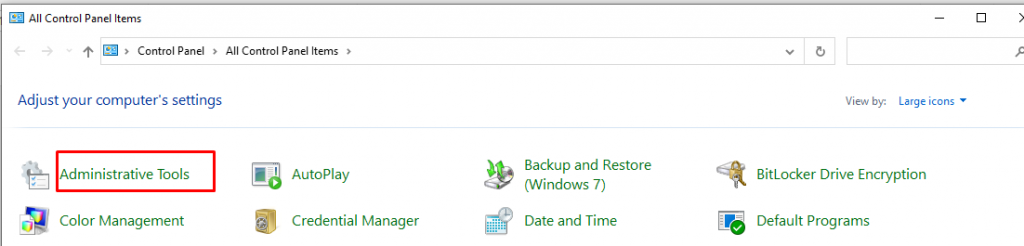
- Double-click Local Security Policy.
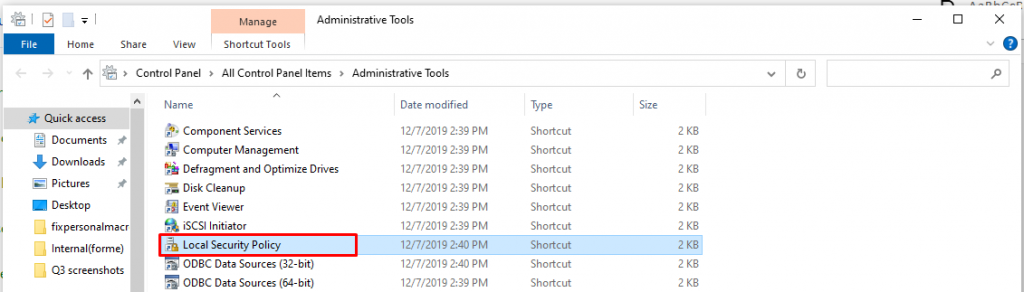
- In Local Security Policy, click Security Settings.
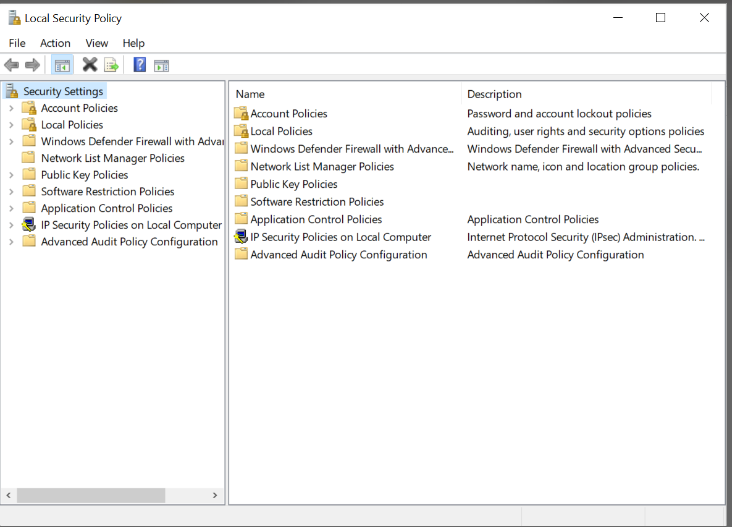
- Click Local policies > Security Options and then right-click on “Network access: Named Pipes that can be accessed anonymously” and then select Enabled.
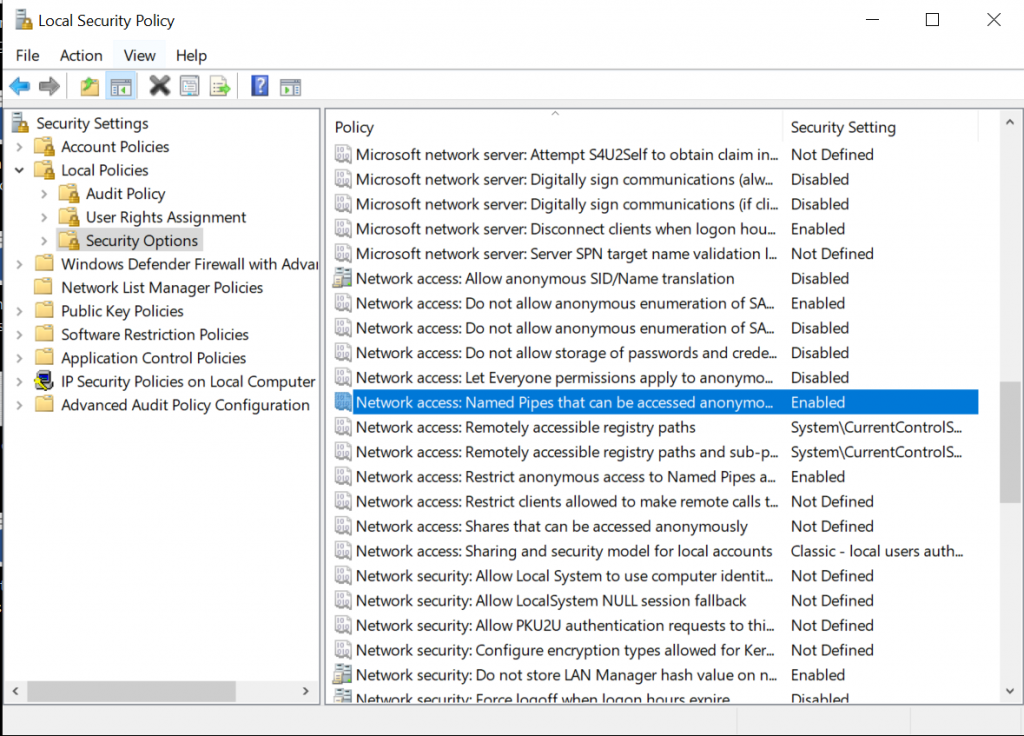
Method 3: Enable Tracing Options
ODBC Tracing allows you to create a log of the traces. The error 3151 in MS Access can occur if there is an issue with the tracing capabilities of the ODBC Administrator. You can configure the Tracing tab of the ODBC Administrator using the below steps:
- Login into the Local Administrators group.
- From Administrative Tools, click ODBC Data Source Administrator.
- Select the Tracing tab.
- Now, select the “Machine-Wide Tracing for all identifies” checkbox to configure the tracing mode.
- Choose the checkbox to enable machine-wide tracing.
- Clear the checkbox to return to per-user tracing.
- Click Apply.
Method 4: Verify the TCP Connection
Sometimes, the ‘ODBC connection failed’ error can occur due to incorrect TCP ports or IP addresses. Ports related to database engine services are TCP 1433, 4022, 135, 1434, and UDP 1434. You can check the active TCP connection and IP Statistics using the below steps:
- Open the Command Prompt window (press Windows + R, type cmd, and click OK).
- In Command Prompt, enter netstat -n –a.
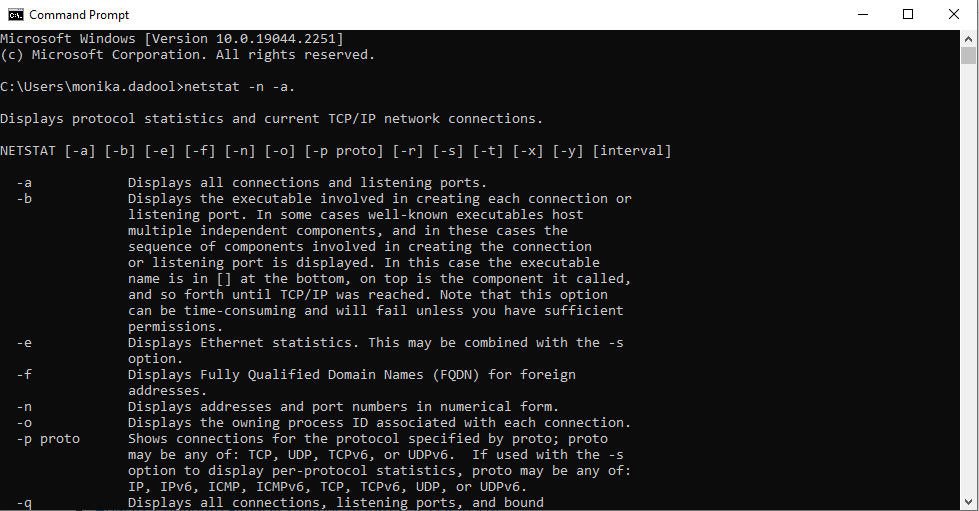
It will display the information about TCP, IP address, port numbers, connection and listening ports, and more.
Method 5: Check the ODBC Connection Database Setup
To use the ODBC (Open Database Connectivity) protocol, you must do the following:
- Install the appropriate ODBC driver on the system that contains the data source.
- Define the DSN by using either the ODBC Data Source Administrator or a connection string in a VBA to pass the connection information directly to the ODBC Driver Manager.
If there is an issue with ODBC Driver, you may encounter the ODBC connection failed error. So, check and install the correct ODBC driver for the data source you need to connect.
Method 6: Repair your Access Database
Sometimes, the Access database 3151 error can occur due to corruption in the database. In such a case, you can try repairing your database using Access’ built-in utility – Compact & Repair. Follow these steps:
- Open your database.
- Go to File > Info > Compact & Repair Database.
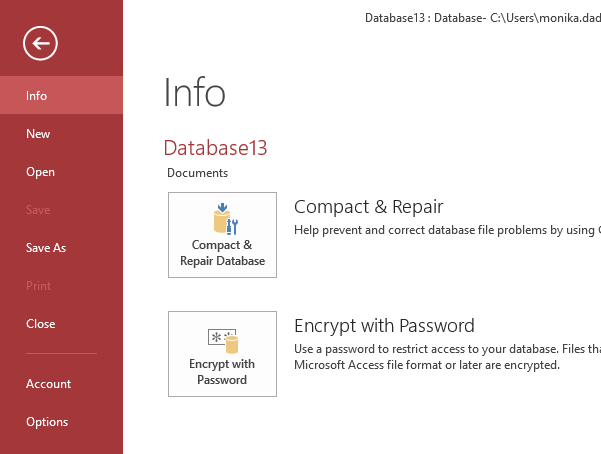
- A copy of the compacted and repaired database is created at the same location.
If the “Compact and Repair” tool fails to fix the corruption in the Access file, then you can use an advanced Access repair tool, such as Stellar Repair for Access. This tool can help you repair severely corrupted MDB/ACCDB files. It can recover all the database objects, including tables, linked tables, queries, forms, reports, indexes, macros, modules, etc. Also, the tool helps you preview the recoverable database objects before saving.
Closure
When using an ODBC connection in Microsoft Access, you may encounter the “Access database 3151 error – ODBC Connection Failed”. It can occur due to several reasons. You can try the solutions discussed above to fix the error. Sometimes, the error can occur if your database is corrupt. In such a case, you can use Stellar Repair for Access. It is a professional tool that can easily repair severely corrupted Access database files and help fix errors. The software supports Office 365, Access 2019, 2016, 2013, and lower versions.
Was this article helpful?