Are you experiencing the 0xc0000135 error on your Windows 11 computer? It can be a real headache, stopping you from running the programs you need and accessing key features on your computer.
Fortunately, there are several potential solutions that you can try to fix this error and get your computer back to functioning properly.
In this blog, we will explore some common causes of the 0xc0000135 error on Windows 11 and provide step-by-step instructions on troubleshooting and resolving this issue. So, let’s get started and get your computer running smoothly again!
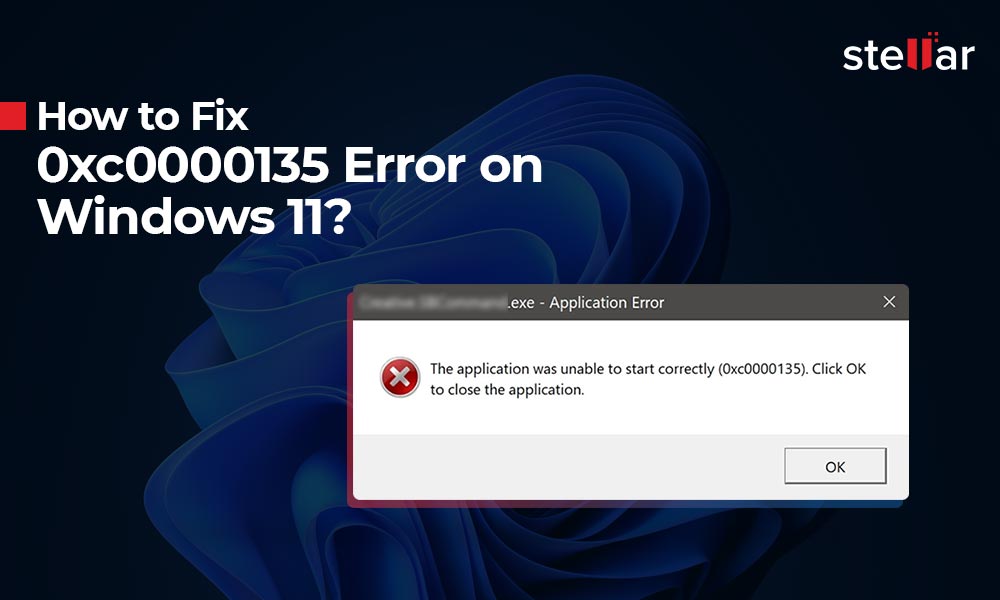
Reasons Behind 0xc0000135 Error
The 0xc0000135 error on Windows 11 can be caused by several factors. Here are 7 of the most common reasons behind the error:
- Missing or corrupted system files: When important system files become damaged or go missing, it can cause the 0xc0000135 error to occur.
- Malware or virus infection: Malware or virus infections can also lead to this error, as they can interfere with system files and settings.
- Compatibility issues: Some programs or applications may not be compatible with Windows 11, leading to conflicts and errors.
- Outdated or faulty drivers: If your computer’s drivers are outdated or faulty, it can cause the 0xc0000135 error to appear.
- Memory issues: If your system is running low on memory, it can cause errors and issues with running programs and applications.
- Registry problems: Issues with the Windows registry can also lead to the 0xc0000135 error, as it can affect system settings and configurations.
- Installation problems: Problems during the installation or update process of Windows 11 can cause the 0xc0000135 error to occur.
Fixing 0xc0000135 Error Code on Windows 11
Here are some key solutions to try if you’re seeing the 0xC0000135 error on Windows 11:
Solution 1: Enabling .Net Framework 3.5
The 0xc0000135 error code on Windows 11 can be caused by various factors, such as missing or corrupted system files, outdated drivers, or issues with the .Net Framework. In this guide, we will discuss how to fix the error code by enabling .Net Framework 3.5. This can be done using two methods: using Windows Optional Features or using CMD.
Method 1: Using Windows Optional Features
- Press the Windows key + R to open the Run dialog box.
- Type “appwiz.cpl” and press Enter to open the Programs and Features window.
- On the left-hand side of the window, click on the “Turn Windows features on or off” link.
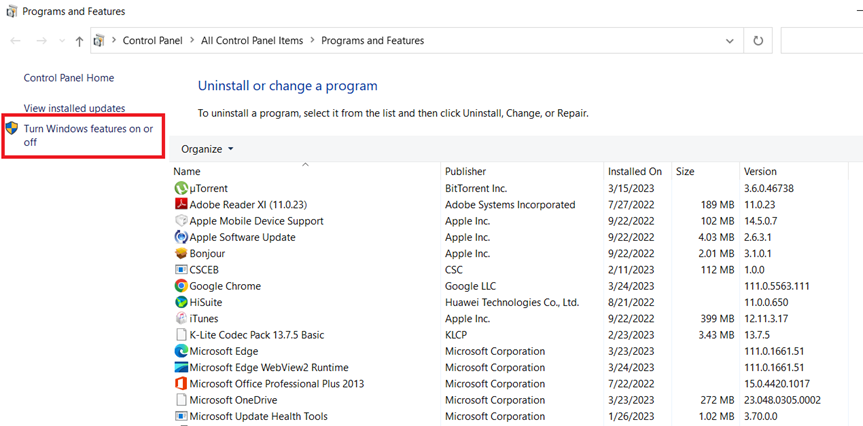
- Scroll down to find the “.NET Framework 3.5 (includes .NET 2.0 and 3.0)” option and check the box next to it.
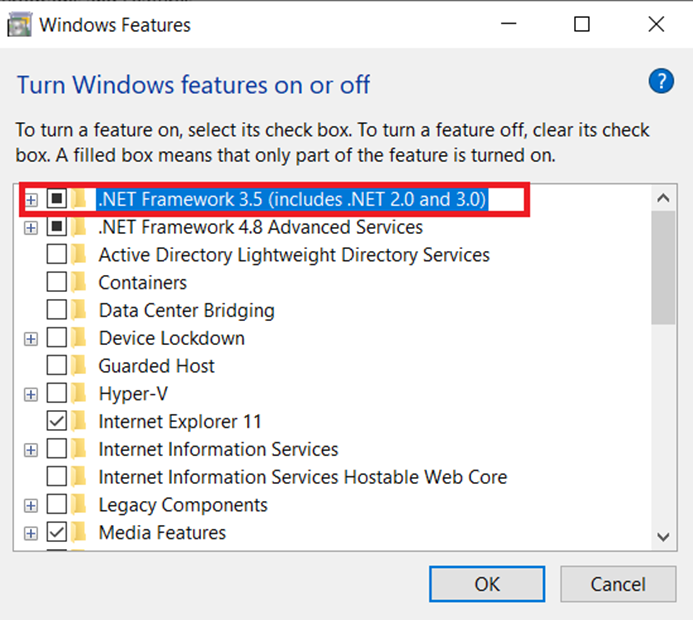
- Click on the “OK” button to apply the changes.
- Windows will now download and install the necessary files for .Net Framework 3.5.
- After enabling .Net Framework 3.5, you need to restart your computer to apply the changes. You can do this by clicking on the “Restart now” button that appears on the screen.
Method 2: Using CMD
To enable .Net Framework 3.5 using CMD, first, you need to open Command Prompt as an administrator. You can do this by following these steps:
- Type “cmd” in the search bar on the taskbar.
- Right-click on the Command Prompt app and select “Run as administrator” from the context menu.
- Once you have opened Command Prompt as an administrator, you can enable .Net Framework 3.5 and 4.8 on your PC by entering the following command:
- dism /online /enable-feature /featurename:netfx3 /all
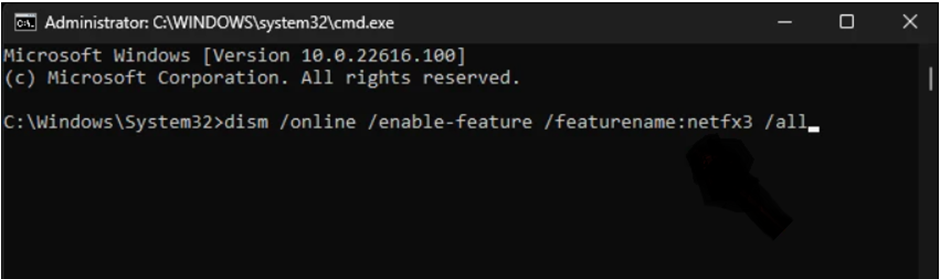
- dism /online /enable-feature /featurename:WCF-HTTP-Activation
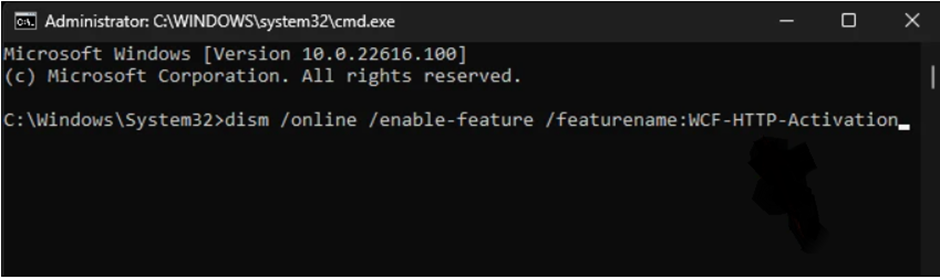
- dism /online /enable-feature /featurename:WCF-NonHTTP-Activation
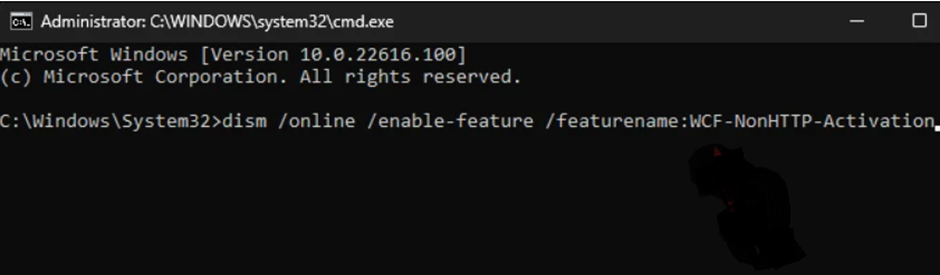
- After entering the commands, you need to wait for them to execute. This may take a few minutes, depending on your system’s configuration.
- Now, you need to restart your computer to apply the changes. You can do this by entering “shutdown /r” in the Command Prompt or by clicking on the “Restart now” button that appears on the screen.
Solution 2: Clear the Cache
If enabling .Net Framework 3.5 does not fix the 0xc0000135 error code on Windows 11; you can try clearing cache files. Here’s how to do it:
- Press the Windows key + R to open the Run dialog box.
- Type “temp” in the Run dialog box and press Enter.
- Once the Temp folder opens, press Ctrl + A to select all files in the folder.
- Right-click on the selected files and click on “Delete” to delete them.
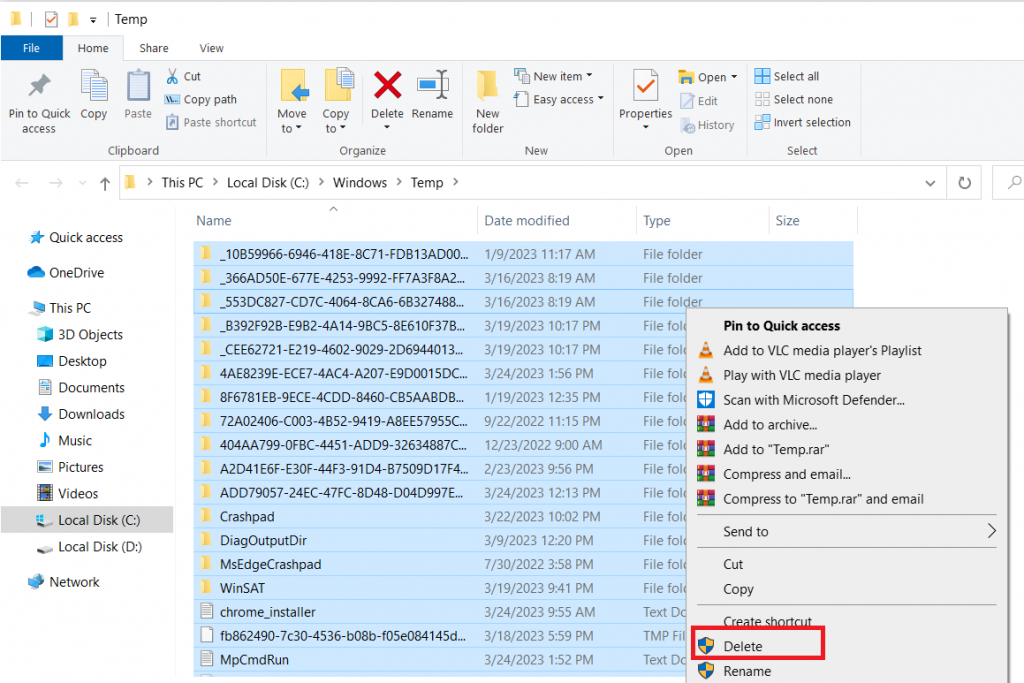
- Press the Windows key + R to open the Run dialog box again.
- Type “prefetch“ in the Run dialog box and press OK.
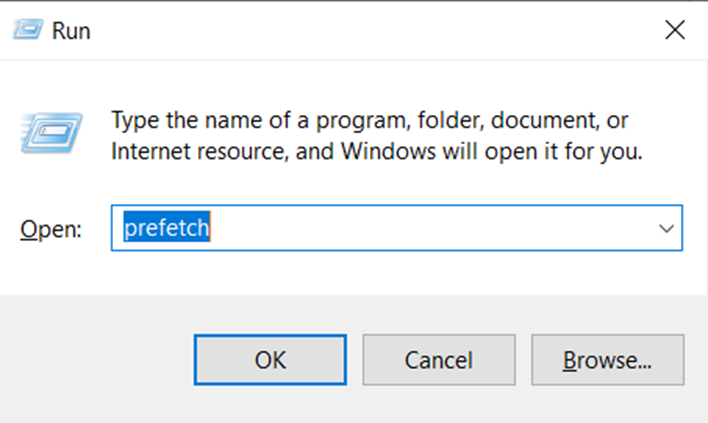
- Once the Prefetch folder opens, press Ctrl + A to select all files in the folder.
- Right-click on the selected files and click on “Delete” to delete them.
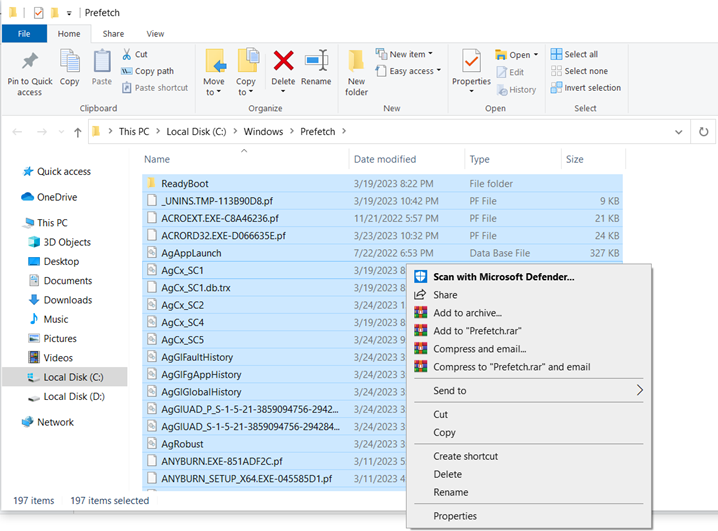
- Restart your computer to apply the changes.
Solution 3: Last Resort: Uninstall Update KB5013943
If the above fixes do not work, you can try uninstalling update KB5013943. Here’s how to do it:
- Press the Windows key + I to open Windows Settings.
- Click on “Update & Security” in the Windows Settings.
- Now, scroll to the bottom and hit Uninstall updates.
- After this, Uninstall KB5013943.
- Finally, to confirm your choice, click the Uninstall button once again.
What If You Are Getting the Error With Missing/Corrupted System Files?
As mentioned before, if you are getting the 0xc0000135 error on Windows 11 due to damaged files, then try to repair them once. However, there are chances of data loss in such situations. This is where Stellar Data Recovery Professional comes into play.
This tool can recover data from the hard drive and other storage media. It also repairs damaged partitions, deleted files, lost data due to virus or malware attacks, etc.
Core Features of Stellar Data Recovery Professional
- Retrieve lost data from both internal and external hard drives, as well as SSDs.
- Capable of recovering data from various storage devices, such as USB drives, SD cards, 4K media drives, and others.
- Offers data recovery from CD/DVD, HD DVD, and Blu-Ray discs.
- Supports data retrieval from drives formatted in NTFS, exFAT, and FAT formats.
Conclusion
The 0xc0000135 error on Windows 11 can be a frustrating experience, but with the solutions we have discussed, you can quickly fix it and resume your work without any issues. However, if you still encounter the error after trying all the solutions, it is best to seek professional help or contact Microsoft support for further assistance.
FAQs
- What is the 0xc0000135 error on Windows 11?
The 0xc0000135 error is a common Windows error when an application or program fails to start due to a missing or corrupted system file.
- Why does the 0xc0000135 error occur on Windows 11?
The 0xc0000135 error can occur on Windows 11 for several reasons, including missing or corrupted system files, outdated or incompatible drivers, malware infections, or issues with the .NET framework.
- Can a registry cleaner fix the 0xc0000135 error on Windows 11?
While registry cleaners can potentially fix the 0xc0000135 error on Windows 11 by repairing any issues with the Windows registry, using these tools is generally not recommended as they can cause more harm than good. It’s best to try other troubleshooting steps first.
Was this article helpful?