How to Fix 0x800705b4 Error in Windows 10
Summary: Windows users while installing the updates often experience an update error 0x800705b4. Whatever may be the reason, outcomes of error 0x800705b4 can be disastrous for the system and the data. Here are the steps to quickly fix the 0x800705b4 error and how to recover data lost due to the error with the help of Stellar Data Recovery software.
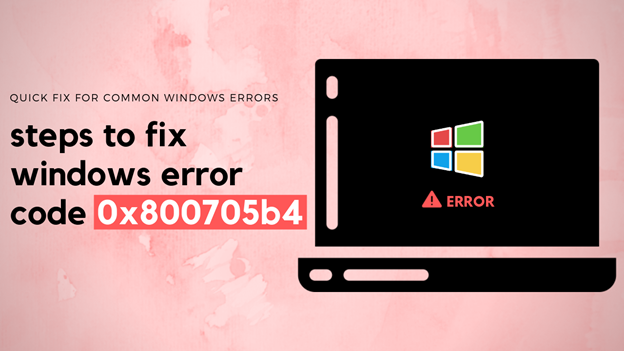
Windows updates are essential for the system to prevent problems and errors. They bring new features, refinements, bug fixes, and security patches that safeguard against various threats and vulnerabilities. However, Windows users while installing the updates often experience error 0x800705b4 – sometimes referred to as Windows update error 0x800705b4.
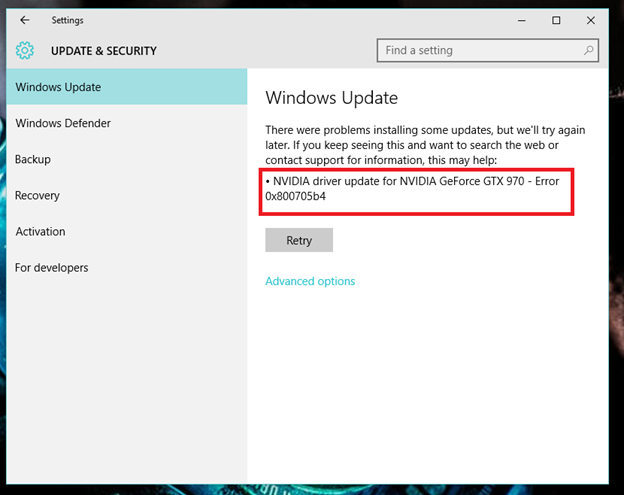
The error 0x800705b4 is a hexadecimal data format appears in Windows system when the system is infected with virus or malware, damaged Windows system files, corrupt Windows updates, or due to registry errors. Further, the error 0x800705b4 may also appear when there are issues with the Windows Defender software, as it starts crashing due to error 0x800705b4.
Whatever may be the reason, outcomes of error 0x800705b4 can be disastrous for the system and the data.
Thus, it’s critical to take immediate and appropriate actions to resolve the error 0x800705b4. This blog post presents detailed and stepwise solutions to help you quickly fix the 0x800705b4 error, without any data loss.
Before You Begin
The error code 0x800705b4 may cause data loss if updates aren’t installed in the first attempt. Sometimes, data loss may also occur after installing the Windows updates. Thus, before you follow the steps to fix 0x800705b4 error, make sure your important files and folders are intact.
If you are not able to find certain files in your profile folders – such as Desktop, Documents, Pictures, Music, and Videos – immediately install a data recovery software like Stellar Data Recovery Professional for Windows and recover the lost files. The software does an effortless recovery in any data loss situation.
Watch the video below to see how easily you can recover your lost data from any storage device
[Caution]: This is crucial as following the steps mentioned below may overwrite the lost and deleted data missing due to Windows update error 0x800705b4. Overwriting can result in severe file corruption and permanent data loss. That means you can’t get back the lost and deleted files once overwritten.
Steps To Fix Error 0x800705b4
Steps 1: Run an Anti-virus/Malware Scan
You may use the Windows Defender program that comes with Windows 10. Open Windows Defender and run a full system scan. Make sure Windows Defender is updated with recent virus/malware definitions before running the system scan.
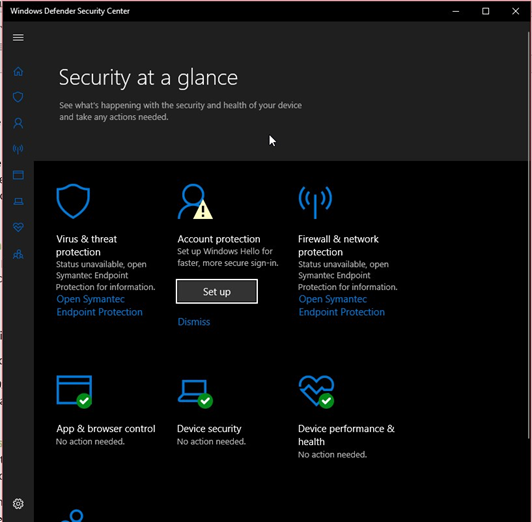
The tool will find and quarantine any malware or virus detected on the system. Alternatively, you can use any other third party anti-virus tool to check your system.
After the scan, if nothing is found, head to the next steps to fix 0x800705b4 error.
PLEASE NOTE: In case the error 0x800705b4 appears as you try to run Windows Defender, head to the section below where we discuss the steps to fix 0x800705b4 error caused by Windows Defender issues.
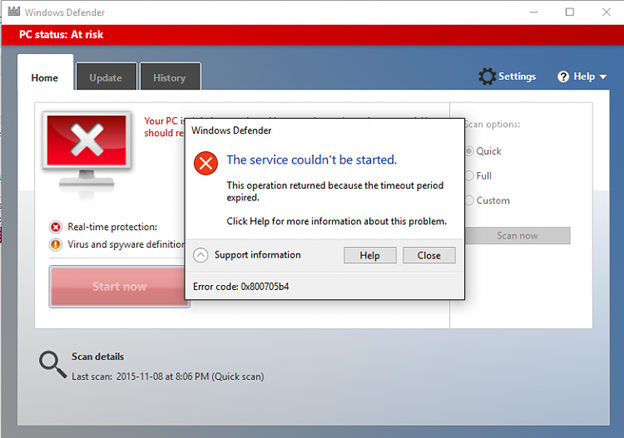
Step 2: Run Windows Updates Troubleshooter
Start with Windows Troubleshooter as it can fix most issues related to Windows updates including error 0x800705b4.
So to fix 0x800705b4 error, follow these steps:
- Click ‘Windows’ button and click ‘Settings’.
- Go to ‘Update & Security>Troubleshoot’.
- Click on ‘Windows Update’ under ‘Get up and running’ and then click the ‘Run the troubleshooter’ button.
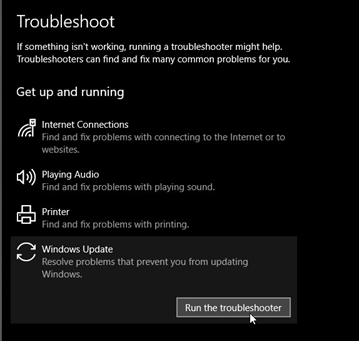
- The Windows Update troubleshooter starts troubleshooting for Windows update issues. Wait for it to complete.
- If the troubleshooter finds any issue, it will list the problem with the appropriate solution. You must apply the solution by clicking ‘Apply this fix’.
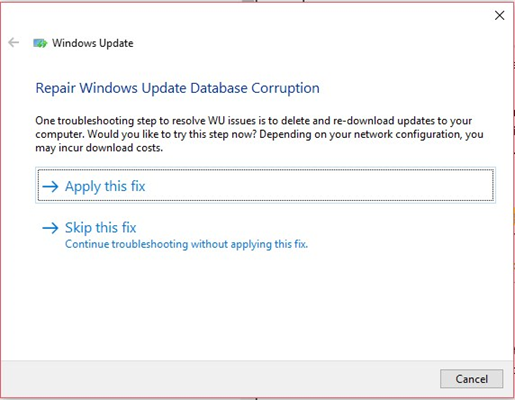
- Wait for a while until troubleshooter applies the fix to remove the 0x800705b4 error. Once it is done, it may try to find other issues. Once it finishes, close the Windows update troubleshooter, reboot the PC, and finally, try to reinstall the updates.
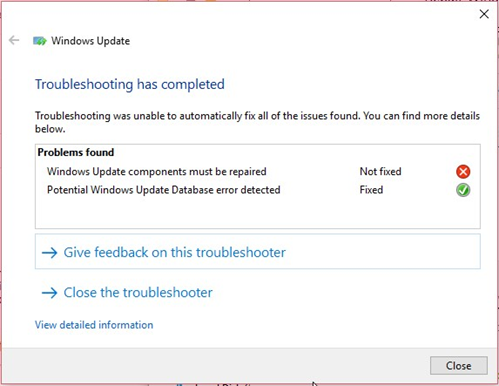
In case the error 0x800705b4 persists, proceed to the next step to fix Windows update error 0x800705b4.
Step 3. Run SFC scan
SFC or System File Checker is a Windows utility that scans and repairs damaged or corrupt system files. You can run SFC scan via command prompt.
- Press Windows+S and type cmd.
- Right click on Command Prompt and choose ‘Run as administrator’.
- Then type command SFC /scannow and press the ‘Enter’ key.
- After the scan & repair is complete, reboot the system.
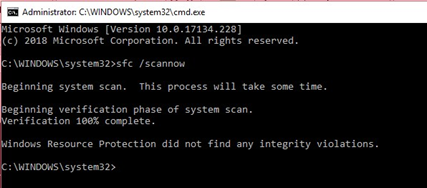
If no issues are found, it means system files are OK, and you should head to the next steps.
Step 4: Delete Software Distribution Folder
- Press ‘Windows+S’ and type cmd.
- Right click on Command Prompt and choose ‘Run as administrator.’ This opens the command prompt window.
Then type each command (one at a time followed by the ‘Enter’ key press) to stop Windows update services:
- net stop wuauserv
- net stop bits
- net stop cryptSvc
- net stop msiserver
Go to C:\Windows\SoftwareDistribution and rename the SoftwareDistribution folder as SoftwareDistribution.old
Similarly, rename C:\Windows\System32\catroot2 to Catroot2.old
Then restart the system. The services we stopped will automatically start after reboot. Alternatively, you can manually restart these services without restarting the system and resume Windows updates installation.
- net start wuauserv
- net start bits
- net start cryptSvc
- net start msiserver
Then download and re-install the Windows update. In case the error persists, install updates manually (explained in #Step 6).
Step 5: Disable updates for other Microsoft products
Windows updates also bring updates for other Microsoft products, which may possibly prevent the system from downloading the Windows updates. To fix this, follow these steps:
- Go to Settings>Update & Security>Windows Update.
- Click ‘Advanced options’.
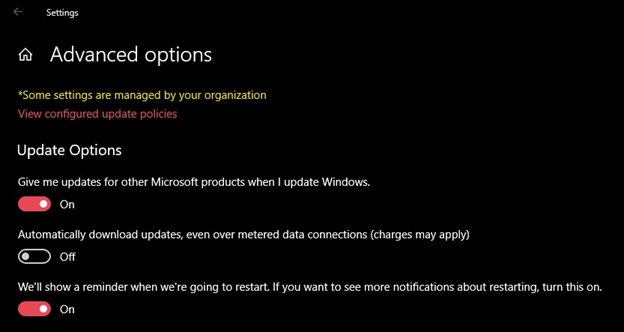
- Turn Off ‘Give me updates for other Microsoft products when I update Windows’ toggle switch.
- Reboot your system and try downloading the Windows updates.
NOTE: This way, you may get Windows updates installed without experiencing 0x800705b4 error. However, you will have to run the update multiple times to install all updates. Eventually, you need to turn on the toggle switch (that you had disabled) to get updates for other Microsoft products also.
Step 6: Uninstall the Problematic Updates
If the Windows update installed is corrupt or damaged, it can cause error 0x800705b4 while installing newer Windows updates. To resolve this, you must follow the steps below and uninstall the recent problematic updates from your Windows PC.
- Head to Control Panel\Programs\Programs and Features and click ‘View installed updates’ link in the left pane.
- Right-click on the recently installed update and choose ‘Uninstall’.
- Grant admin privileges and then click the ‘Uninstall’ button.
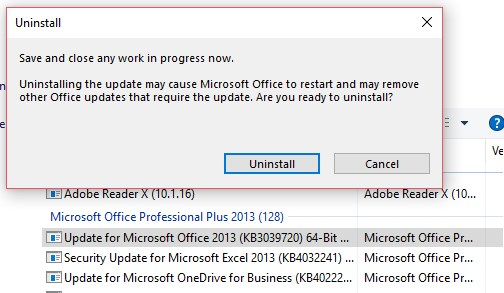
- Finally, restart the system and then try re-installing the Windows updates. You may also download and install the Windows updates manually (explained in the next step) if the problem arises again.
Step 7: Download and Install Windows Updates Manually
Head to the Windows Updates Catalogue and download the latest Windows updates that you want to install. It’s a vast catalogue of Windows cumulative updates and significant updates that you can install manually just like any other program.
- To know which update you need to download, go to Settings>Update & Security>Windows Update, click ‘Check for updates’ or view update history to note down the Windows update version that is available for your system. It must be something like KB012345789# (see the screenshot below).
- Go to Windows Updates Catalog page.
- In the search bar at top right, type the update version code and click ‘Search’.
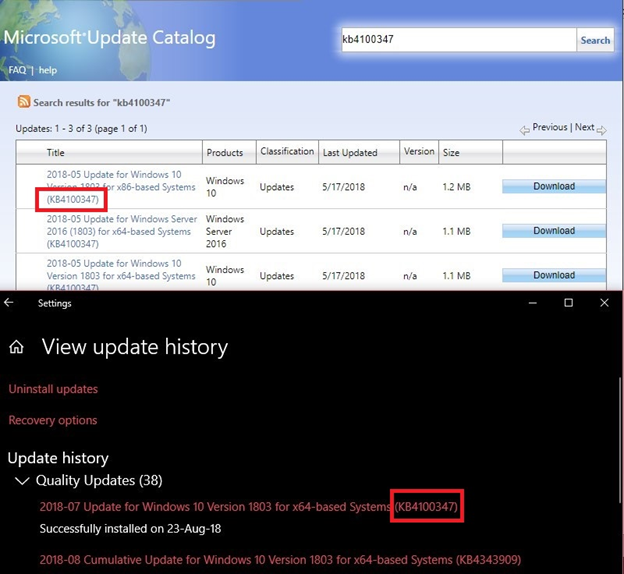
- Click the ‘Download’ button. A new pop up window appears.
- Click the link to begin the download and then install the downloaded update just like any other software.
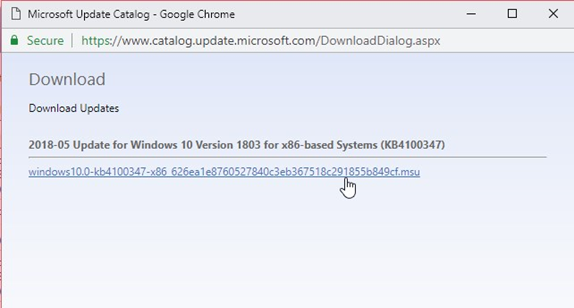
- Finally, reboot the system
Steps to Resolve Error 0x800705b4 due to Windows Defender
Step 1: Uninstall Third-Party Antivirus or Firewall
In case you are experiencing the error 0x800705b4 while trying to run Windows Defender, uninstall any other third-party antivirus or firewall app. Follow the steps to locate such program installations quickly:
1. Press ‘Windows+S’ and type uninstall.
2. Click ‘Add or remove programs’ from the results.
3. Now scroll and scan through the installed programs to find any third party antivirus or firewall software.
You can sort the list by ‘Install date’ to find it quickly.
4. Once located, click on it and then click the ‘Uninstall’ button.
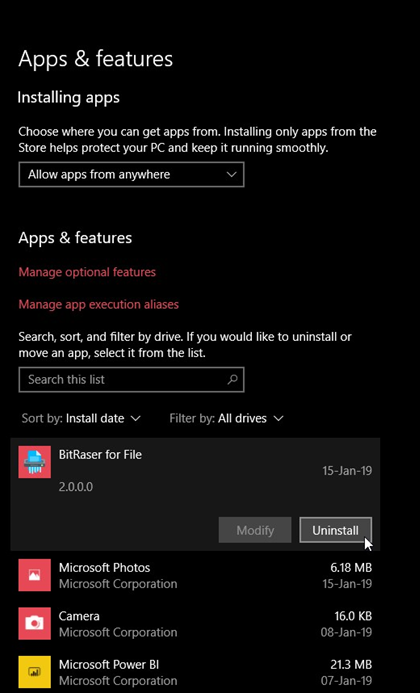
5. Follow the uninstall wizard and then uninstall other instances of third party firewall or antivirus software, if found.
6. Then restart the system.
This most probably fixes the error 0x800705b4 caused due to Windows Defender issues.
Step 2: Alter Registry Files to Enable Windows Defender
- Press the ‘Windows+R’ and type regedit
- Click ‘OK’ to open Registry Editor
- Navigate to Windows Defender by expanding registry folders as follow: HKEY_LOCAL_MACHINE\SOFTWARE\Policies\Microsoft\Windows Defender
- Right-click DisableAntiSpyware and then choose ‘Modify’. If the DisableAntiSpyware registry doesn’t exist, follow the sub-steps to create one:
1. In the right-pane (blank space) right-click and choose New>Dword (32-bit) value.
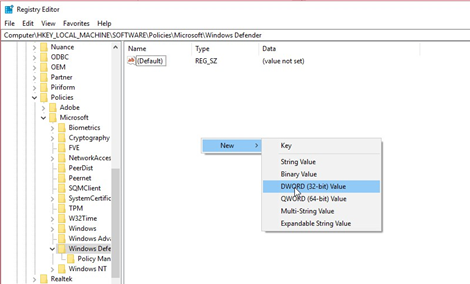
2. Enter DisableAntiSpyware.
- Double click DisableAntiSpyware registry key and enter ‘0’ value.
- Click ‘OK’ and restart your computer.
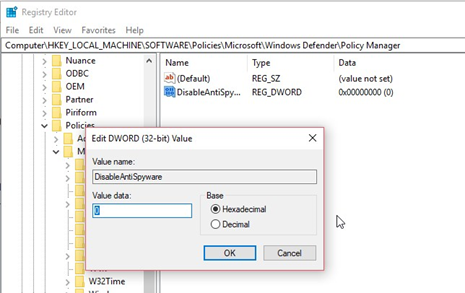
Windows Defender should run normal afterwards, and the error 0x800705b4 should stop appearing while using it.
Error 0x800705b4 Not Fixed?
If nothing works and the error persists, backup your data and install fresh Windows. That’s the only way to get rid of error 0x800705b4.
How to Prevent Error 0x800705b4
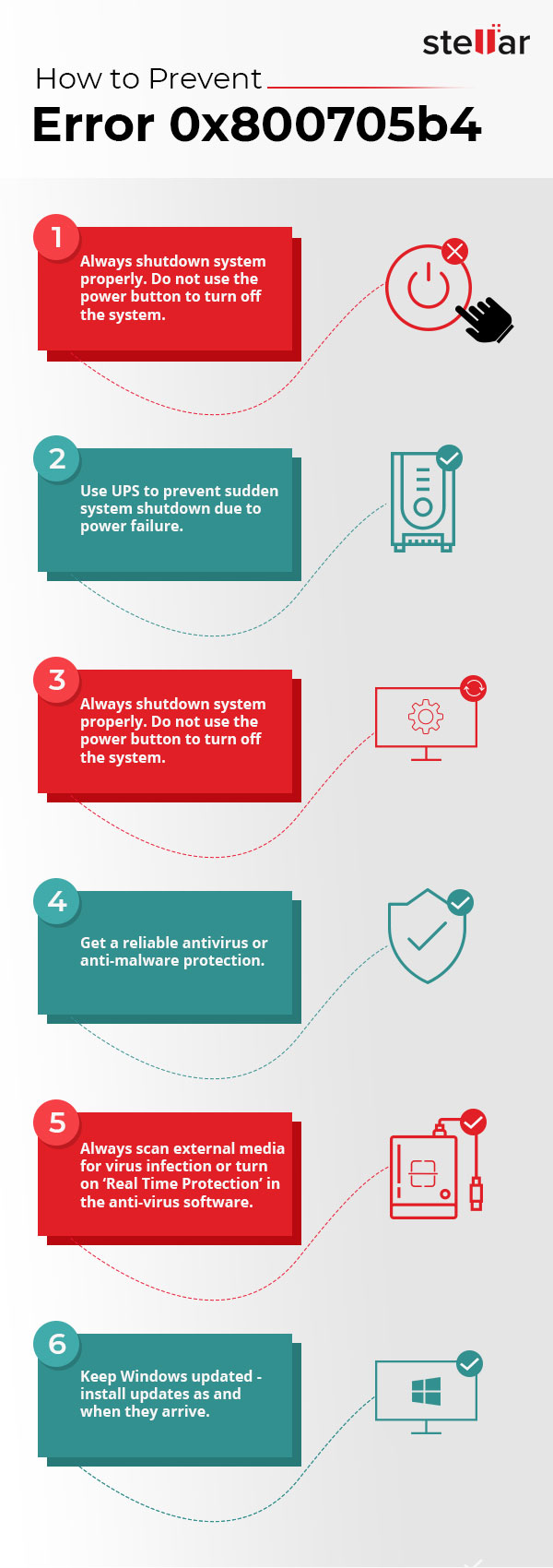
Conclusion
Before installing any major Windows update always backup your critical data. Windows updates may sometimes cause mayhem. A recent Windows 1809 October 2018 update is an example that resulted in the loss of files from user profile folders, particularly ‘Documents’ across the globe.
However, errors such as 0x800705b4 can be fixed with the appropriate tools and options provided within the Windows environment. We have discussed all possible fixes to fix 0x800705b4 error in detail and tip to deal with the outcomes of the error 0x800705b4.
For more help, please reach out to us via comments down below or visit our help section page.









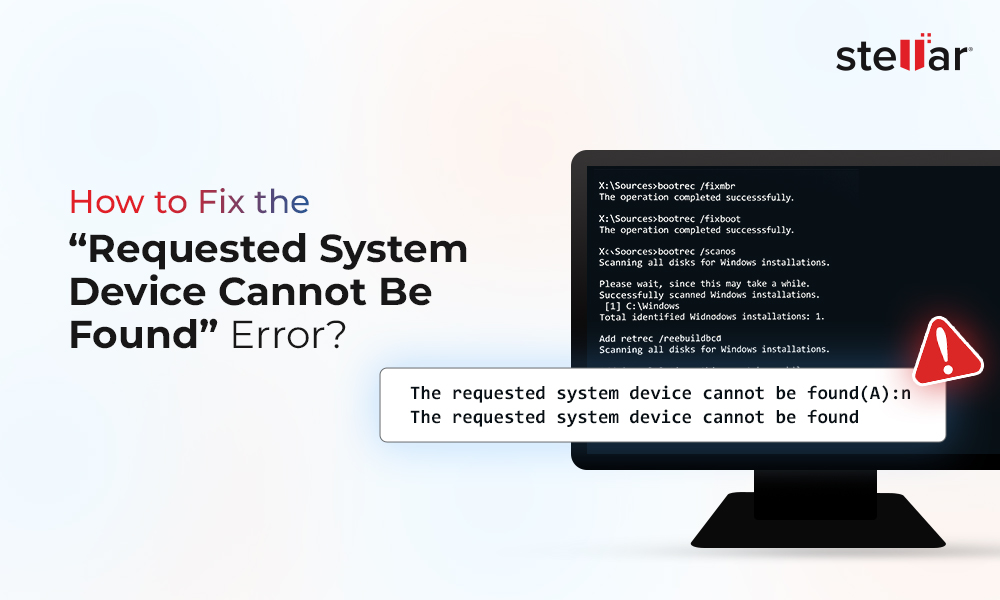

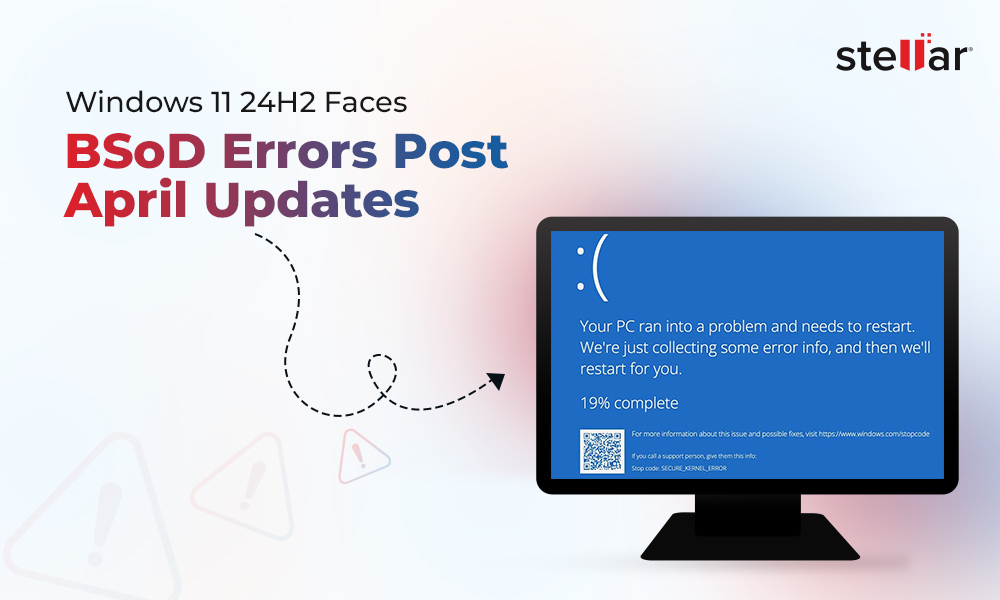
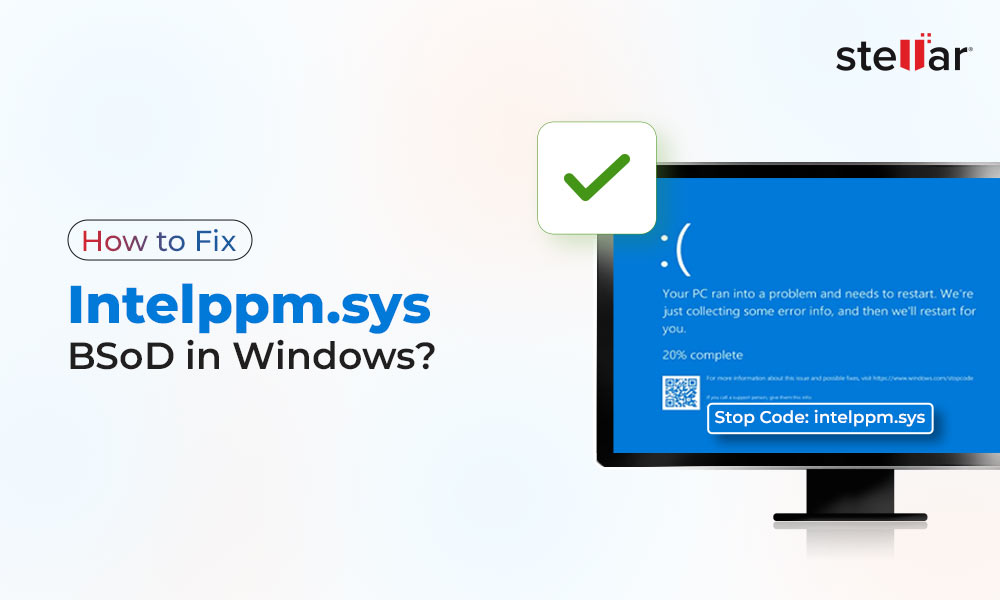





thanks my friend ! you save me
Hello,
My laptop was running windows 10 crashed. I had an old computer backup. I ran back up and my computer is now working. I am still running windows 10 but Windows could not update due to
0x800705b4. I run SFC scan and made some changes. I fixed it. Thank you so much for your information.
Hi Kevin,
I glad to know this blog helps you to fix your problem. Keep reading new blogs for more informatic knowledgebase. Thanks
Hey, windows updates error make so irritated. I have faced many time especially in window 10. Detail information is very helpful for me to avoid this. Really appreciate.
Hello Michael,
Thank you for your appreciation. It’s really good to know this blog increased your knowledge.
Stellar Data Recovery software allows you to recover lost, deleted, and corrupt files quickly and easily.
Thanks Ralph