You might have heard of Yahoo’s ‘forged cookies’ incident where hackers managed to get into Yahoo’s system and stole the proprietary code. They then used the code to forge Yahoo’s cookies, which potentially allowed the hackers to access 32 million users account without a password.
Cookies, formally known as internet cookie, web cookie, or browser cookie are tiny harmless text files stored in your web browser by the web server when you visit a website. Websites use cookies to speed up load time and improve the user experience.
However, cookies also possess a significant threat to your privacy and security if you fail to manage them efficiently.
Besides improving web load time, cookies can track your online activities and store your browsing history along with saved passwords, debit/credit card details, login information, download history, and much more.
Also, there are malware and viruses on the web disguised as cookies that can potentially pass on your activity data along with other sensitive information to hackers. The information passed by cookies can then be used by hackers to steal your hard-earned money, access your social media accounts, plan phishing attacks on you or something even worse.
Therefore, to ensure privacy, it becomes necessary for you to erase not only the browsing history from your web browser but also cookies and cache files every time you close your web browser or shut down the system.
Methods to Delete Browsing History in Google Chrome
You can delete Google Chrome browser history with help of the following two methods:
1. Google Chrome Browser Settings: Deletes the browsing history, cached files, passwords, autofill form data, download history, and cookies along with other site data that can be recovered with a data recovery software.
2. Data Erasure Software: Erases the browsing history and associated data -beyond recovery -by using a data erasure algorithm, such as DoD 5220-22 M, etc.
A File erasure software can also automate the data erasure task for confidential files that are stored in selected folders as per a scheduled task such as erase history after shut down or reboot. This helps to safeguard the user privacy with efficiency.
For instance, Stellar File Eraser (a data erasure software) features 3 data erasure algorithms to scan and destroy browser data – passwords, system/application traces etc. – with a Certificate of guaranteed data erasure and sanitization.
How to erase browsing history in Google Chrome with data erasure software:
- Install and run the Stellar File Eraser software
- Click Erase Traces tab on the left hand side menu pane. Then click Scan
- The software will then scan through your PC
- Next, you will see a window like the one below.
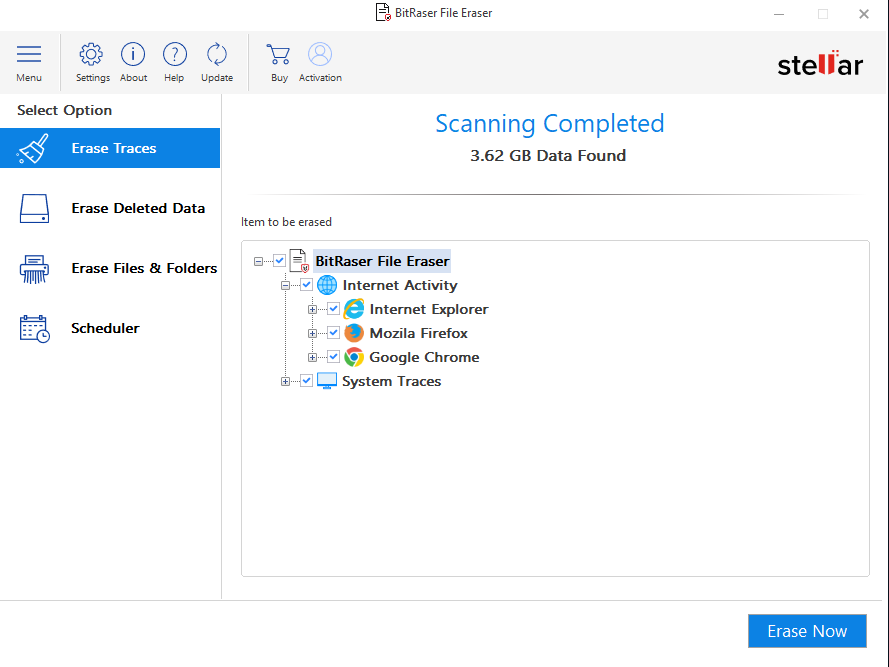
- As displayed above, expand the Internet Activity option and a list of browsers will appear. Select Google Chrome and click Erase Now
You can choose to automate the browsing history erasure task by using the software. It lets you choose when you wish to erase your browsing history based on time and boot status.
Steps to erase browsing history through Google Chrome Settings
- Open Google Chrome browser and click the three dots at the top left of the browser window
- Click History>History. Alternatively, you can type chrome://history in the address bar and press ‘Enter’ to open the history page
- Click ‘Clear browsing data.’
- Click ‘Advanced’ tab and then select data you wish to delete
- From Time Range drop-down, choose ‘All time.’
- Click ‘Clear data’, and that’s it
Conclusion
While cookies are important for the web to function, it’s more critical for you to sanitize the cookie jar of your web browser more frequently. As malware attacks and malicious websites are becoming increasingly common, it’s high time for you to move from just deleting or clearing your browsing history to permanently erasing it beyond recovery.
By securely erasing your private data such as browsing history, you also improve defence against data breach.
You can use readily available and efficient data erasure software such as Stellar File Eraser for the purpose.
Was this article helpful?