Are you unable to play WAV audio files on your MP3 player? Or have all your attempts to share/transfer WAV music files failed?
Uncompressed WAV formats due to their large size are not typically preferred for sharing music or other audio files. You need to convert WAV files to a smaller and compressed MP3 format that is mostly playable on all mobile devices and media players. The smaller MP3 files are also easily shared or transferred across smartphones, tablets, iPads, and iPhone etc.
So how to convert WAV to MP3 file format?
Use Audio to Audio File Conversion Software
Using an advanced audio to audio converter software that supports uncompressed multimedia files is an effective way to convert WAV audio format to MP3.
Stellar Converter for Audio Video is a safe and fast application to convert large WAV audio files to a more supportive MP3 format. It enables the audio to play on a range of devices and software programs without any compatibility issues.
Packed with useful features, Stellar multimedia files converter supports conversion of over 50+ formats of multimedia files. It converts not only audio to audio but supports conversion of video to video and video to audio formats.
The software supports batch conversion, which means you can simultaneously convert multiple WAV files to MP3. Stellar Converter for Audio Video is available for macOS and Windows OS.
Steps to Convert WAV to MP3
Step 1: Launch Stellar Converter for Audio Video on your PC/Mac.
Step 2: Click Add Files to select and WAV audio file/files for conversion.
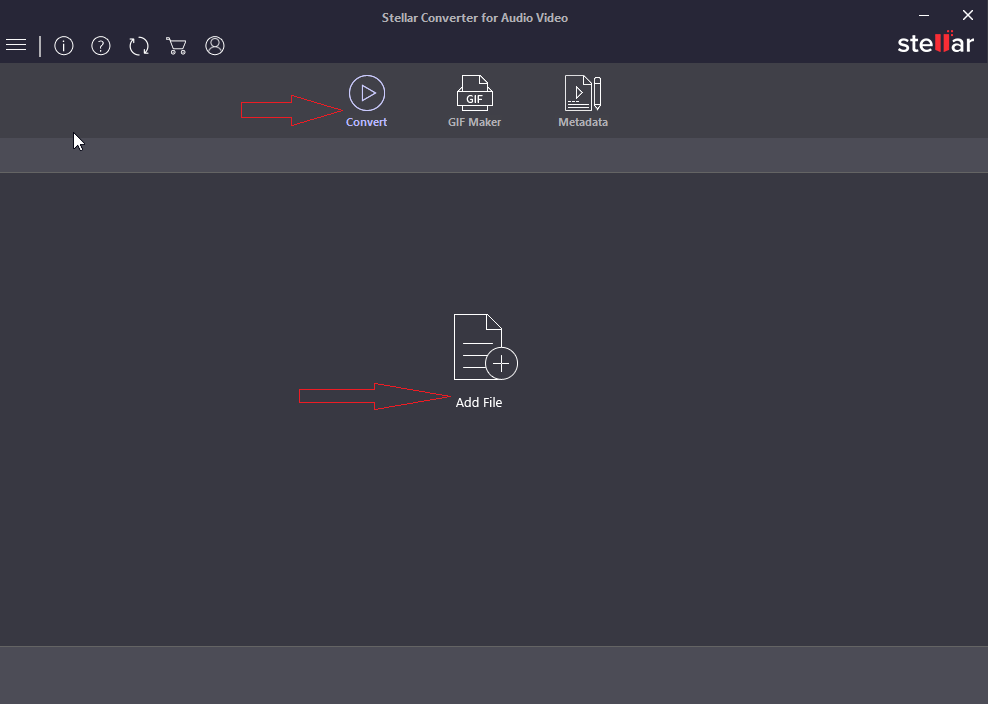
Step 3: Click on Output Format button on top right.
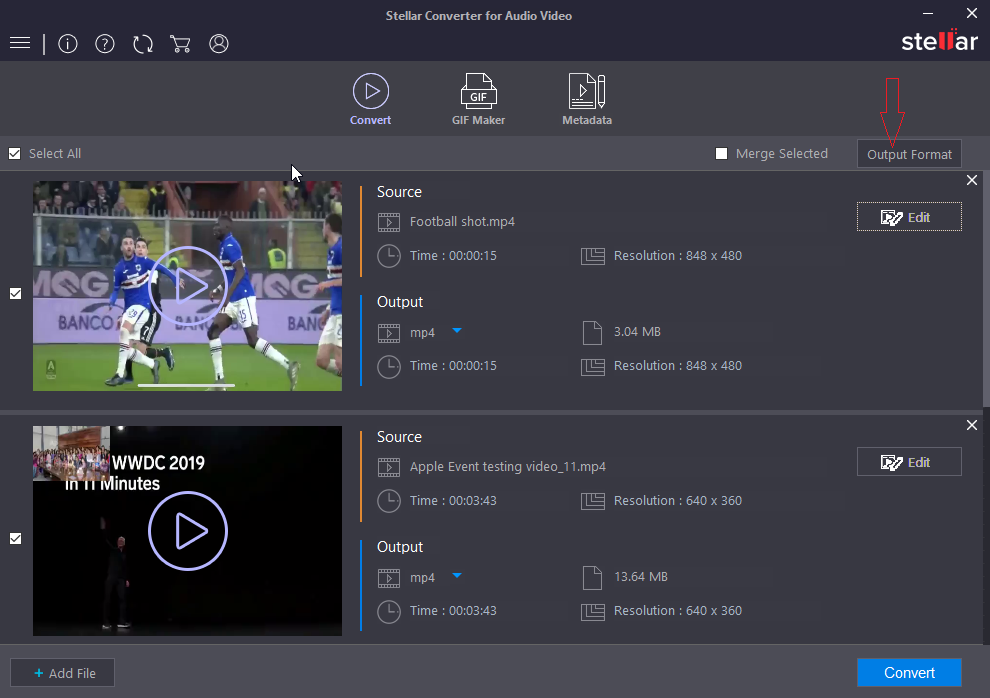
Step 4: Under Default Presets tab, click Audio.
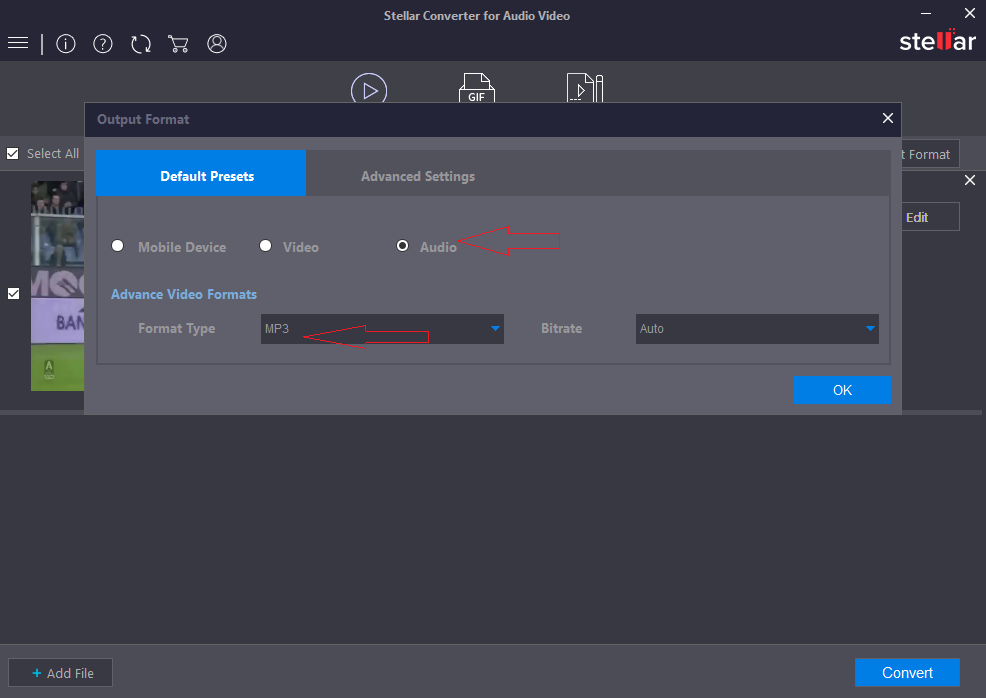
Step 5: Select MP3 from Format Type. Set bitrate, channel etc., under Advanced Settings tab, if required.
Step 6: Click OK.
Step 7: Click Convert to start the conversion process.
You might want to use a free Audio converter
To avoid installation of software, you might prefer free WAV to MP3 file converter tools. You can find several free online tools that convert audio files. But be cautious before using them, as often these websites have malicious content in the form of ads and pop-up windows.
The online audio converters are usually very slow to convert and compress large WAV files to MP3. Most of the free audio converters also do not provide user support.
Use VLC Media Player as converter
The most used media player can also convert WAV to MP3 format. Although the process can be tricky for some, but can be used to convert WAV files to MP3.
Steps to convert WAV to MP3 in VLC Media Player:
- Open VLC Media Player
- In menu bar click Media > Convert/Save
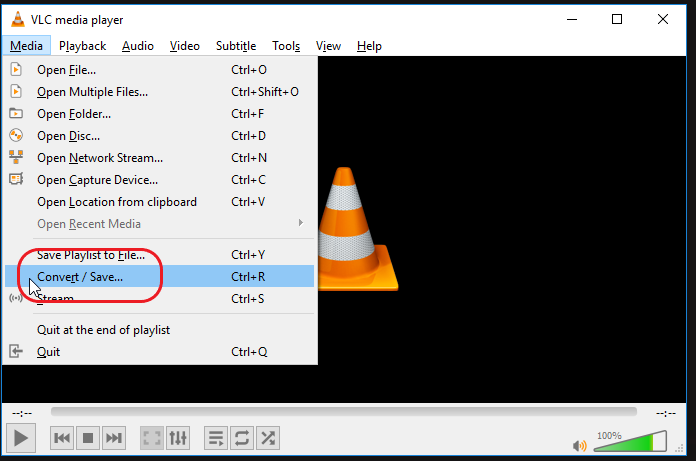
- In Open Media window, click Add to insert WAV audio files.
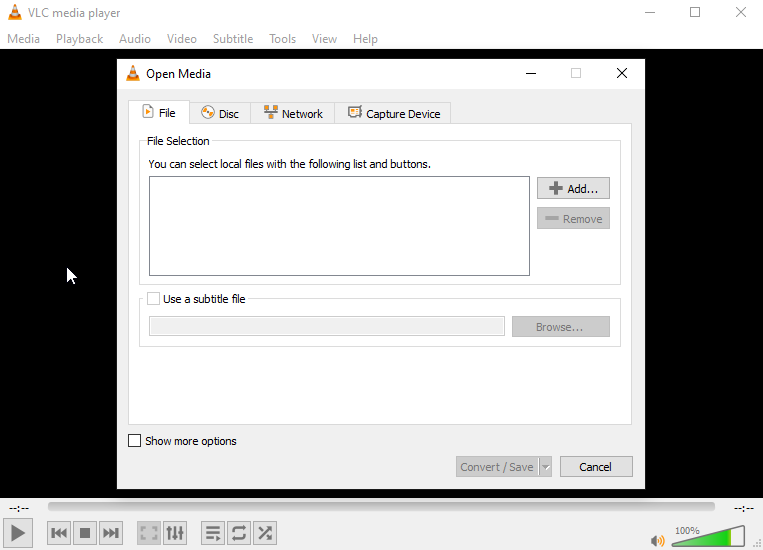
- Click Convert/Save.
- In Convert box, browse to choose destination and name of new MP3 file.
- Under Profile, select MP3 audio format.
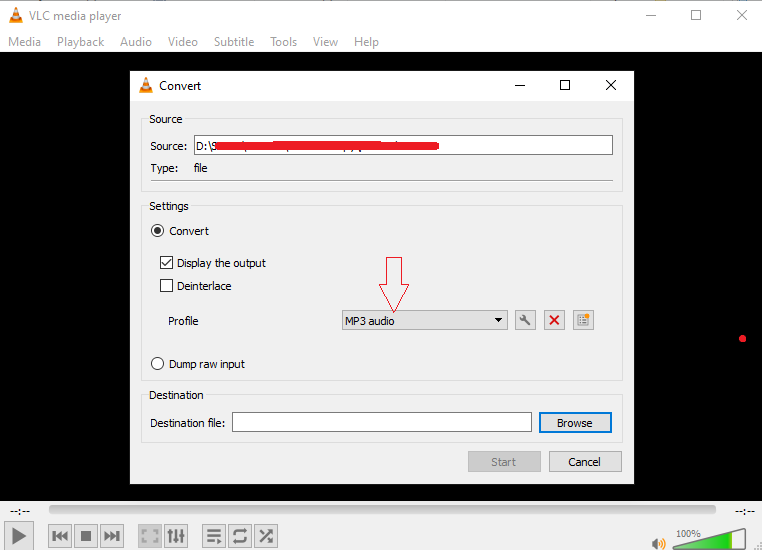
- Click Start to convert. The converted MP3 file is saved at specified location.
Wait for a few minutes as the conversion process with VLC Media Player may take some time. If you want to quickly convert multiple WAV audio files, it is advisable to use Stellar Converter for Audio Video.
Conclusion
If you want to avoid the risk of virus infection in your system or do not want to get into somewhat tricky VLC Media Player steps, use Stellar Converter for Audio Video to change WAV to MP3 format.
Moreover, the software not just converts WAV to MP3 file conversion, but supports conversion of over 50+ audio and video file formats. Available for both Mac and Windows, the Stellar Converter for Audio Video makes your audio files playable on a wide range of audio players and mobile devices.
So click on the download tab below to enjoy the benefits of this multi-functional audio video converter tool.


Was this article helpful?