Mozilla Thunderbird uses MBOX file format to store messages. But, there are a few downsides to using MBOX file format that often push users to convert MBOX into EML file format.
Why Convert MBOX to EML Files?
Below are some reasons why users prefer converting MBOX to EML:
Reason 1 – Better Compatibility with Email Applications
MBOX is not compatible with many email clients such as Microsoft Outlook, Windows Live Mail, DreamMail etc. But, EML file format is compatible with all these email applications.
Reason 2 – EML File Can be opened in Browsers and Text Editors
The formatting of an EML file is similar to that of an MHT file. This makes it possible to open an EML file in the Internet Explorer, Mozilla Firefox and Opera browsers, by changing the .eml extension to .mht. You can also view an EML file by using a text editor, such as Microsoft Notepad or any other. But, MBOX file cannot be opened in browsers and text editors.
How to Convert Thunderbird MBOX to EML?
Following are two methods that you can use to convert MBOX files to EML files format:
Method 1 – Use the ‘Save As’ Or ‘Save selected messages’ Option
Use any of the following options to save individual or selected MBOX mail messages to EML format:
Steps to Use the ‘Save As’ Option
Step 1: Right-click individual messages, or press CTRL + A to select all the email messages you want to export, and then choose Save As from the options.
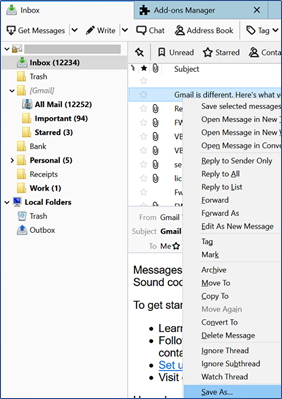
Step 2: In the Save Message As window, select the folder where you want to save the files, and then click Save.
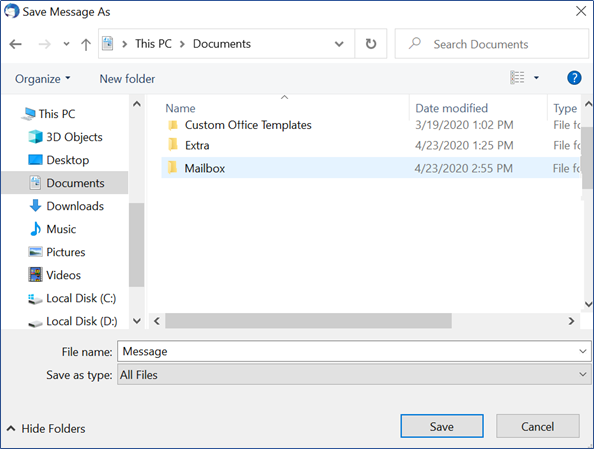
This, by default, saves the message(s) with .eml extension at the selected location.
Steps to Use the ‘Save Selected Message’ Option
Step 1: Select Right-click a single message, or press ‘Ctrl + A’ to select all the messages that you want to convert.
Step 2: Choose Save selected messages, and then click EML format.
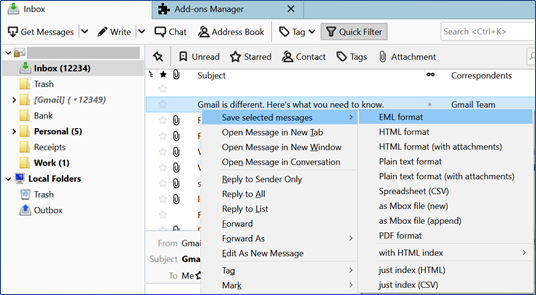
Step 3: In the ‘Select the destination directory’ window, browse and choose the folder where you want to save the EML files, and then click Select Folder.
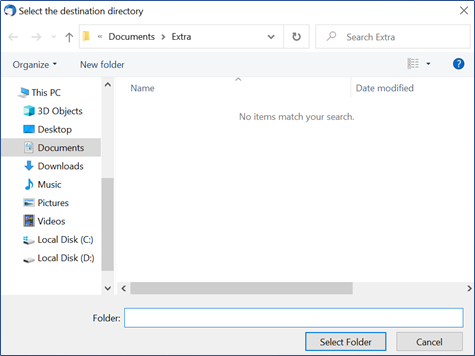
Method 2: Use the ‘ImportExportTools’ Add-On
Mozilla provides an add-on named ImportExportTools NG that can be used for saving all the Thunderbird messages in EML format at once. You can download the tool from here. Once you have downloaded it, follow the below-mentioned steps:
Step 1: Open Mozilla Thunderbird.
Step 2: Click Tools on main menu bar, and then click Add-ons.
NOTE: If you’re using the Thunderbird version released in November 2012 or later, the menu bar will be hidden. You have to press ALT button if the menu bar doesn’t show up.
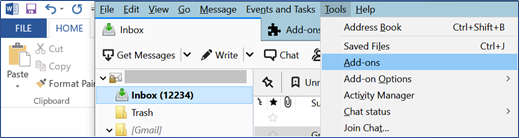
Step 3: In Add-ons Manager screen, select ImportExportTool under Featured Add-ons.
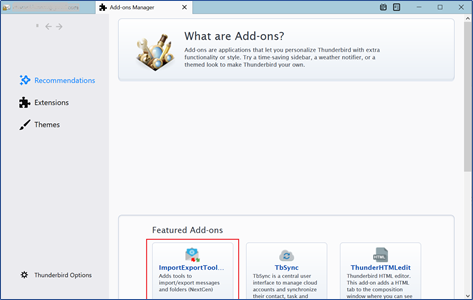
Step 4: Click Add to Thunderbird for adding ImportExportTools NG add-on.
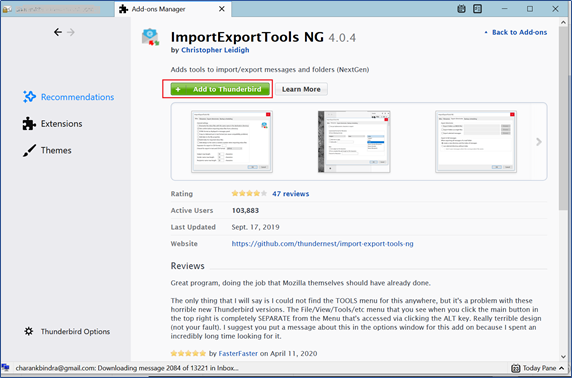
Step 5: The ‘Add ImportExportTools NG?’ message is displayed. Click Add.
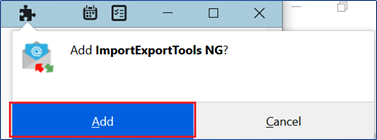
Step 6: Once the tool gets added, click the Restart Now button to restart Thunderbird.
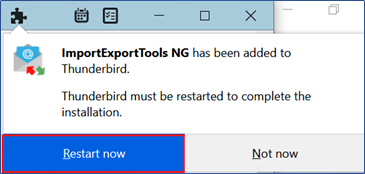
Step 7: When your Thunderbird application restarts, right-click the folder you want to export.
Step 8: Click ImportExportTools NG > Export all messages in the folder > EML format.
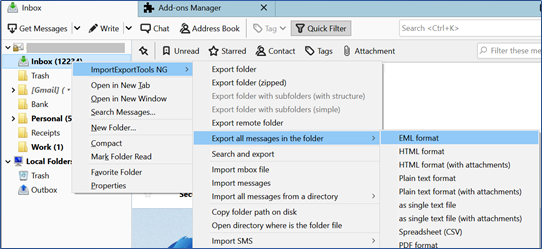
Step 9: The ‘Select the destination directory’ window is displayed. Select the folder where you want to save the EML files, and then choose Select Folder.
Step 10: Open the exported folder from the selected destination folder. Right-click the messages folder, and select Open with to open a message in your choice of application.
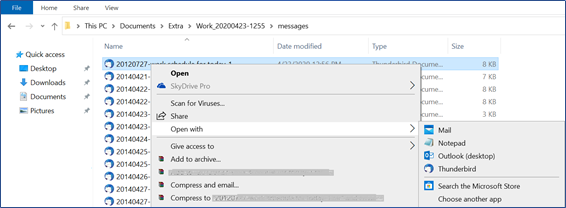
Difficulties You May Face with Manual Methods
While the above manual methods work, there are a few challenges associated with these methods:
- You can access only one converted message at a time.
- It doesn’t maintain mailbox hierarchy.
- The ‘ImportExportTools’ can export only one folder to an EML format. Thus, using the tool to export all the MBOX mail folders can be a time-consuming process.
How Can You Overcome these Challenges with Stellar Converter for MBOX?
Stellar Converter for MBOX software helps convert MBOX to PST and several other output formats including EML, RTF, HTML, PDF, etc. This MBOX to EML converter can overcome the difficulties associated with the manual methods, and here’s how:
- Provides simultaneous access to converted messages in the preview window.
- Preserve the mailbox hierarchy when exporting MBOX mail data to EML.
- It quickly converts all the MBOX mail folders to EML format in three simple steps:
Step 1: Select the MBOX file.
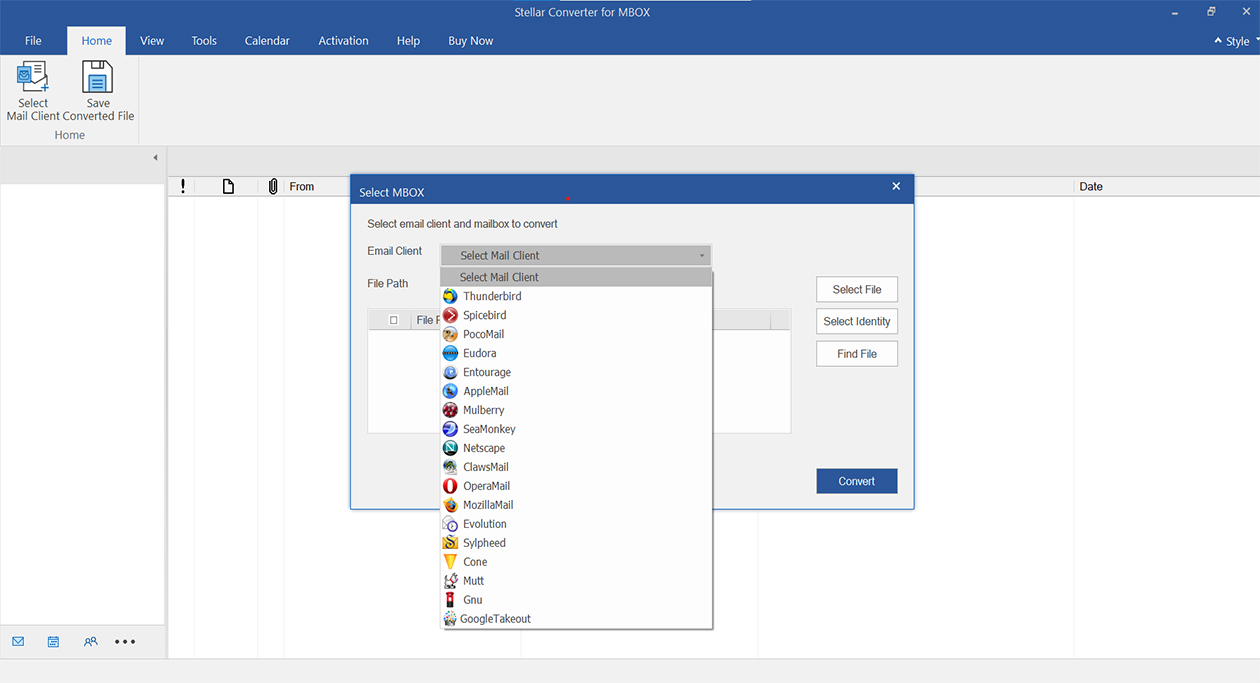
Step 2: Convert the file.
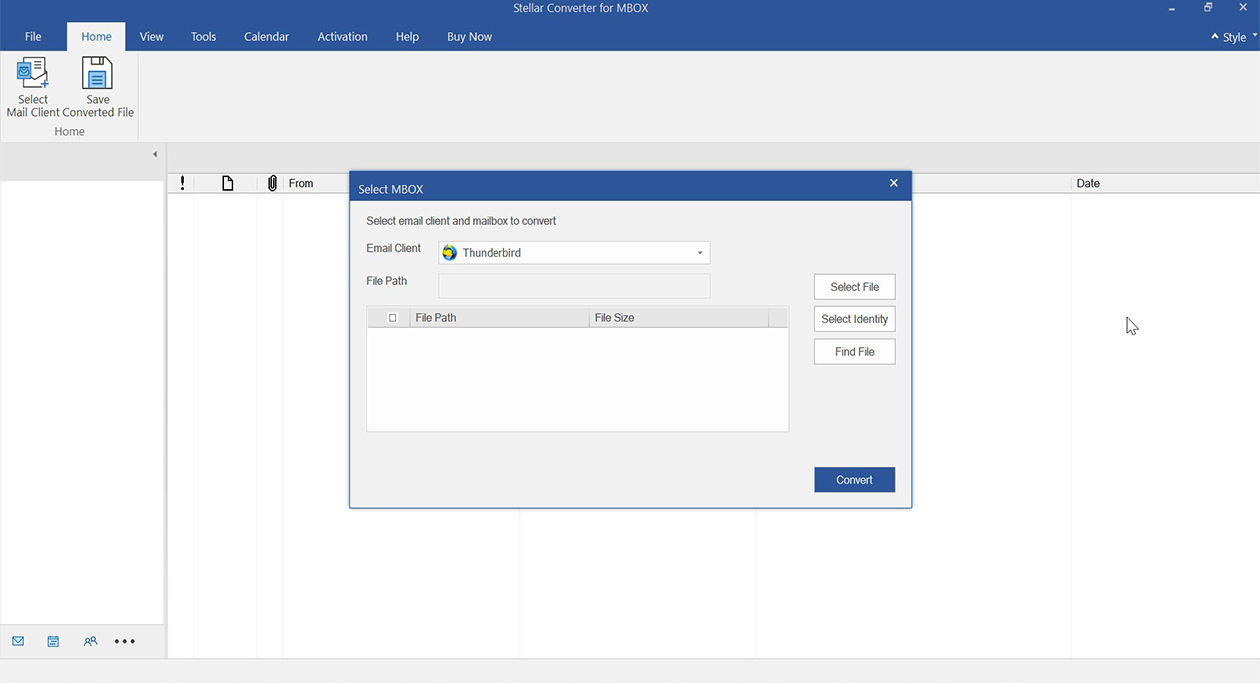
Step 3: Preview and Save the file in EML format (Choose Other Formats Option for Converting to EML).
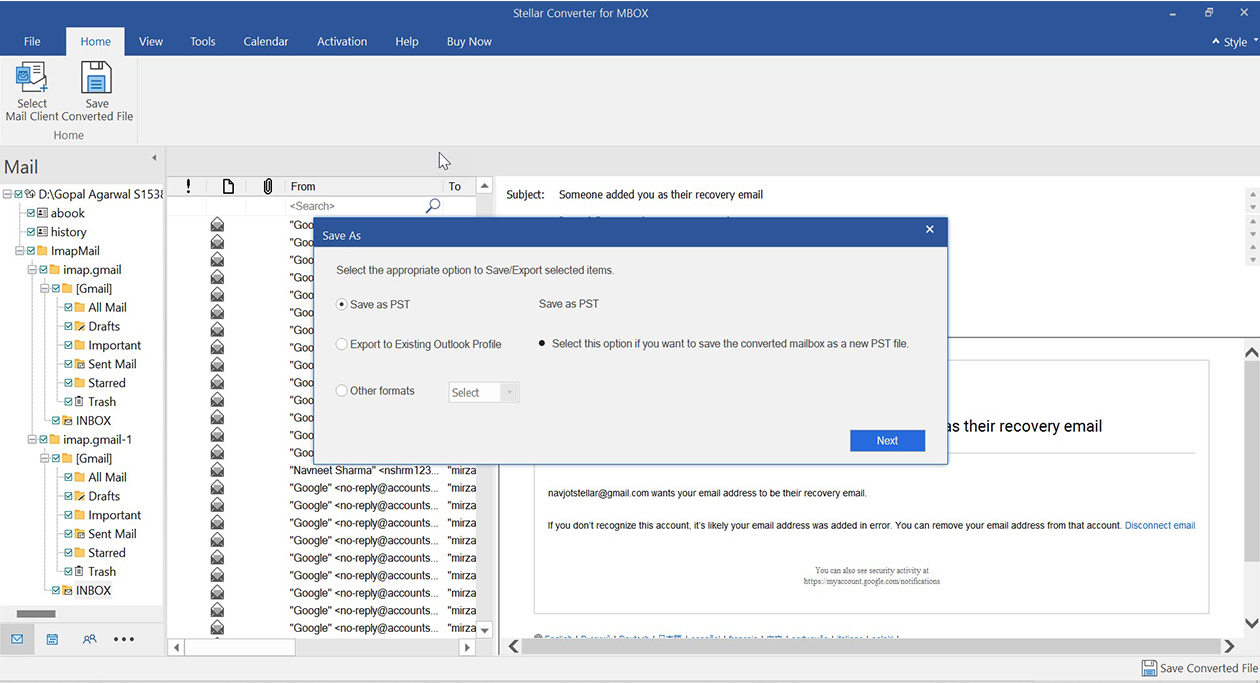
Wrapping it Up
The need to access messages in Outlook and other email clients that doesn’t support MBOX format, or to view MBOX mail data in browser or text editors are few reasons why a Thunderbird user choose to convert MBOX file to EML file format.
For MBOX to EML conversion, consider using the manual methods discussed in this post. But if you find any difficulty when performing the manual methods, try using the demo version of Stellar Converter for MBOX software. The software serves as a one-stop solution for all MBOX conversion needs. It supports conversion of MBOX files (of 17 email clients) into multiple file formats, including EML, PST, PDF, etc.
Was this article helpful?