While Google Takeout makes it easy to back up your Google account, it does not let you export your mailbox to a format like PST. Since Outlook is the official standard for email clients, almost all users today prefer to have their inboxes hosted there.
Users must export their Gmail (Google Takeout) mailboxes to a PST file format to import their email backup into Outlook.
What Is Google Takeout? How Does It Operate?
Created by the Google Data Liberation Front, Google Takeout (sometimes termed “Google Takeaway”) is a data backup service and campaign. When using this application, users can save a copy of their Google data as a downloadable ZIP file. A separate folder for each service you choose to export before exporting is included in the zipped package.
Users can pick many services at once and export the raw data in its entirety using this handy tool. In Gmail, users may save their emails, contacts, calendars, and other information in an automatically updated backup.
Why Is User Migrating From Google Takeout To Outlook PST?
Microsoft Outlook is a well-known and widely utilized platform by professionals around the world. All of the information is saved in a .pst file in Outlook.
However, the emails from our Gmail accounts are usually downloaded in MBOX format, and Microsoft does not support MBOX. Hence, in order to use it with Outlook, we must first convert it to the PST file format.
Steps To Convert Gmail (Google Takeout) to PST with Stellar Converter for MBOX
How To Download An MBOX File From Google?
You can access your Gmail data in a variety of other email viewers. However, you must first export your Gmail emails into a compatible file type. Google Takeout is a free tool that may be used for the same. This software lets you save your Gmail data in the more common PST file format (also, export G Suite Gmail emails to PST format). First, we’ll study how to convert Gmail data into PST files:
- Back up your Gmail by logging into Google Takeout with your usual Gmail credentials. The Google Takeout sign in page can be reached at Takeout Google/.
- When you click the “Create a new export” tab on the Google Takeout dashboard, the list of available data types is displayed.
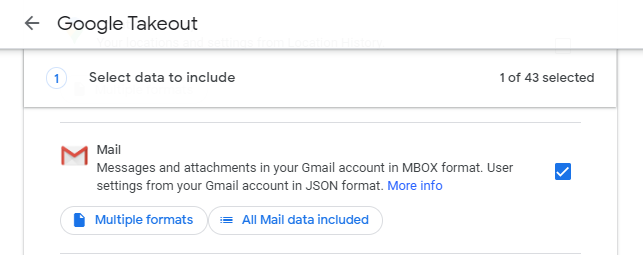
- Simply mark the boxes next to the information you want to export from Gmail. To export the emails, we choose the box next to the Mail data item.
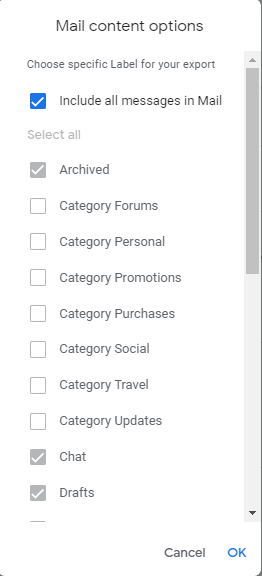
- If you just wish to export some of the information, deselect the other boxes. There are also two alternatives available: all mail data is included or multiple formats. Let us assume, we have opted to choose all of the email content here.
- A pop-up window appears whenever the Gmail label is chosen. Click the OK button after selecting the checkboxes next to the relevant labels.
- To go to the following phase, where you can choose the File type and size in which your exported data will be stored, click the NEXT button.
- The next step is to pick the desired way of delivering the archived file. Here, we’ve decided to choose the Email download link option.
- If you want to begin exporting, select the “create export” option.
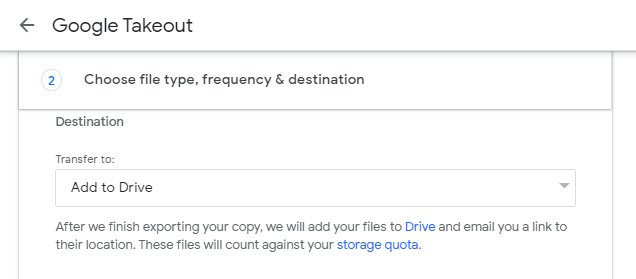
- Google Takeout will send you an email once it has finished converting all of your data to PST. Sign in to Gmail and access the email provided by the Takeout tool.
- Select a ZIP archive format to save the exported data to your local system after clicking the Download archive button.
- To access and organize your most recent and prior exported archives, click the Manage archives button.
- To access the exported file, open the corresponding Zip archive and extract the file.
- The final export file is created in MBOX format and email clients that are compatible with this file can import it.
Follow these easy steps to convert your emails from Google Takeout (MBOX) to Outlook PST format:
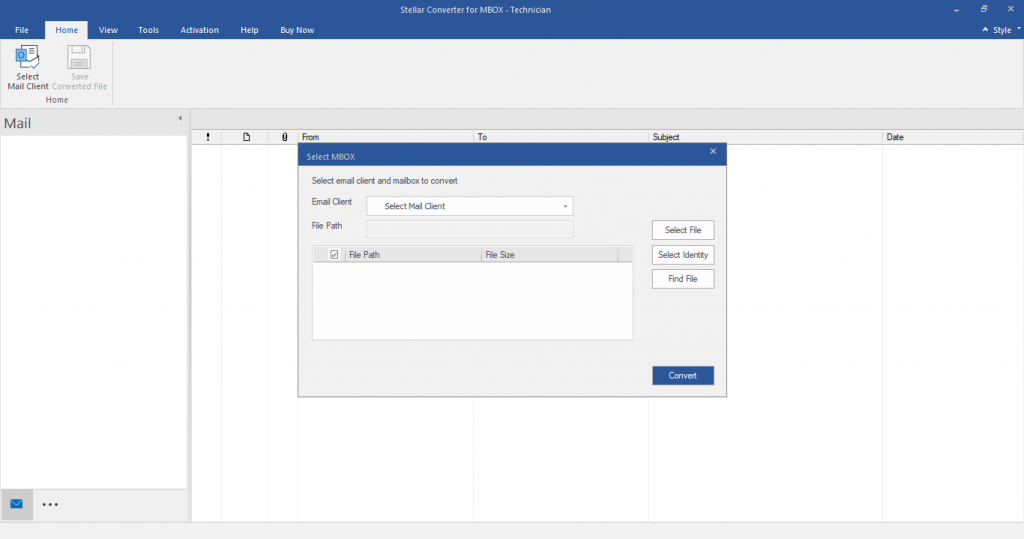
- Choose the Google Takeout source email client.
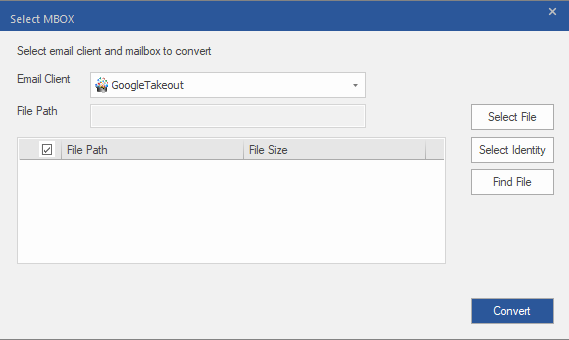
- After selecting ‘File’ or ‘Identity Folder,’ click on the ‘Convert’ button.
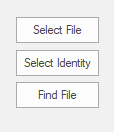
- Examine the preview of each mailbox component.
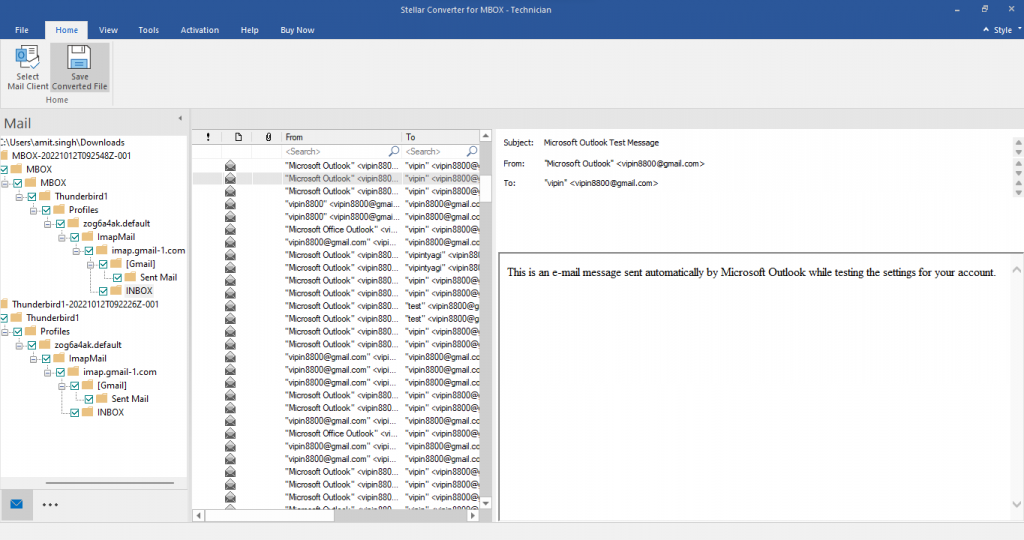
- Save the converted emails to an existing or new PST file.
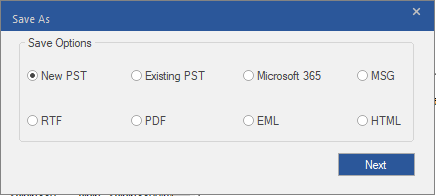
- Import the converted emails into Outlook now.
When you’re done converting your files, the software will save them anywhere you want it to, and you may view all the files you choose after importing the converted emails into Microsoft Outlook.
Utilizing Stellar Converter for MBOX
Stellar is the ultimate converter software when you need to transform MBOX to PST. Thunderbird, Apple Mail, Google Takeout, Spicebird, Pocomail, SeaMonkey, Netscape, Opera Mail, Mozilla Mail, and more may all have their MBOX files converted.
Use the Google Takeout function to export your Gmail data to MBOX format, including emails, contacts, attachments, calendar events, and more. After that, you can use Stellar Converter for MBOX to export your Gmail data to Office 365 seamlessly or import them into Outlook as PST files.
Key Features:
- Supports batch conversion of MBOX files as well as individual ones.
- Creates a new PST or appends it to an existing one.
- Offers preview panes for emails before they are converted.
- Access the MBOX file via the “Find” button.
- Filtering Technique For Selective Conversion
- Export converted emails to EML, MSG, RTF, PDF, HTML, and Office 365.
Conclusion
Stellar Converter for MBOX simplifies the arduous process of migrating mailbox data between email clients. Both technically-savvy and inexperienced users will find the software intuitive and simple to operate.
After an MBOX file is converted to a PST, its contents can be accessed in Outlook via import. After selecting an email client, the software’s main page will provide a list of all compatible clients. Next, select each MBOX file from the folder or many files at once. Once the MBOX to PST conversion is complete, the software displays a preview of the transformed emails. The converted file can be saved in various formats, which you can select after validating your mailbox
Was this article helpful?