Wiping an iPhone clean will erase all your data, settings, and apps. This way you can be sure that your personal information is safe and secure, even when you sell your iPhone or give it away. You can also remotely erase a stolen iPhone to protect your privacy and sensitive info.
In this blog post, we’ll explain how to wipe an iPhone on Windows or Mac systems, so you can make sure all your personal data has been permanently erased.
How to Wipe an iPhone?
Before starting, it’s crucial to back up your data to avoid losing any important files and folders. You can back up your iPhone by using iCloud, iTunes, or Finder on your Mac or PC.
Next, follow the step-by-step instructions on how to wipe an iPhone using iPhone erasure software, iTunes and iCloud.
How to Completely Wipe an iPhone Using iPhone Data Erasure Software?
To wipe the iPhone data completely beyond the scope of recovery, use a professional iPhone Data Eraser software like Stellar Eraser for iPhone. This tool permanently deletes all your personal files, including photos, videos, iMessage, text, chats, and more.
This data eraser tool can permanently delete third-party apps’ data, browser search history, and more. It erases data from all iOS devices like iPhone, iPad, and iPod Touch. Stellar iPhone Eraser is compatible with the latest iPhone 14, 13, 12, 11, and below versions and even all iPad versions, such as iPad Air, iPad Mini, and others.
This software deletes iPhone data permanently making it unrecoverable by any other data recovery software. It can be considered the best data erasure tool for your iOS devices before you want to sell, exchange, recycle, or give them away.
Steps: How to Wipe An iPhone with Stellar iPhone Eraser Tool
- Download, install, and launch Stellar Eraser for iPhone, Mac, or Windows PC.
- On the Erase iPhone Data screen, click Next.

- Connect your iPhone to the computer using a USB cable when prompted.
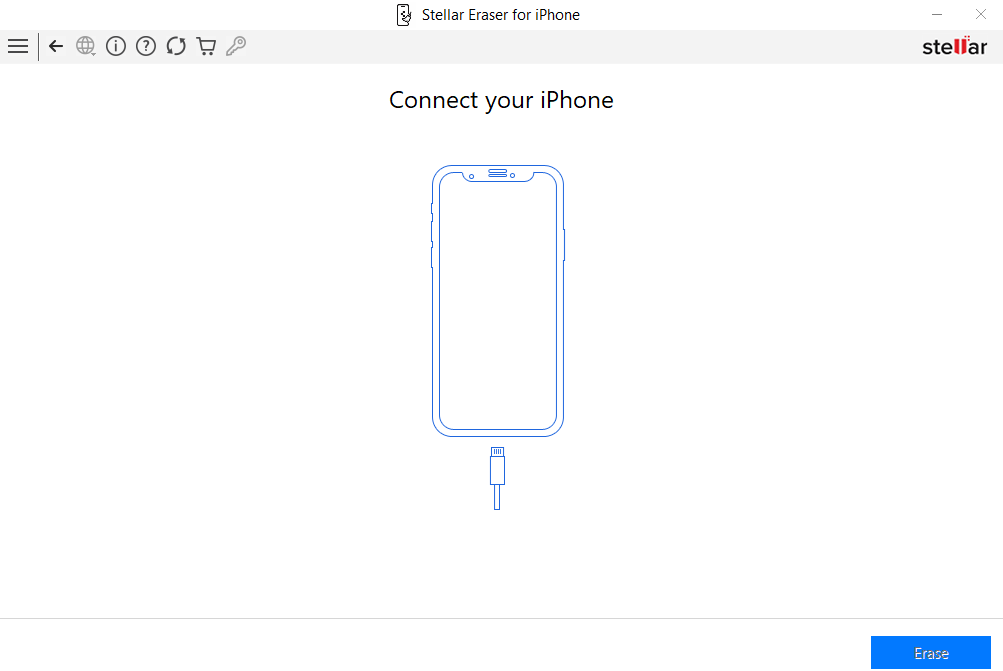
- Select the desired device from ‘Click Device to Select’ screen and click Erase.
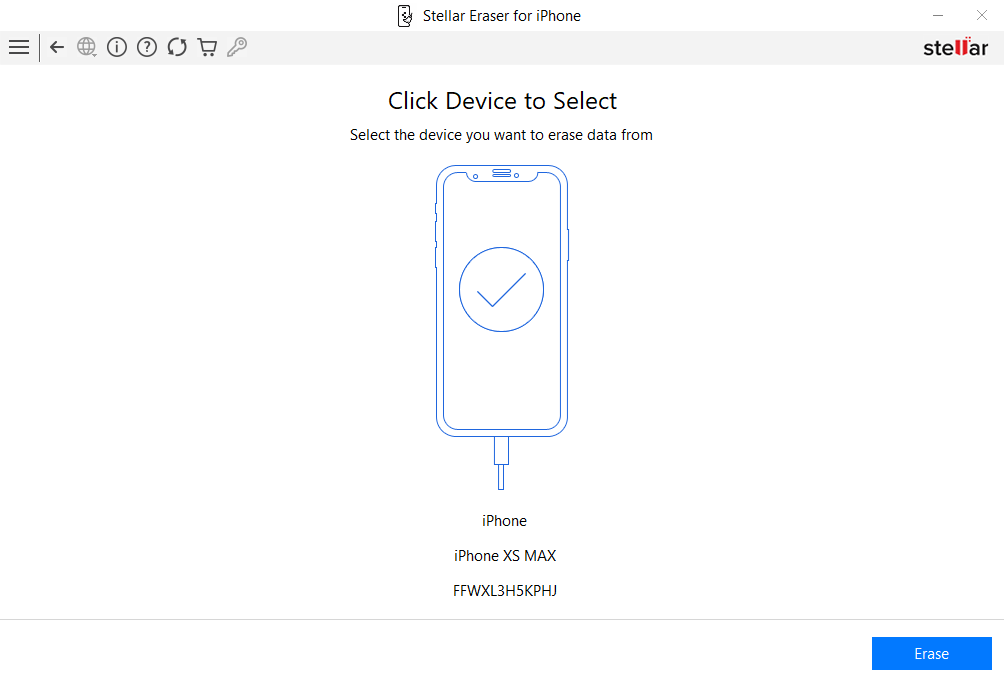
- When the ‘Confirm Erase’ pop-up appears, click Yes to start the erasure process.
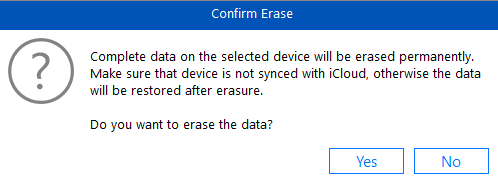
- Once the data stored on the iPhone is successfully erased. Click OK.

Your iPhone now is completely wiped and all your personal data and settings are removed from it.
How to Wipe Your iPhone Via iTunes?
Connect your iPhone to Windows or Mac system and then enter the Recovery Mode to wipe your device clean. This method is ideal for situations where you have forgotten your Apple ID password.
Steps: How Do You Wipe an iPhone using iTunes?
- Connect your iPhone to Mac or Windows computer using a USB cable.
- Open the Finder window on Mac if you are using macOS Catalina or a later version. Or open iTunes, if you have macOS Mojave or an earlier version or have a Windows PC.
- Enter the Recovery Mode on your iPhone. Remember steps on how to put your iPhone on recovery mode depends on the device.
- Next, on your computer screen, click Restore when a pop-up saying ‘there is a problem with the iPhone’ appears.
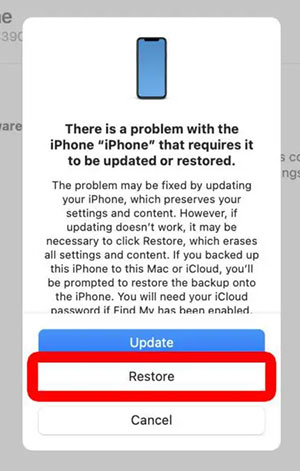
- If you don’t see the pop-up window, open the iTunes or Finder window, select your iPhone, and click the Restore iPhone option.
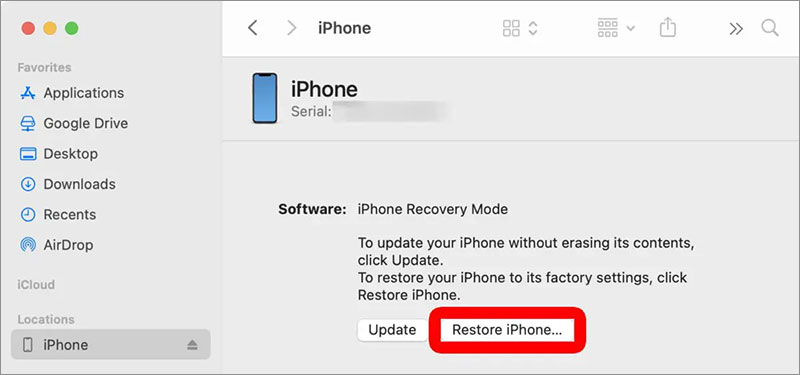
- Next, click the Restore and Update option. It might take a while for iPhone to reset, however, don’t disconnect your iPhone from the computer until the reset process is completed.
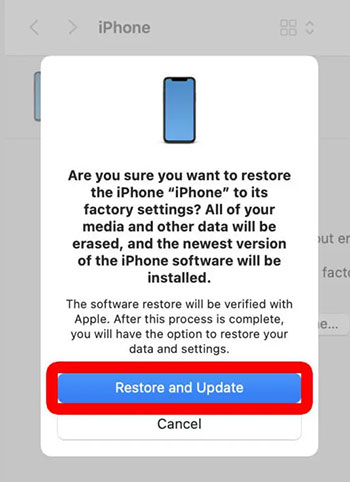
How to Wipe out iPhone Via iCloud?
If you have lost your iPhone, you need to wipe the data remotely from your device using the iCloud website.
Note:
1. This method will only work when you have the Find My feature enabled in your iPhone’s iCloud settings.
2. Missing/ lost iPhones should be connected to the internet when erase command is initiated.
Steps – How to Wipe an iPhone Remotely Via iCloud?
- On your computer, open iCloud.com/find in the web browser. You need to enter the same Apple ID and password as that of your lost iPhone.
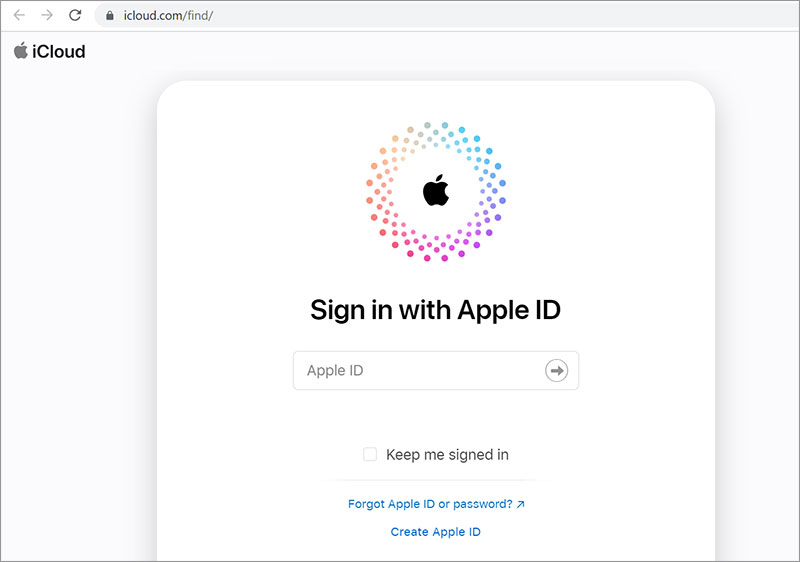
- Click on All Devices and select the iPhone that you wish to wipe clean. Remember a green dot against the device means it’s online, whereas a grey dot indicates the iPhone is offline.
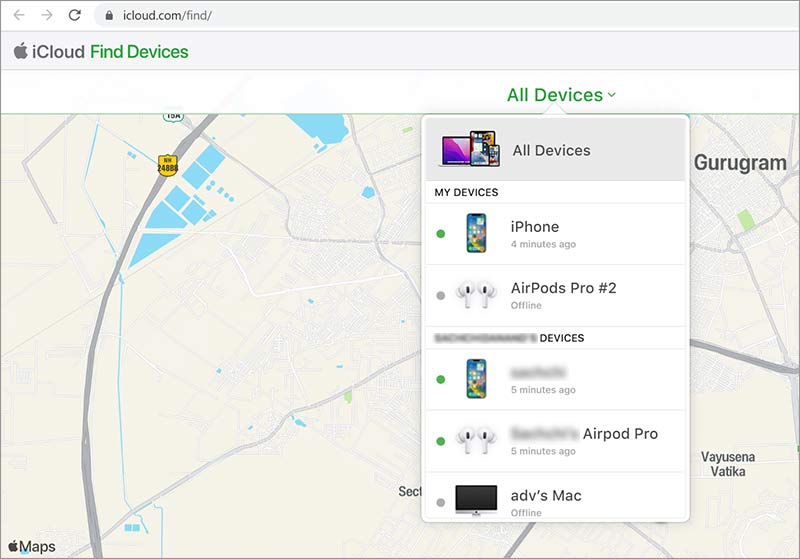
- Next, click on Erase iPhone option from the menu that appears.
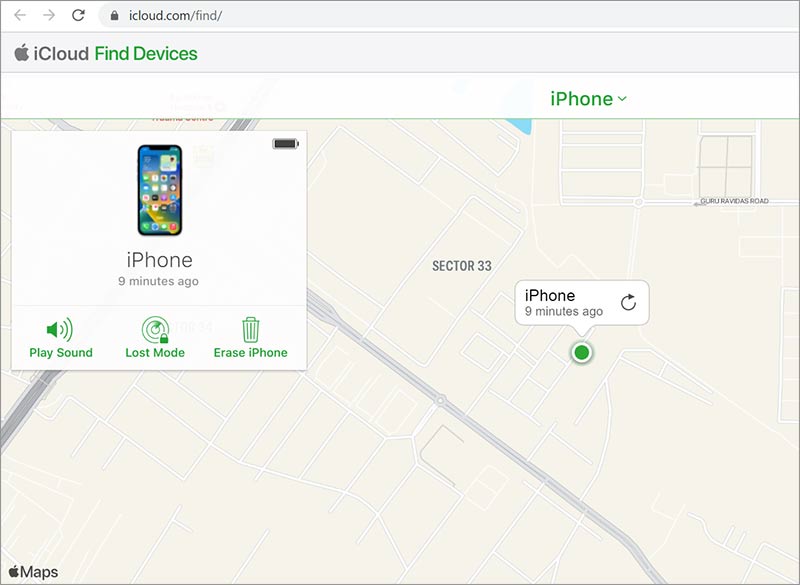
- In the confirmation box, click Erase.
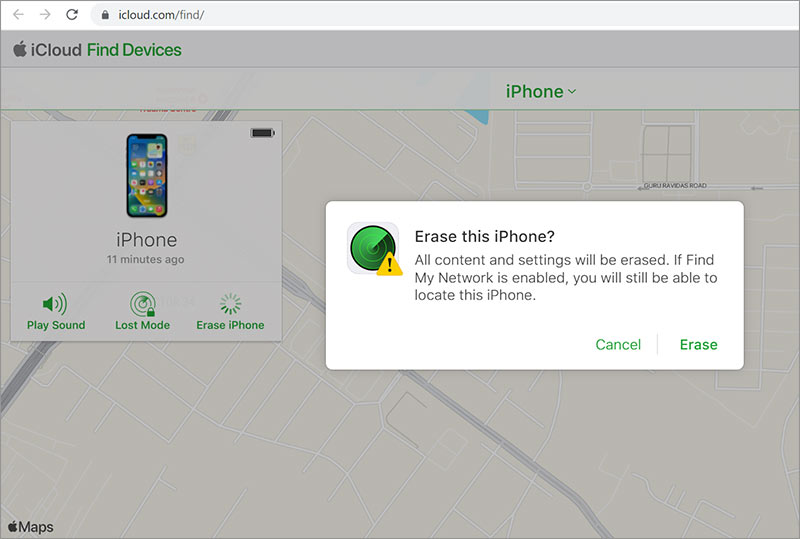
- Verify your identity by entering your Apple ID, password, and two-factor authentication code. If asked, do you trust this browser, click Trust to continue.
- Enter your phone number and click Next.
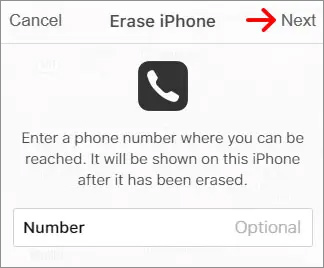
- Finally, enter a message that will appear once the iPhone has been erased. Then click Done.
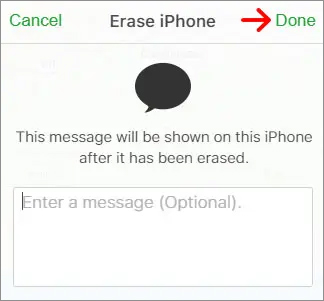
- iCloud will let you know that the erase process has been started.
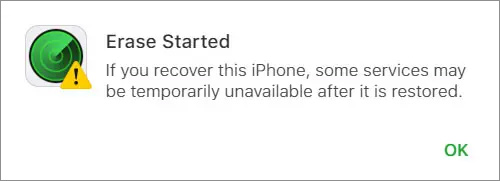
Conclusion
There are different ways to wipe your iPhone clean on Windows or Mac systems. Moreover, wiping an iPhone is an important step in protecting your privacy and personal information.
If you have forgotten your Apple ID password, you can erase your data on your iPhone via iTunes. Another method to erase all content and settings of lost or stolen iPhones is by using iCloud.
However, if you want to wipe your iPhone clean beyond the scope of recovery, use Stellar Eraser for iPhone tool. This tool can permanently delete personal photos, audio, videos, passwords, installed apps, etc. saved in your iPhone.
Try the free trial version of the software to evaluate its features.
FAQ
1. Can I erase my iPhone remotely if it is offline?
No, your iPhone data cannot be erased when it’s offline. The remote erasure process through iCloud.com will begin only when the lost iPhone is turned on and connected to the Internet.
2. How to permanently erase old iPhone data?
Use the Stellar iPhone Eraser tool to permanently erase old iPhone data like personal photos, videos, messages, chats, contacts, audio, and other data. The iPhone data erased through this tool cannot be recovered by any iPhone data recovery software.
3. Can I recover the data after erasing the iPhone via Stellar Eraser for iPhone?
No. Once you have wiped your iPhone clean with Stellar Eraser for iPhone tool, your data is completely gone beyond the scope of recovery using any other data recovery software.
4. How to wipe an iPhone and iPad Without Apple ID?
You can use Stellar Eraser for iPhone or iTunes for erasing iPhone and iPad without Apple ID. For more information, read this blog.
Was this article helpful?