A bootable USB is a disk used to start a system so that you can install an operating system. Only systems running on Windows can make a USB bootable using the command prompt.
Without third-party tools, creating a bootable USB device using another OS is impossible. Also, you cannot use Windows XP and Vista to make a USB bootable.
In all Windows versions, the Command Prompt is readily accessible, making creating a bootable USB much easier. Let's find out ‘how to Boot USB with CMD’ in this article.
What is a Bootable USB Drive used for?
You can boot your computer from the file system on a bootable flash drive rather than your hard disk. There are many uses for a bootable USB device. Installing and running operating systems like Windows and macOS is the most typical use.
Previously, CDs and DVDs were used to carry out this task. But now, we can accomplish this quickly and easily thanks to the bootable USB stick. If you wish to reinstall your PC’s OS, we recommend using a bootable USB device rather than a bootable CD, as it makes the process much easier.
How do I make a bootable USB using CMD?
- Insert your USB flash drive into your operating Windows PC.
- Search Command Prompt in the Start menu, right-click on it, and select Run as administrator.
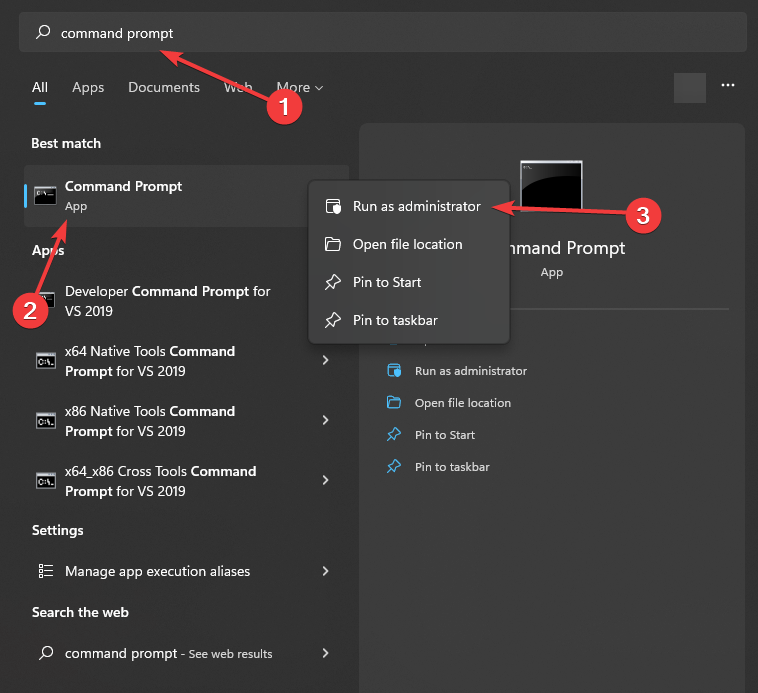
- Enter diskpart into the command prompt.
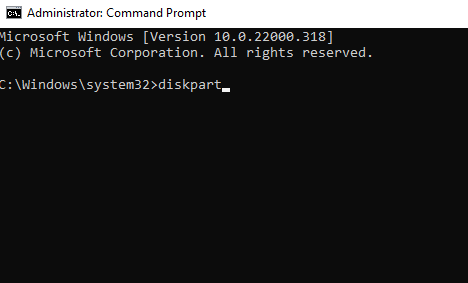
- To find the USB flash drive number or drive letter in the newly opened command line window, type list disk at the Command Prompt and press Enter.
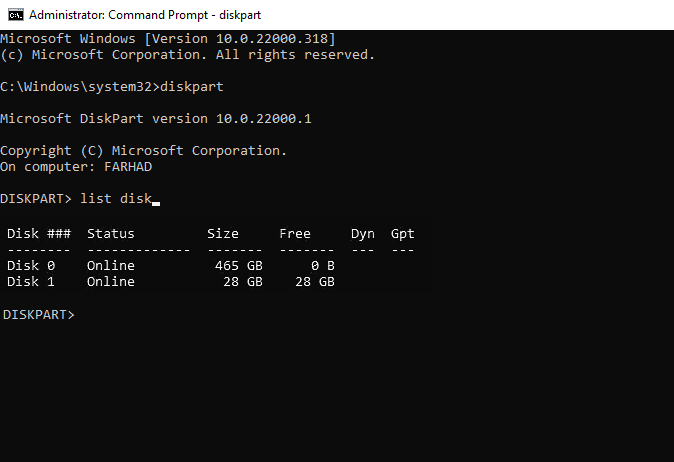
- All of the computer's disks are seen with the list disk command. Take note of the USB flash drive's drive number or drive letter.
- Enter the select disk X command and press Enter (X is the USB flash drive's drive letter or number you are trying to make bootable.)
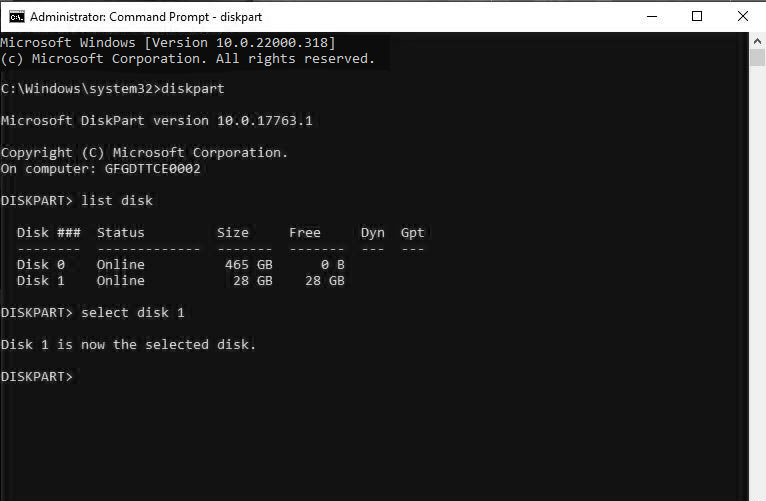
- After typing in clean, press Enter; this command clears the USB flash drive's entire content.
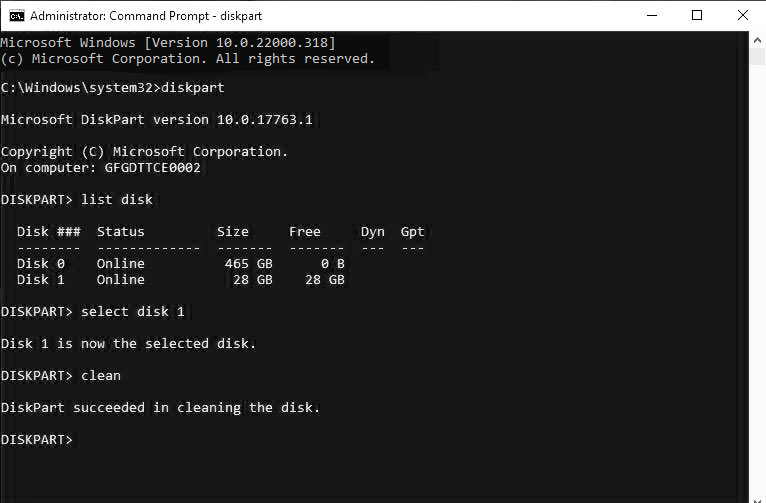
- Enter create partition primary and press Enter to add a new primary partition to the USB flash device.
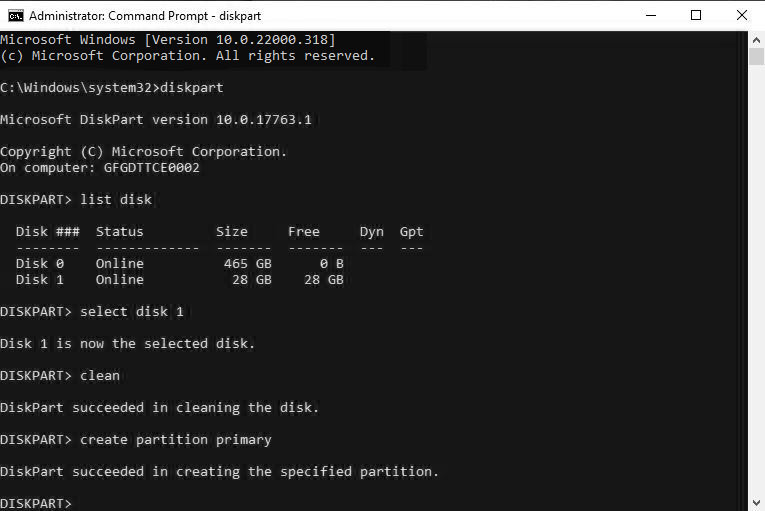
- Type select partition 1, and press Enter to select the newly formed partition.
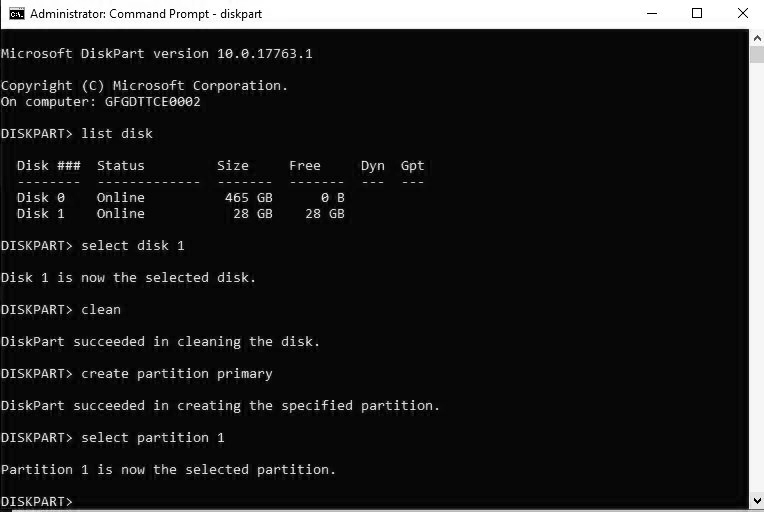
- Enter format fs=ntfs quick, and press Enter to format the partition.
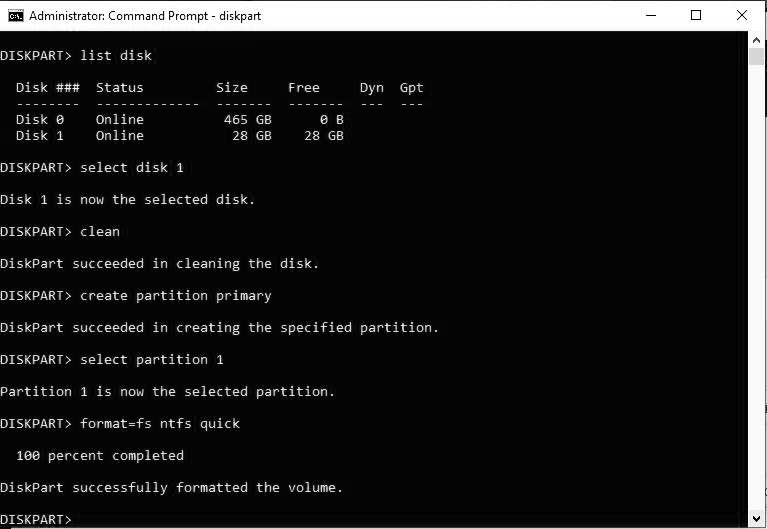
- Enter active, and then click Enter.
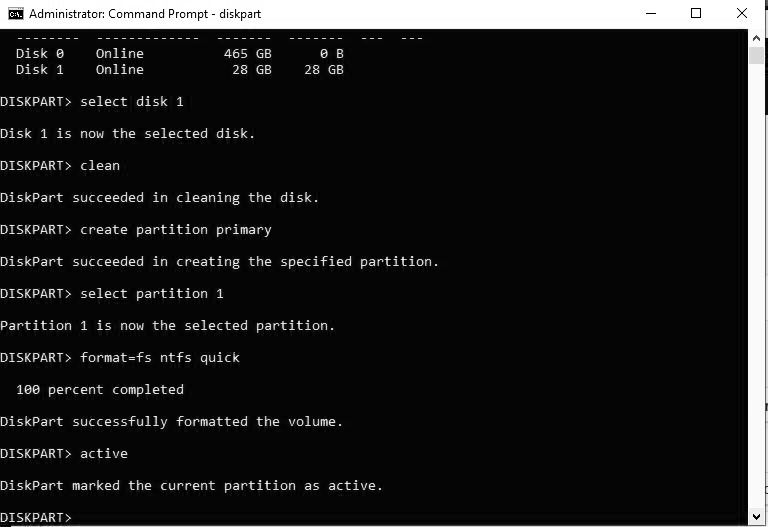
- Type exit, and then click Enter.
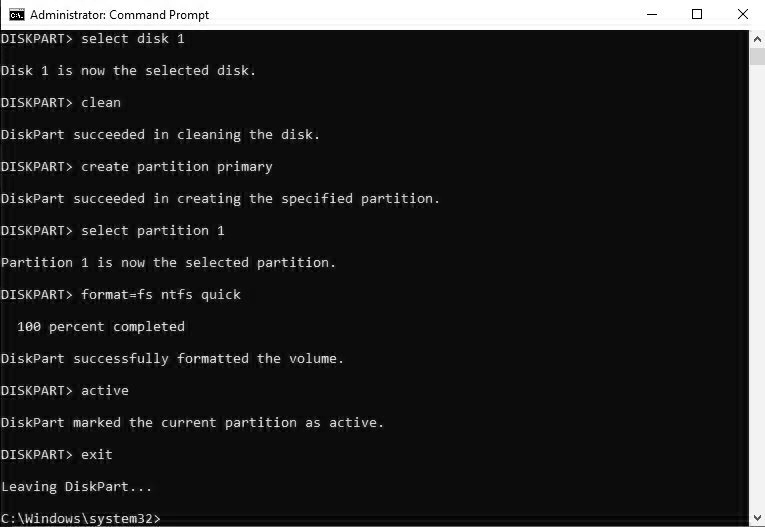
- When you're done creating the custom image, save it to the USB flash drive's root directory.
The selected operating system may be installed on any computer using this USB stick.
Make sure your USB is bootable
You may determine whether a USB drive is bootable or not by looking at the disk properties in the Command Prompt window. We must pay attention to the USB drive's status in particular. It is bootable if the status reads "No Media." Here's where to look for the status.
- Open the Command Prompt application first, as instructed above.
- Type diskpart and hit Enter after the Command Prompt program has been launched.
- The Command Prompt step mentioned above will launch the Diskpart command-line application in the Command Prompt window. Press Enter after typing the list disk command.
- Find the USB drive from the list, then examine the Status column. If No Media is shown, the USB drive is bootable.
- Now you can boot USB with CMD.
How do I bring back my bootable USB files if I deleted them accidentally?
Making a USB flash drive bootable will remove all of its data. Don't panic if you don't have any backups of the USB files; there are still techniques to recover your data.
Stellar Data Recovery software can restore all of your lost data and files utilizing the most recent data recovery technology. Additionally, it supports most file formats and can quickly restore them.
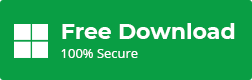
All you need to do is:
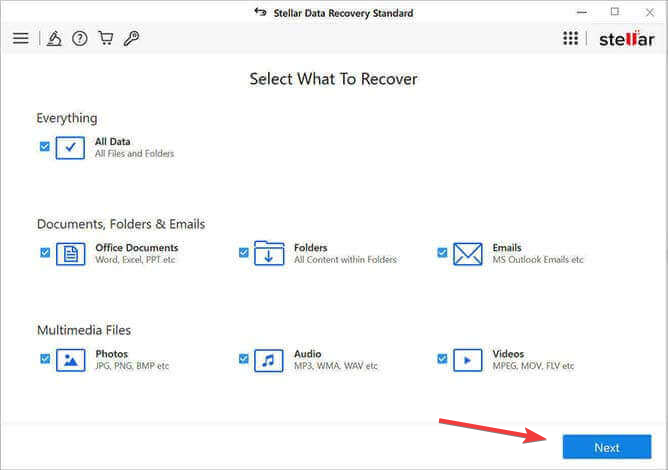
- Select the USB drive and click Scan.
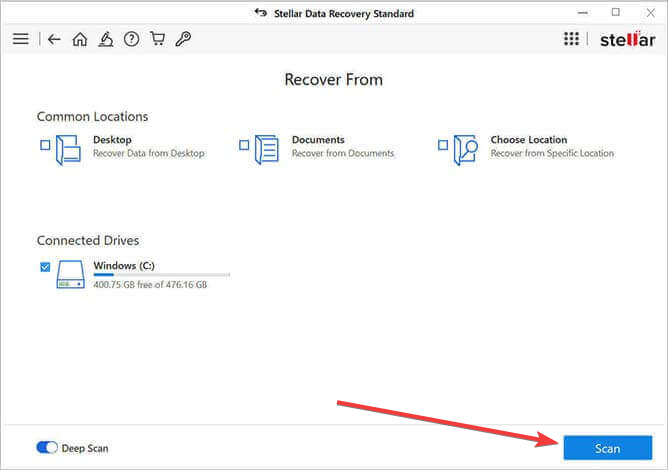
- Select files after the scan and click Recover to save the data recovered by the application.
Boot from a USB effortlessly!
The easiest way to install Windows on any machine is via USB flash drives. All you have to do is get it to boot. Don't rely on third-party software to create a bootable USB, as they may bring different issues; CMD can accomplish this. However, make sure to follow the boot USB with the CMD steps mentioned above carefully.
Have a reliable flash drive on hand. Use USB 3.0 flash drives for better transfer rates, as USB 2.0 is now outdated. Also, use a USB with more storage than 8 GB so you won't encounter any problems while creating bootable media.
After making the flash device bootable, you may store your data on the flash device in a separate folder that won't affect Windows installation.
FAQ
After making a USB bootable, can you use it again?
Yes, you can copy Windows files and other things to a USB device. However, making a USB bootable will wipe all of its contents. So, you might want to create a backup of your files before starting the process.
Will recovering the USB files using Stellar Data Recovery software make it unbootable again?
No, recovering the USB's lost files will not revert it to its original state (unbootable.) As a result, you don’t need to make it bootable again using the methods described above.
However, you might decide to move the contents you've just recovered to another disk on your computer, leaving your USB empty and ready to hold bootable files or Windows system information. However, this process will not affect the bootability of your USB.
Was this article helpful?