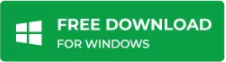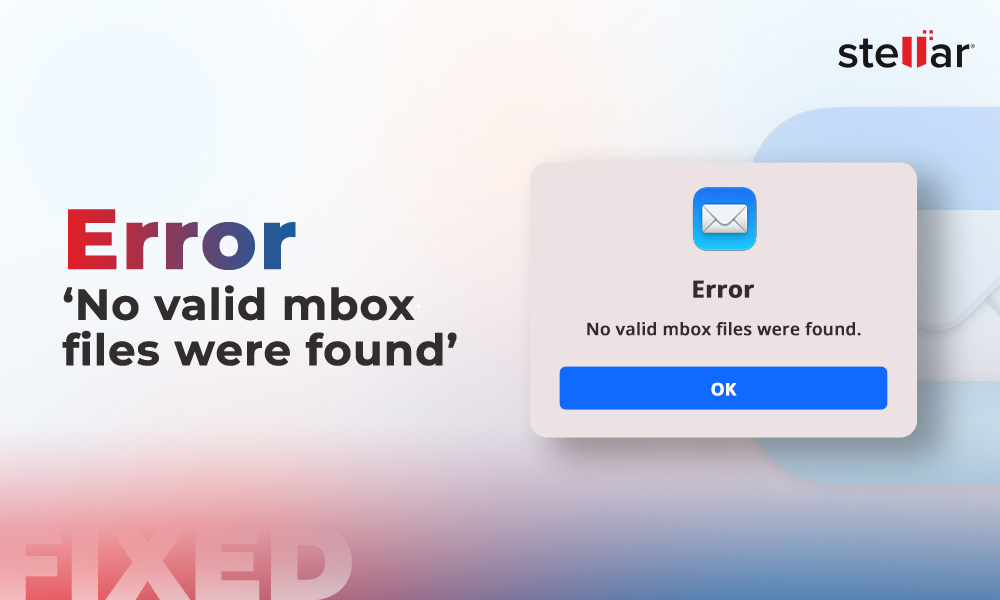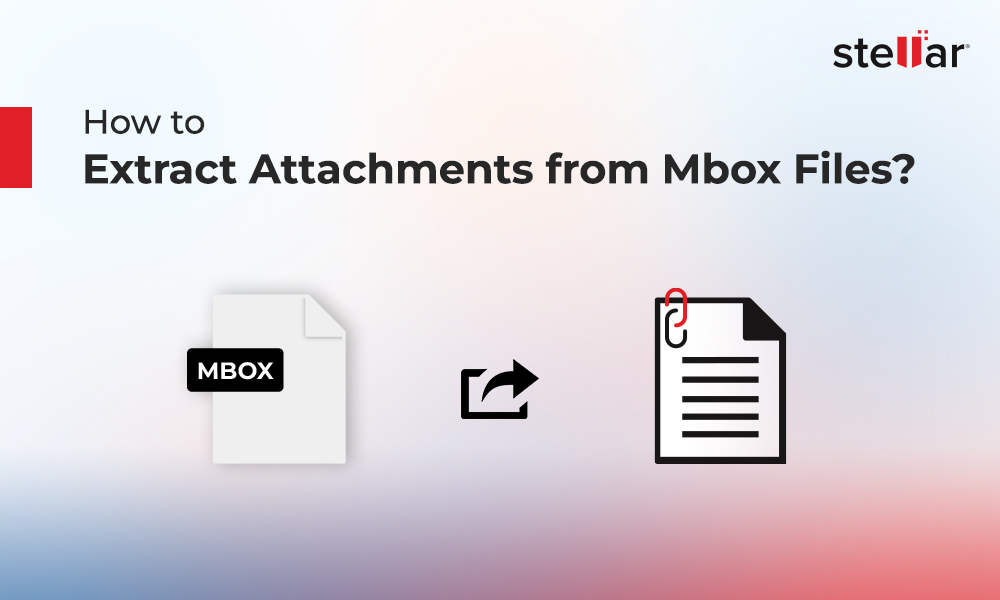How to Archive Thunderbird Emails?
Summary: Archiving is the best way to move emails from mailbox folders to a different location, without deleting them. In this post, we’ll discuss how to archive emails in Mozilla Thunderbird to cut the clutter and have a clean inbox, without losing or deleting emails.
Mozilla Thunderbird is one of the popular email clients for desktop that manages emails, along with contacts, calendars, etc. Often, users attempt to clean up their inbox or other folders to reduce the mailbox size or for better email management. However, in doing so, they do not wish to lose or delete their emails. The best way to clean up mail folders without deleting the emails is to archive the emails. Thunderbird offers the option to move the emails from default folders to archive folders without deleting them. Below, we will explain how to archive emails in Mozilla Thunderbird.
- First, close the Thunderbird application and then go to your Mozilla Thunderbird profile directory. The directory location is: C:\Users\username\AppData\Roaming\Thunderbird\Profiles
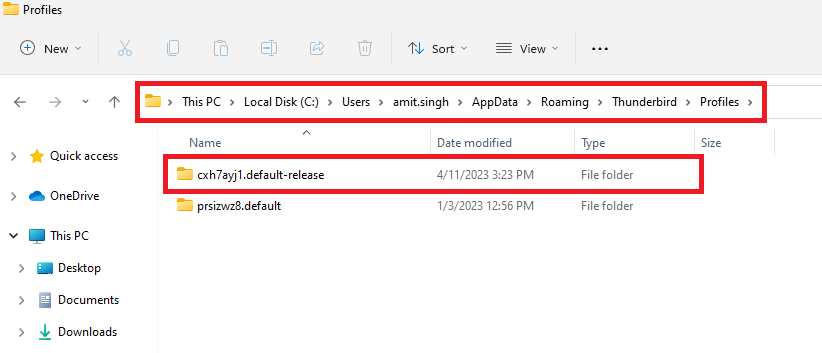
- In the Thunderbird profile directory, look for the Mail folder and open it.
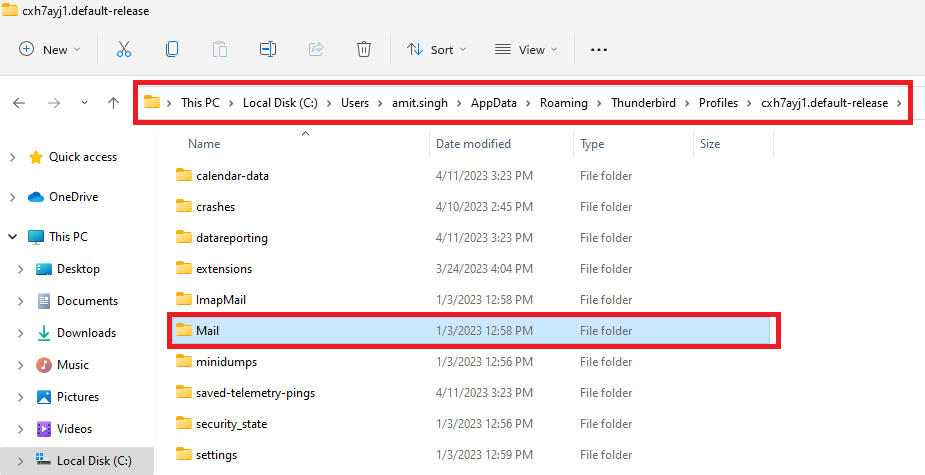
- After opening the Mail folder, look for the file similar to the name of folder you want to archive in the Local Folders or an account specific sub-folder.Ensure that you select the file without any extension, e.g. Inbox but not Inbox.msf.
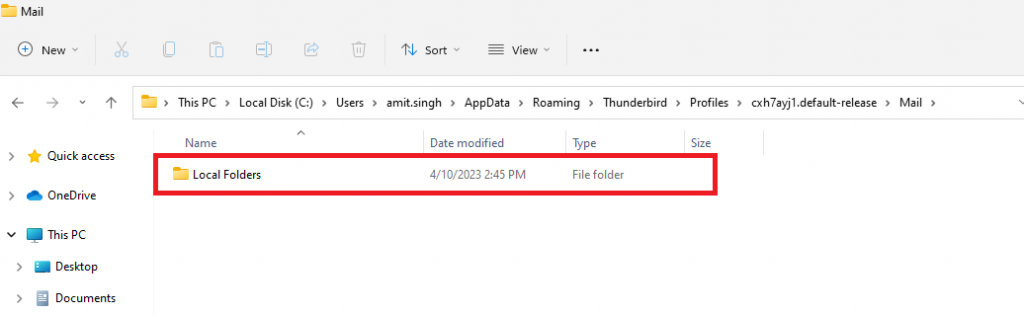
- Now drag and drop the file to your desired destination, such as external hard drive, network drive, or internet storage.
- Now open Mozilla Thunderbird and delete the related folder of which you have copied the file to archive location.
Open Archived Mail Folder
Before opening archived mail folder, close the Thunderbird application. Then, proceed with the following steps:
- Open the Mozilla Thunderbird profile directory.
- Go to the Mail folder.
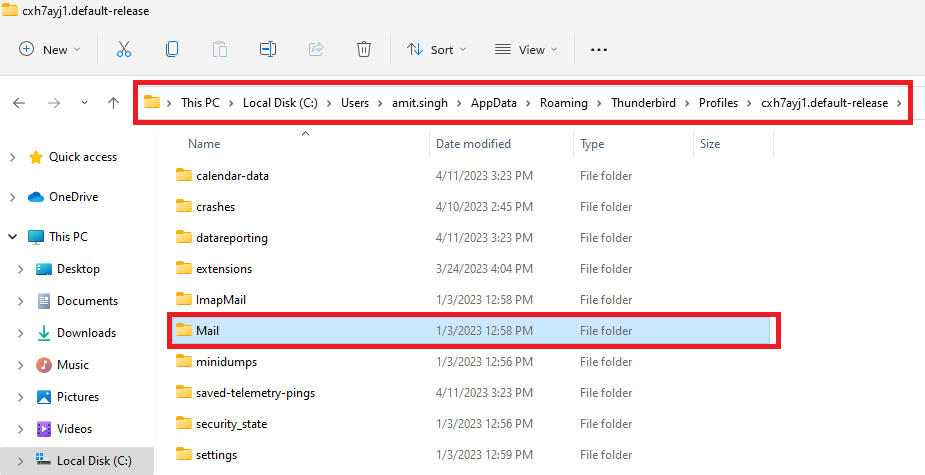
- Now, drag and drop the archived folder file from its remote location into Local Folders.
- Next, open Mozilla Thunderbird.
- The archived folder most probably appears under Local Folders in the folder list.
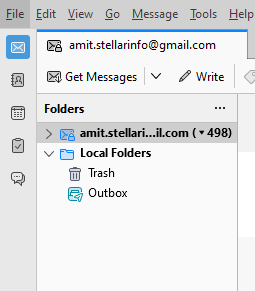
How to Archive Thunderbird Emails from IMAP Configured Account?
If your Thunderbird account is configured with IMAP, follow the below steps to archive the emails:
- First, open Thunderbird application on your system.
- Then, right-click Local Folders and then click on the ‘New Folder’ option.
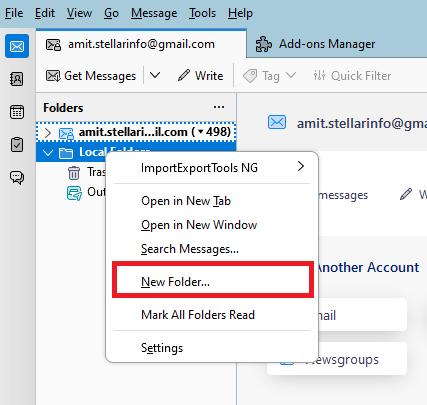
- Now, choose a desired name for the new archive folder and click on Create Folder.
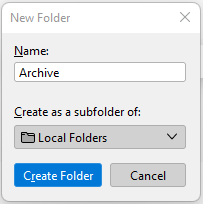
- You can find the newly generated archive folder under Local Folders.
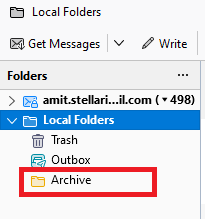
After creating the archive folder, follow these steps to archive the desired emails:
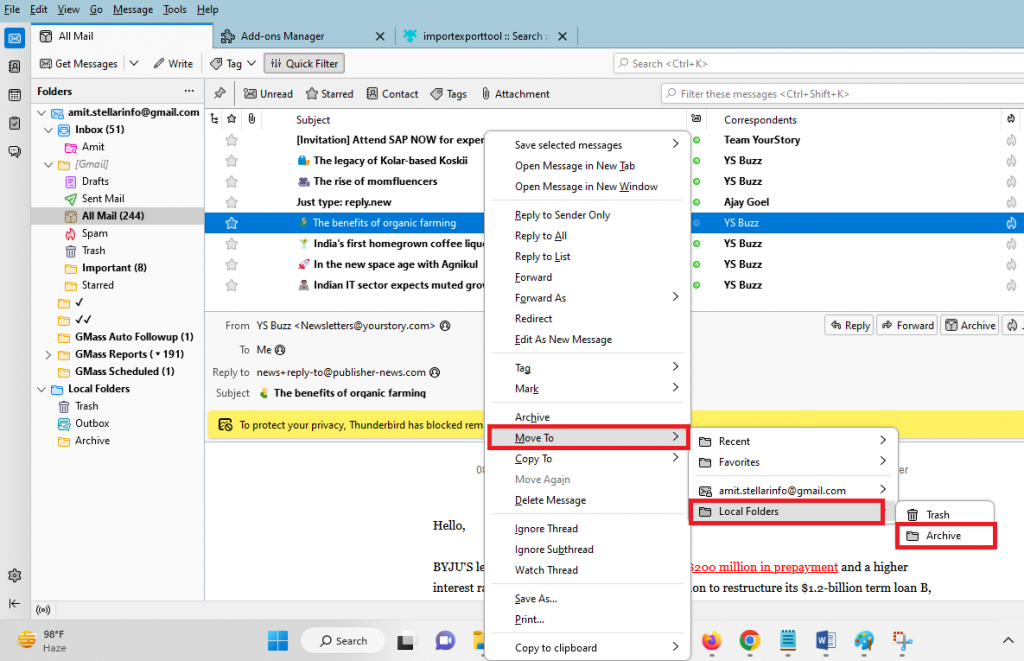
- Open the mail folder of which you want to archive emails.
- Select emails that you want to archive.
- Now, right-click on the selected emails and click on Move To > Local Folders. Thereafter, choose the archive folder to move the emails.
Your selected emails will be moved to the archive folder. Now, you can easily access those emails from the local archive folder.
Read more: How to Back Up Thunderbird Emails?
How to Archive Thunderbird Emails from POP3 Configured Account?
If your Thunderbird account is configured with POP3 protocol, the emails are saved locally on the system. To move or archive emails in any desired local folder, you need to follow these steps:
- Run “%appdata%” command on your system, click Thunderbird > Profiles, and choose your Thunderbird profile. This will open the Thunderbird profile directory.
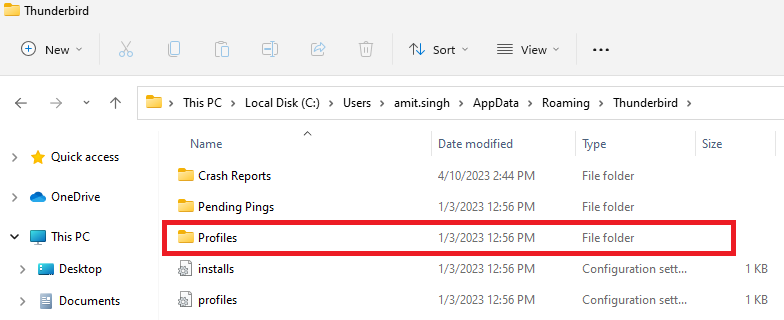
- Now, click on the Mail folder to check and view all folders of the mailbox.
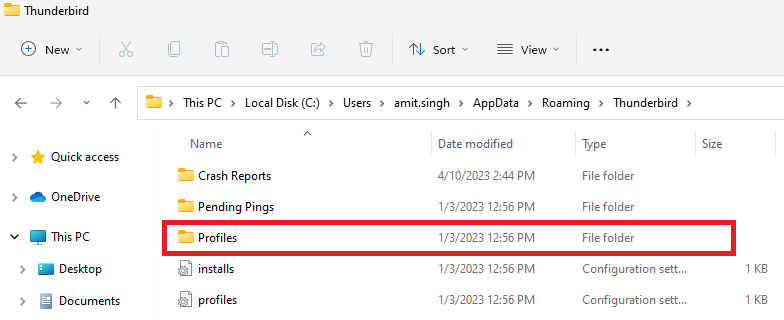
- Next, select the email account of which data you need to archive.
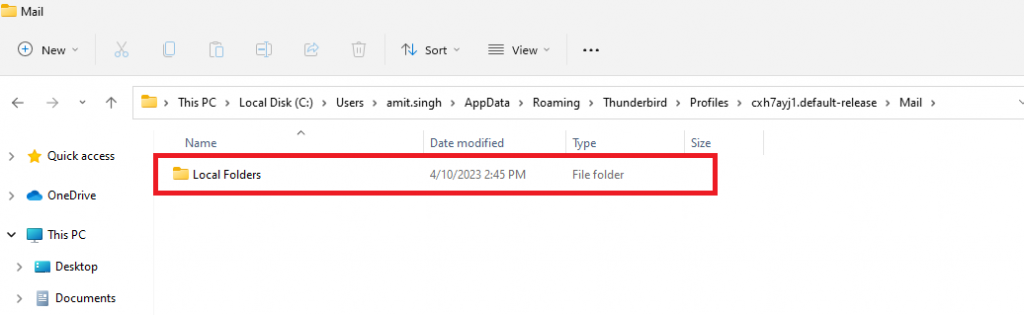
- Now drag and drop the required folder to the specified location on your system.
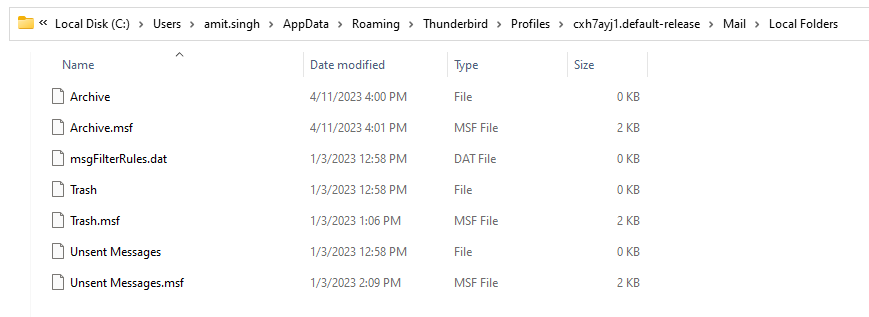
Note: Move only those files, which come without extension. For example, to archive inbox folder, you are required to move only the inbox file, not inbox.msf file.
Conclusion
Above, we have discussed the methods to archive emails in Thunderbird. We have demonstrated a complete step-by-step process to make it easy for you to archive emails in Thunderbird. In case you want a copy of Thunderbird mailbox in any other format or want to switch to another email client like Outlook, then you will require a third-party MBOX to PST converter software. Stellar Converter for MBOX is one such third-party software that allows you to convert Thunderbird MBOX files into multiple formats. The software can convert MBOX files into formats, like PST, MSG, PDF, EML and HTML.