Access the Exchange Management Console in Exchange Server 2010
Once you have installed Exchange Server 2010, you will find the shortcut to open the application. On the Exchange Server, under the Microsoft Exchange Server 2010, you will find the icon to open the Exchange Management Console.
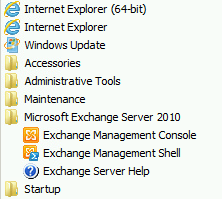
Once you open the application, you will be able to access all the configurations of your Exchange Server 2010. You will also be able to change and create databases, users, public folders, connectors, and other Exchange Server configurations.
However, you will not be able to access the Management Console from any device. Although it’s bound with the application, you will be able to install the Exchange Server Management Console on another server.
To install the Exchange Management Console on another computer, you need to have the Remote Server Administration (RSAT) tools installed and also the below IIS components.
- IIS 6 Management Console
- IIS Metabase and IIS 6 Configuration Compatibility
Once you have these configured, you need to open the Exchange Server 2010 setup files and make sure not to tick the “Automatically install Windows Server roles and features required for Exchange” option. Once the installation is complete, you will be able to use the Exchange Management Console. However, ensure that the user you’re using is part of the Organization Management Security Group. If you have another user, you will have a bit of a problem. In the Exchange Management Console, the logged in user is used. So, make sure that the user who is part of the group is logged in on the Windows machine. If you are using Mac or Linux, this is not available. You need to have a Windows Machine.
The same thing applies for Exchange Server 2007 but you need to have a specific operating system to install the Management tools on another device. You will need a Windows 7 (32-bit) for the operation to be successful.
Access Exchange Admin Center in Exchange Server 2013 and Later Versions
From Exchange Server 2013 onwards, Microsoft has moved towards the web-based system. The classic Exchange Management Console is not even an option anymore and only the web-based version needs to be used.
Before starting and trying to log into the Exchange Admin Center (EAC) and start managing the Exchange Server, you need to make sure that your user has the right permissions. If you don’t have access on the Active Directory Server, ask your domain administrator to confirm this for you. You need to make sure that the user you will be using to access the Exchange Admin Center (EAC) is part of the Security Group, called Organization Management. Let’s take a look at the step-by-step process:
- After this is complete, you may go ahead and open a browser which is supported (see the below list) and browse on the web address https://<exchangeservername>/ecp
- Internet Explorer 11
- Microsoft Edge
- Firefox
- Google Chrome
Note: Although Opera, Safari, and other browsers would work, it is always suggested to use a Microsoft browser to ensure compatibility.
- To access the server with no issues, you should refrain to access the Exchange Admin Center (EAC) using just the computer name. You should always use the full FQDN address of the server (see the example below).
https://exchangeserver.domain.local/ecp
- You need to change the address with your own infrastructure address.
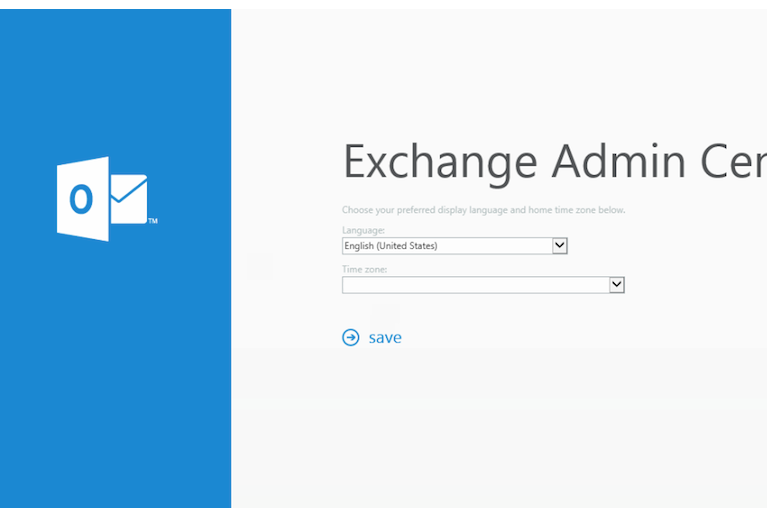
- Once you enter the username and password, you will be asked to select the Language and the Time Zone. This is just a one-time request and it will not show up again. Once done, you will be loaded with the Exchange Admin Center, where you will have full access to the server and to all the configurations of your Exchange Server.
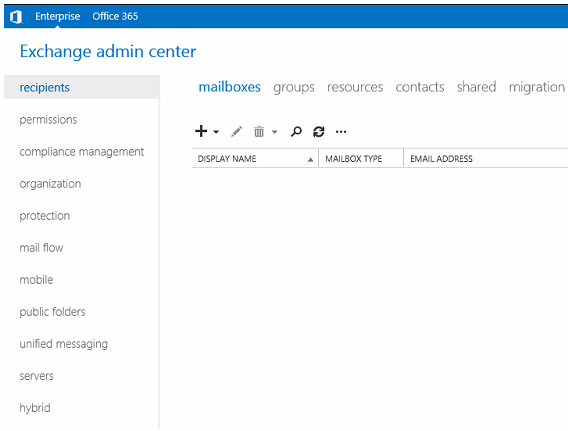
- If you want to change the language and the time zone, you need to do it from the language setting of the account in the Exchange Admin Center (EAC).
With this, all users are able to access the Exchange Admin Center (EAC) from any device of any operating system – be it Mac, Linux, or Windows. You can manage your Exchange Server with no issues and with any compatible internet browser.
This was for Exchange Server 2013. For Exchange Server 2016 and Exchange Server 2019, it is the same portal and requirements in regard to browser compatibility, device, and permissions.
In Conclusion
The above options will allow you to access, manage, and support your Exchange users and maintain your Exchange Server infrastructure. However, if the Exchange Server is having problems, you will not be able to access the configuration of the Exchange Server or manage the mailboxes in it. Exchange Server databases cannot be opened from another application. In case the server is inaccessible or not booting, you can use Stellar Converter for EDB to retrieve all the data without any data loss. By using this software, you can open any mailbox database file of any version of Exchange Server and export the data to PST and other file formats. You can also export directly to any live Exchange Server database or Office 365 tenant.
Was this article helpful?