File Shredding is a data erasure technique used to destroy sensitive and unwanted files from a digital storage media permanently—making data recovery somewhat impossible.
However, when you shred your sensitive and confidential files by using international data erasure standards such as DOD 5220.22-M, NATO, etc., the files are destroyed beyond the scope of recovery—where no data recovery software or services including forensics tools can recover your shredded files.
How DOD 5220.22-M Standard Works?
The DOD 5220.22-M (3 Passes/7 Passes) is an international data sanitization (secure-erasure) standard, which works in the following ways:
3 Pass DOD Standard:
- Pass 1: Writes a zero and verifies the overwriting
- Pass 2: Writes a one and verifies the overwriting
- Pass 3: Writes a random character and verifies the overwriting
In 7 Pass DOD Standard, the DOD standard is run twice, and the last 7th pass is final overwrite verification.
Besides, there are a few other iterations of DOD standard such as DOD 5220.22-M (E), DOD 5220.22-M (ECE), etc. Each works a bit differently but essentially destroys your files permanently.
Following are a few tools that you can use to shred your sensitive files as per U.S. Department of Defense (DOD) Standards:
- SDelete
SDelete is a free command line utility from Microsoft that you can use to wipe your sensitive files. SDelete implements DOD 52220.22-M data sanitization standard to overwrite files on your internal and external drive volume(s). The utility can also wipe empty storage space—shredding previously deleted and recoverable sensitive files with DOD standard.
Follow these steps to use SDelete for file shredding as per DOD standards,
- On your Windows PC, download the SDelete utility
- Extract and place the SDelete.exe files on the Desktop
- Hold the Shift key and right-click on the desktop. Click ‘Open command window here.’
- Now type the following command, sdelete –p 5 X:\FolderName\FileName.txt
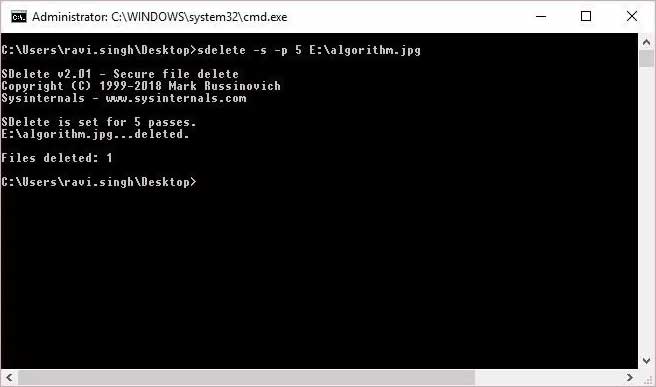
Use the above command to shred individual files as per DOD standard. You can also shred the entire folder and its sub-folders along with files by entering the following command:
sdelete -s –p 5 X:\FolderPath\
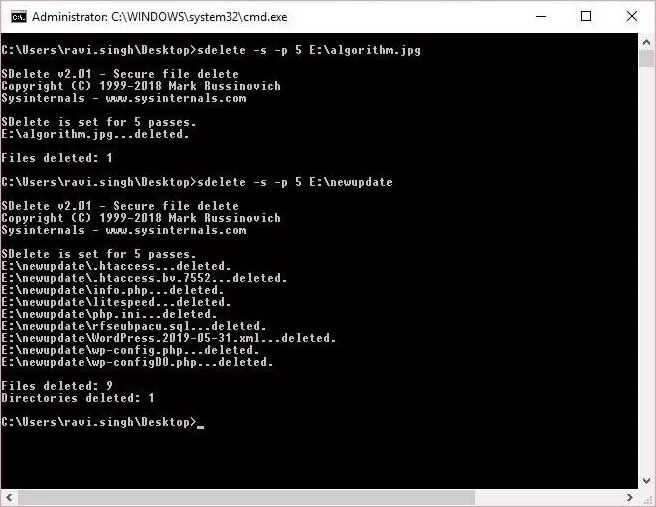
Here –p 5 denotes the number of passes and X is the drive letter. You can increase or decrease the number of passes by changing the numerical value. However, more the number of passes, more time it will take to destroy a particular file or folder containing multiple files.
PLEASE NOTE: SDelete destroys on the file data from the disk but not the file names. Thus, one can know what files you had on your drive or system but can’t access them since the information is wiped.
- Stellar File Eraser
Stellar File Eraser is a GUI based files eraser and privacy safeguarding software that features 3 international data erasure standards including three DOD standards such as DoD 5220.22-M (3 passes).
To shred your files as per DOD standards by using Stellar File Eraser, follow these steps:
- Launch Stellar File Eraser and go to ‘settings.’
- Choose desired DOD standard from the option and click ‘Apply.’
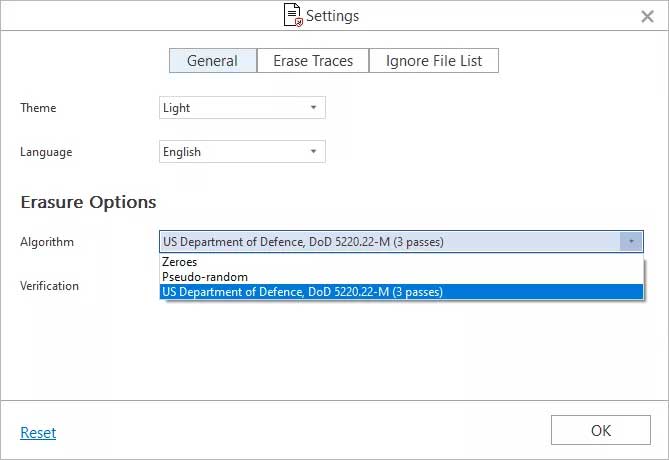
- Go to ‘Home’
- Click on Erase File & Folders, the third option on the left pane.
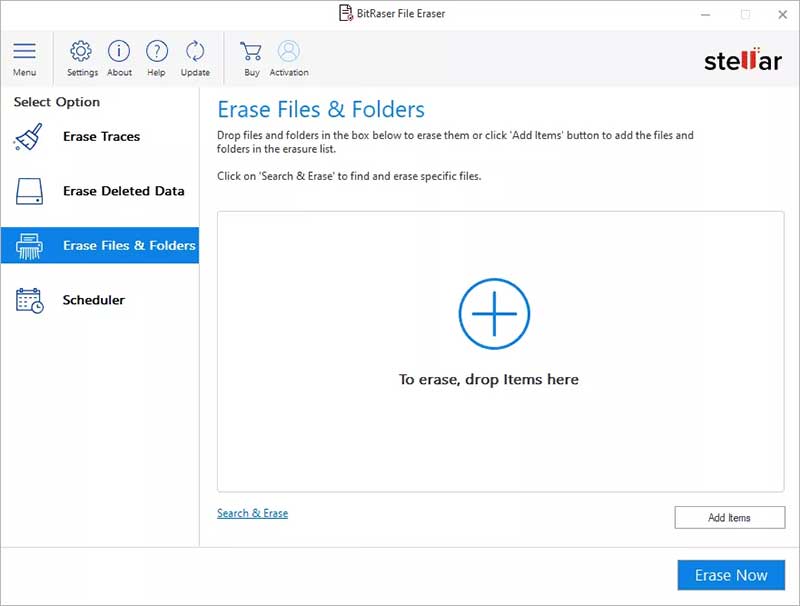
- To search for a specific file, click on Search & Erase link on bottom side of the screen.
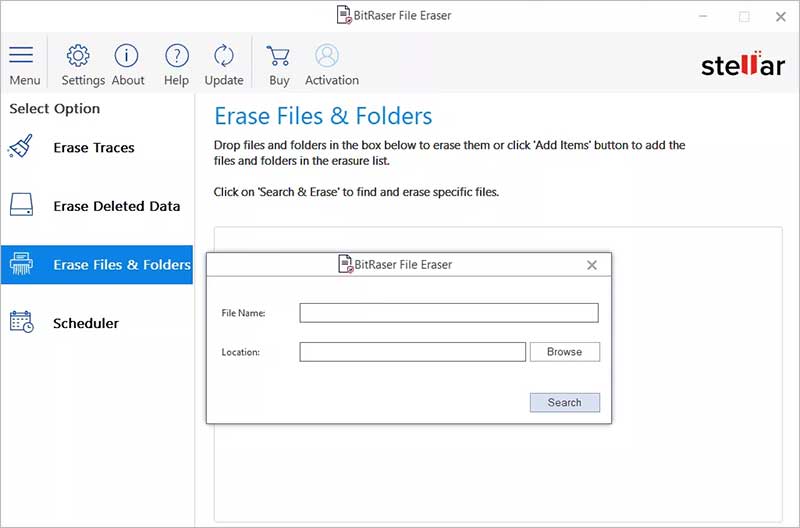
- Here, enter the File Name and mention the location (by using the browse button)
- Alternatively, you can also add the to-be-erased files by clicking on Add items button (bottom right side of the screen)
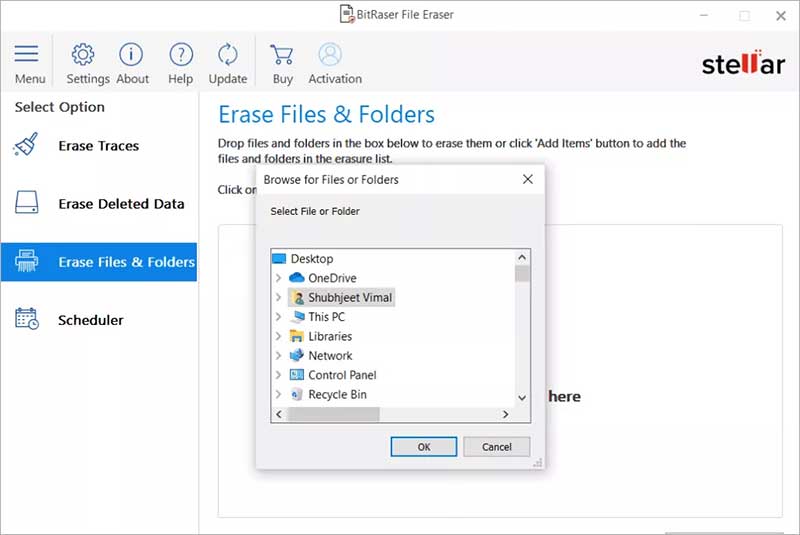
- Once the selected file displays on the screen, click “Erase Now”
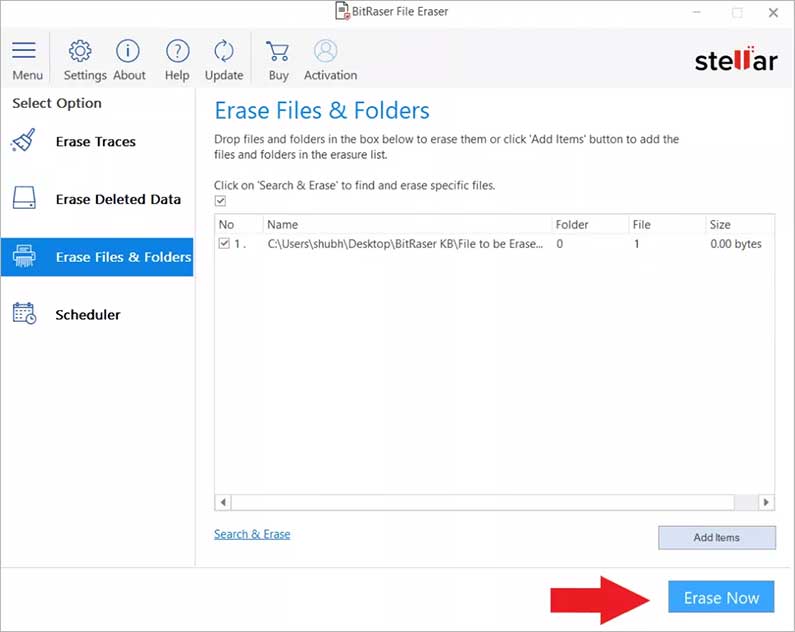
- A dialog box will appear, asking you to confirm the Erasure process. Click on Proceed.
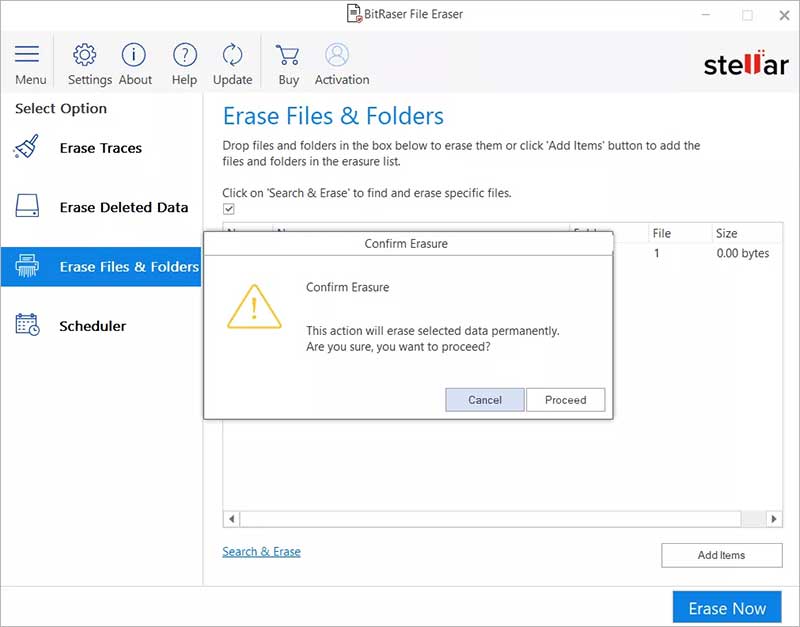
- The software will complete the Erasure process and you will receive a confirmation screen. Click on Ok button to close the process.
You can also shred previously deleted files along with their file names from a Windows internal or external drive. Click ‘Erase Deleted Space’ in the left pane, select drive volume and click ‘Erase Now’ at the bottom left.
- Eraser
Eraser is a free file eraser tool from Heidi, which features DOD standards for file shredding. You can use the eraser tool for file shredding as per DOD standards by following these steps:
- Download, install and launch the Eraser tool
- Click on the ‘Erase Schedule’ tab
- Right-click on the white area and choose ‘New Task.’
- Click on the ‘Run immediately’ radio button, and then click the ‘Add Data’ button
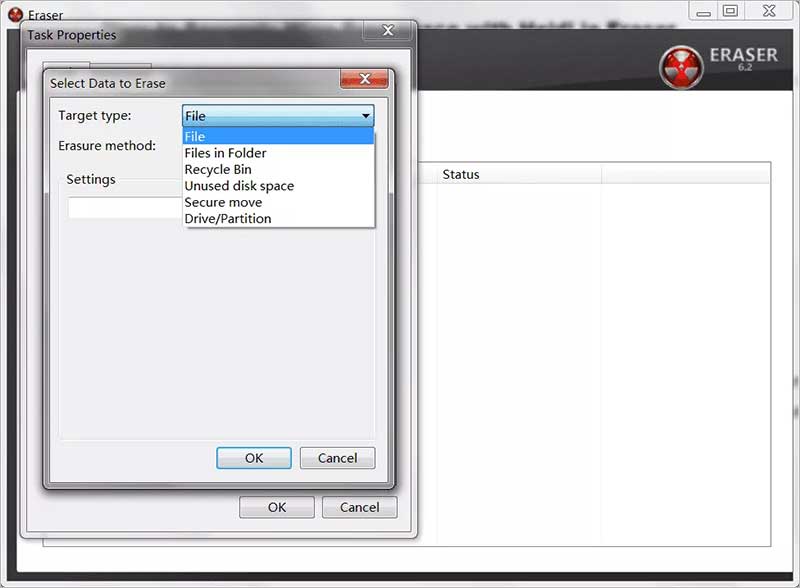
- Select ‘Target Type’ as files that you want to shred as per U.S. DOD standards
- Choose ‘Erasure Method’ from the drop down as US DOD Standard
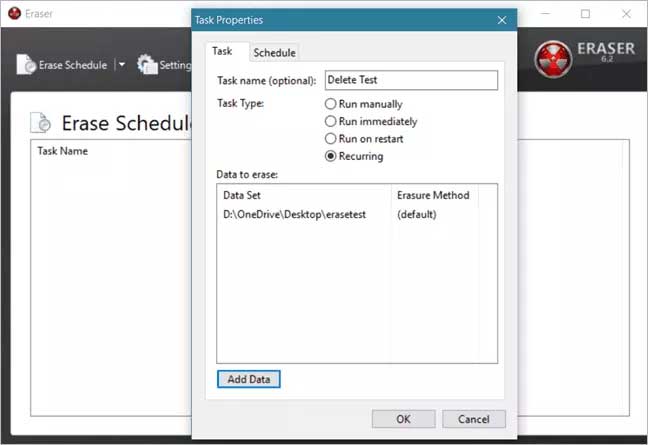
- Add files or folders and then click OK>OK to begin file shredding as per US DOD standards
Conclusion
To safeguard your privacy and protect the files from breach, shred them as per international data sanitization standards such as U.S. DOD 5220.22-M, Zeroes, etc. You can use file eraser tools such as the few we’ve shared in this post to shred your files beyond recovery.
If you are familiar with the command line, use Microsoft’s SDelete utility. If not, go with Stellar File Eraser that features 3 international data erasure standards. Alternatively, you may also use the Eraser tool from Heidi to shred your files as per DOD standards.
Was this article helpful?