External storage devices harbor your documents, pictures, videos, music and other personal files. Many people use external storage media as a backup storage option for their PC. Nevertheless, sometimes the data in the external storage device needs to be permanently erased.
There are many reasons why you might want to wipe your external storage device. For instance, before recycling, sharing, or selling your external storage device, it’s important to clean any personal data to prevent unauthorized exposure of sensitive personal data. This data may include your financial details, personal photos, videos, emails, and messages, which can cause serious harm if exposed.
To permanently wipe data from a storage media, you typically use the device’s user interface, or connect the storage device to your PC and use the File Explorer to delete the data. After deletion, you may think the files are gone for good, but you can’t be more wrong.
File deletion removes the pointer or address to the file, not the actual file. Once you delete a file stored on your storage drive, it is relocated to the Bin or Trash folder. When you empty the Trash folder, the OS removes the file from disk’s folder directory and makes the previously occupied space on the sector as available for storing new data.
This means that the Master File Table (MFT) — used by the device’s OS to track the record of files and folders — no more holds the address to the file. Similarly, reformatting the drive will only delete all the folder directories on the hard disk. Hence, it’s important to understand that post deletion, the original data still remains on the storage media, where it was previously stored, until it gets overwritten by new data.
Permanently Delete Files on SD Card
SDelete is secure delete utility that helps users erase data from a connected SD card (NTFS or FAT32 only). By default, the utility uses DOD 5220.22-M standard to erase a file or folder (& subdirectories) with one pass. You can choose as many passes as you want, but there is no option to choose the erasure algorithm.
To use SDelete for deleting files from SD card, follow these steps:
Step 1: Download SDelete.exe from Microsoft’s official site.
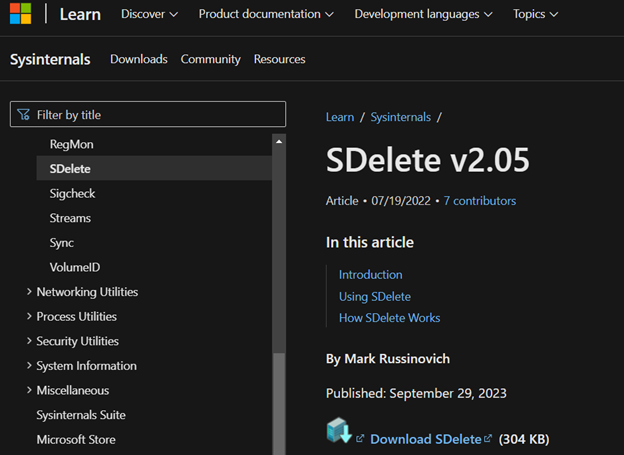
Step 2: Copy ‘SDelete.exe’ and paste it into the root folder of the SD card (for example, if the SD card is assigned letter E:, then paste the SDelete at E:\SDelete).
Step 3: Press & hold the Shift key and right-click in the root directory of the SD card.
Step 4: Choose ‘Open command window here’ from the context menu.
Step 5: To delete a file, at the command prompt, type: sdelete –p 2 ‘FilePath’ (replace FilePath with the file location, such as “E:\PrivateFiles\MySecretFile.txt”).
Step 6: To delete a folder containing subfolders and files, type sdelete –s –r –p 2 ‘.\FolderPATH’ (here –s and –r are used to erase folder and subfolders recursively along with contained files with 2 passes).
Permanently Delete Files on External Hard Drive
If you are using an external hard drive such as Toshiba or Seagate, it might contain your sensitive data, including social security numbers, addresses, phone numbers, etc. To make sure such confidential data is permanently deleted before you dispose of your storage media, you must erase it. You can delete your external hard drive files using your PC’s command prompt. Follow the steps below:
Step 1: Press Windows + R button to open the Run command.
Step 2: Enter CMD in the Run window and press Enter.
Step 3: In the CMD window, type diskpart, and press Enter.
Step 4: Next, type list disk.
Step 5: Then select disk # (make the selection of external hard drive).
Step 6: Type clean all to remove all files from the selected disk.
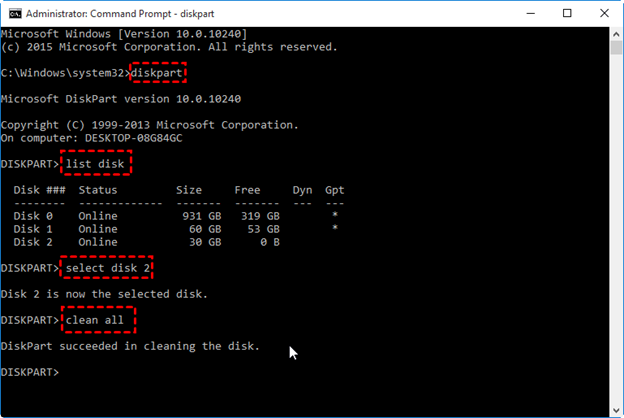
Permanently Delete Files on USB Drive
Formatting a USB drive is the most common method to delete the data stored on it. However, as stated earlier, the deleted data is not permanently wiped out and can still be recovered using a specialized data recovery tool.To overcome this, you can useanother tool called WinHex.
WinHex helps you destroy your confidential data but in a different way. The tool is a hexadecimal editor for Windows that lets you edit a file’s hex code, thereby destroying it completely. It also follows the DoD 5220.22-M standard for wiping the files or disks.
Here’s how to erase a file on USB drive with WinHex:
Step 1: Download the WinHex software and unzip to any location on your system.
Step 2: Open the extracted folder and double-click on the WinHex application icon to launch it.
Step 3: Grant permission if prompted and then go to Tools > Open Disk (or simply press F9).
Step 4: Select the USB drive and go to Edit > Fill Disk Sectors. For example, fill with zeroes or random bytes.
Caution: The above step wipes the entire USB drive, so use it appropriately.
Step 5: If you want to delete a single file, go to Tools > File Tools.
Step 6: Select ‘Wipe Securely’ to browse and wipe one file at a time from the USB drive or choose ‘Delete Recursively’ to select the directory on the USB drive containing subfolders or files and delete them recursively.
Permanently Delete Files Using Built-in Utilities on Windows and macOS
Both Windows & Mac offer built-in tools for secure deletion. Windows users can use the Cipher command to overwrite files with random data and ensure their secure deletion. Similarly, macOS users can employ the SRM command to securely delete files.
These command-line tools might not be suitable for non-technical users as they are complex, time-consuming, and may not fully erase residual data on SSDs due to wear-leveling mechanisms. In addition, they are often unable to recognize, access, or overwrite data contained in bad and hidden sectors. Relying on these tools could leave fragments of sensitive data recoverable, putting your privacy and security at risk.
Permanently Erase External Storage Device with a File Erasure Software
Simply deleting files using your PC or Mac settings does not erase them from your computer, as any data recovery software can easily trace and recover them.
Therefore, a file erasure software is the prescribed method to permanently delete files from any external storage devices, such as Hard drive, USB, SD card, etc. This software functions by overwriting on top of the files you wish to delete. This overwriting can be done once or multiple times.
As a result of the erasure, the files become unreadable and beyond the capacity of data recovery software. This is known as erasure beyond recovery and only an efficient file erasure software can accomplish that.
Stellar File Eraser to Permanently Erase Your External Storage Device Files
Stellar File Eraser is a recommended file erasure software that can easily and efficiently erase all contents of your external storage device. This way, you can securely destroy your data and make it inaccessible to anyone. It is available for both Windows and Mac computers.
Stellar File Eraser helps you permanently erase date from all external storage drives, including HDDs, SSDs, USB drives, SD cards, etc. It works seamlessly with external storage devices of all make and models, such as Toshiba, Seagate, Western Digital (WD), SanDisk, and more.
Follow the steps below to remove temporary files using Stellar File Eraser:
Step 1: Install and launch Stellar File Eraser on your PC.
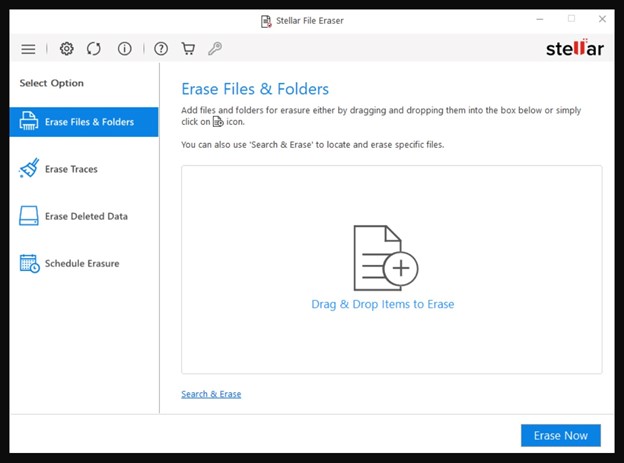
Step 2: Click on Erase Files & Folders on the left side.
Step 3: Click Add Items to add the temporary files you wish to delete and click Erase Now.
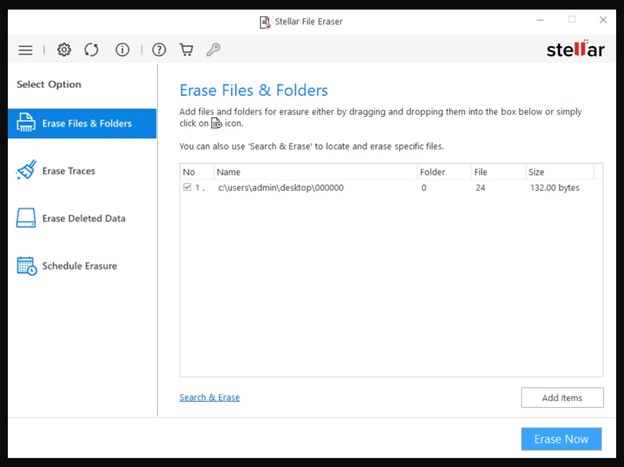
Step 4: A Confirm Erasure dialog box appears, click Proceed to continue.
Step 5: Process Completed window appears with the Erasure Summary of deleted files. Click Ok to finish the process.
Conclusion
Although the blog mentions tools such as SDelete and WinHex to erase data; it’s worthwhile to know that these tools are neither easy nor safe to use. While SDelete can lead to accidental erasure of the important files if you mistype the drive letter or command, WinHex requires technical knowledge and is difficult to use by a non-technical person. Hence, we recommend using file eraser software to securely erase the data from your external storage devices.
Was this article helpful?