You’re here reading this, which means you’ve run into a frustrating error on your Windows PC. The exact contents of the error message may vary and could reference specific memory addresses. However, the error dialog box likely has a title of “WerFault.exe – Application Error” and we know that sounds scary.
But do not worry, because there are solutions and we’re here to help walk you through them!
What is werfault exe?
Based on the error message’s title, you’re probably wondering what “WerFault.exe” even is. Your first hint is the “.exe” file extension, meaning that it is an executable (a program).
Specifically, WerFault.exe is part of the Windows Error Reporting Service that sends diagnostic data to Microsoft when an error occurs. When WerFault.exe works correctly, you’ll receive a dialog box asking if you’d like to send that diagnostic data to Microsoft. It may also occur automatically in the background, depending on your system and settings.
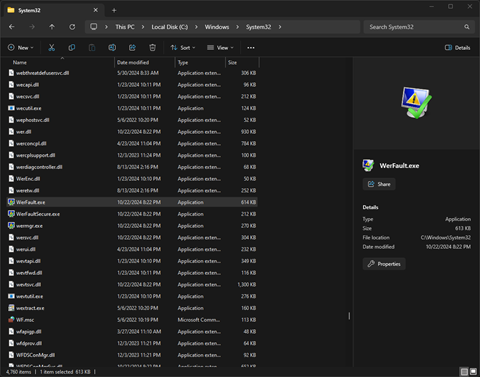
Both Windows 10 and Windows 11 include werfault, and you can find the executable at: C:\Windows\System32\WerFault.exe
Why am I receiving the ‘WerFault.exe – Application Error” message?
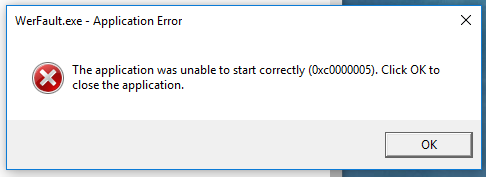
This error message comes up when WerFault.exe encounters a problem, typically while trying to report an issue with some other software on your computer.
That’s part of the reason why this error can be frustrating to diagnose because it may only pop up some of the times that other programs crash. Luckily, there are solutions to fix this error.
Solutions to fix the Werfault.exe Error in Windows
Solution #1: Have You Tried Turning It Off and Back on Again?
It may be a cliché, but a simple restart can solve many problems. That includes issues with WerFault.exe that you may be experiencing.
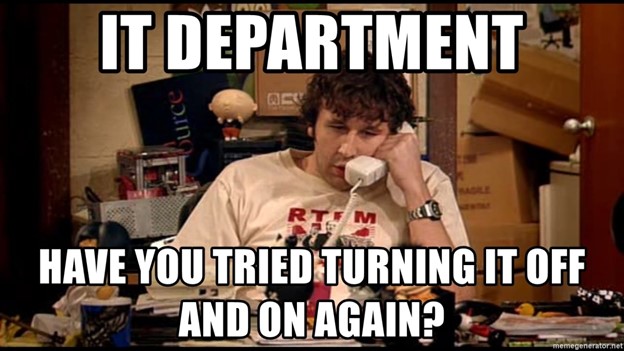
By restarting your computer, you clear its memory and let the Windows operating system reload all of its programs. That alone can help eliminate unexpected issues.
It only takes a few minutes, so at least give it a try.
Solution #2: Install Those Windows Updates You’ve Been Ignoring
We know that Windows updates are an inconvenience, but Microsoft pushes those updates for a reason. They typically address security vulnerabilities and fix bugs—bugs that could be causing an issue with WerFault.exe on your system.
To check for and install those updates, simply type “update” in the Windows search bar or press Win + I on your keyboard to open the Settings Home tab. Then click Windows Update. Click the Check for Updates button and install any updates that Windows suggests.
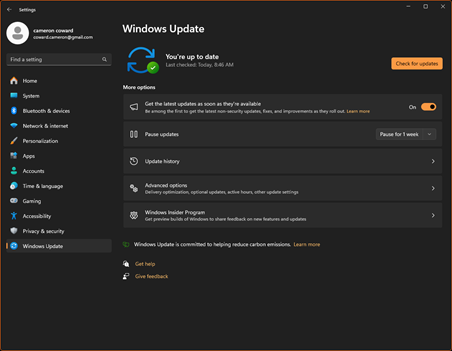
That could solve your problem. But even if it doesn’t, you can pat yourself on the back for having an up-to-date operating system.
Solution #3: Update Your Drivers
In the previous solution, you updated Windows itself. However, that could still leave drivers out of date, which could cause problems with WerFault.exe alone.
To update your drivers, navigate to the Windows Update page and click Advanced Options. On that page, select Optional Updates. There, you can install updates that Microsoft deems to be non-critical. Pay particular attention to Driver Updates, but you should install the other updates.
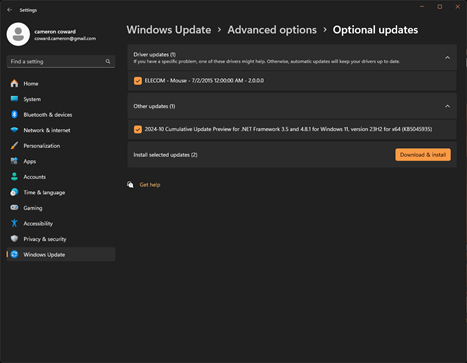
However, this will only install driver updates that are under the purview of Windows. It may not include some drivers specific to your system’s hardware, which are the responsibility of those vendors. Your graphics card, for example, may have its own software for managing its drivers, or you may need to download and install those drivers manually.
We recommend checking for and downloading driver updates for any major hardware components you have installed, like graphics cards and networking adapters.
Solution #4: Run a Virus Scan
Windows operating systems are now much more secure than in the past, but they aren’t immune to viruses and other malware that can cause problems.
To be safe, you can run a full virus scan using the tools built into Windows.
Once again, navigate to the Settings Home tab. Then Privacy & Security, followed by Windows Security. From there, click Open Windows Security. Or, just type “security” in the Windows search bar.
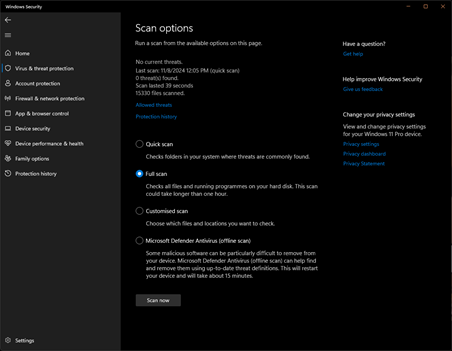
In Windows Security, click Virus & Threat Protection. Then click Scan Options and select Full Scan. Run that scan and perform any actions recommended by the tool.
Solution #5: Check for Missing or Corrupted System Files
Windows now includes a tool called the System File Checker that can automatically scan through important operating system files to find any that are missing or corrupted. It will then repair them, which can solve problems like those affecting WerFault.exe on your computer.
You can only run the System File Checker from the command line. But don’t worry, it is very easy.
Start by typing “command prompt” into the Windows search bar. Then right-click on that and select Run as Administrator. If you receive the dialog box asking if you want to make changes, click Yes.
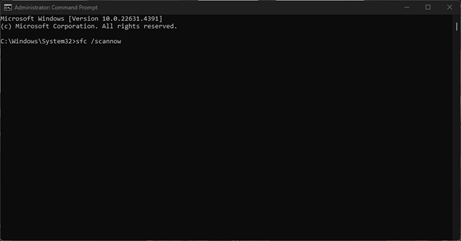
Now type “sfc /scannow” on the command line and press Enter.
The tool should run, which will take a while. Let it repair any issues it finds, then restart your computer.
Solution #6: Stop WerFault.exe From Running
If all the other solutions have failed, your final option is to stop WerFault from running. It isn’t an ideal solution, but at least you won’t see the error message.
Before you do that, we suggest taking a look at Stellar’s Windows Data Recovery Software. If you run into problems and lose important data, this software will help you recover it. Stellar Data Recovery Software can restore data on any kind of local storage device, from hard disks to SD cards, that you may have lost due to accidental deletion, malware or viruses, corruption, and even drive formatting. You can free download Stellar Windows Data Recovery Software to run a scan and preview the recoverable data.
If you’re sure you want to proceed with disabling WerFault.exe, type “services” into the Windows search bar and open that utility. Then, scroll down to Windows Error Reporting Service, right-click, and then select Properties.
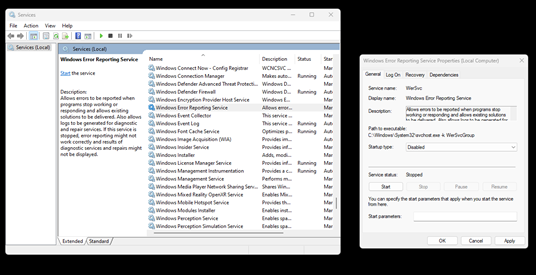
In the Properties window, under Startup Type, change the option from Manual to Disabled. Then click Apply.
Data Recovery
If you had to resort to using that last solution, there is a good chance that your system has more serious issues. A fresh Windows installation might be a good idea, if that option is available to you.
But unhealthy systems are prone to data loss. In the unfortunate event that you experience such loss, remember that Stellar Data Recovery software can help. You’ll be able to recover any kind of file, including photos, videos, text documents, PDFs, and custom file types. You can download Stellar Windows Data Recovery Software for free and scan your system without any obligations.
Was this article helpful?