Deleting a file is entirely different than erasing it. When a file is deleted in Windows, only the pointer (address) to the file’s physical location on the disk is removed from the File Allocation Table (FAT) or Master file Table (MFT). Thus, the deleted file remains on the drive unless overwritten.
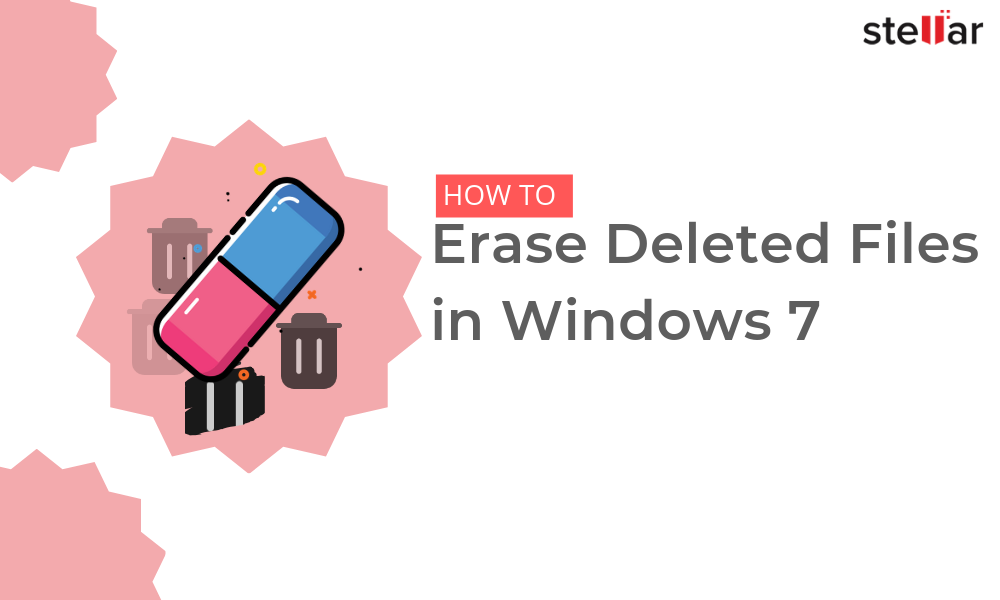
The OS marks the space or sectors occupied by the deleted file as Unallocated. So, the next time when you copy data or download files, the OS ‘may’ store the new files in unallocated space by overwriting the previously deleted file(s). This overwriting destroys the deleted files beyond the scope of recovery.
However, the chances of OS allocating unallocated storage space to new files are bleak—especially when the drive has enough storage space. Plus, these files may still get recovered by using powerful data recovery software and forensics tools.
Thus, it’s important that you securely erase your deleted confidential files in Windows 7 to safeguard data privacy and prevent data breaches, which may happen when you sell, donate, share, or dispose of your storage media or devices without a secure eraser.
How to erase Deleted Files in Windows
With the help of a powerful file eraser software such as Stellar File Eraser, you can erase both existing and deleted files from a Windows 7 PC or supported internal and external storage media.
To erase deleted files in Windows 7, follow these steps:
- Launch Stellar File Eraser software.
- Click ‘Erase Deleted Data’ and then select the drive volume(s) from where you wish to erase deleted files in Windows 7.
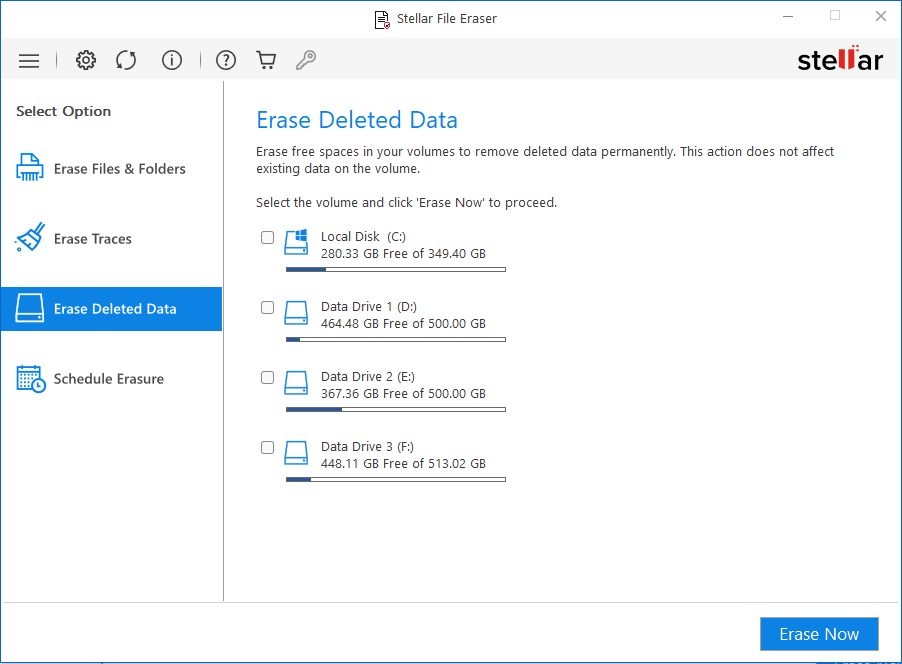
- Click ‘Erase Now’ and confirm.
The eraser task will take a while to finish depending on the hard drive size. f
And that’s it! That’s how easily you can erase deleted files permanently beyond recovery with the help of Stellar File Eraser.
As an alternative to Stellar File Eraser, you can also use Microsoft Internals’ SDelete utility to erase deleted files in Windows 7. The steps are as follow,
- Download SDelete utility from Microsoft Sysinternals website
- Extract and place the SDelete.exe files on Desktop
- Open Command Prompt in administrator mode
- Then type following command, sdelete –p 5 X: Where X is the drive volume letter that contains deleted files.
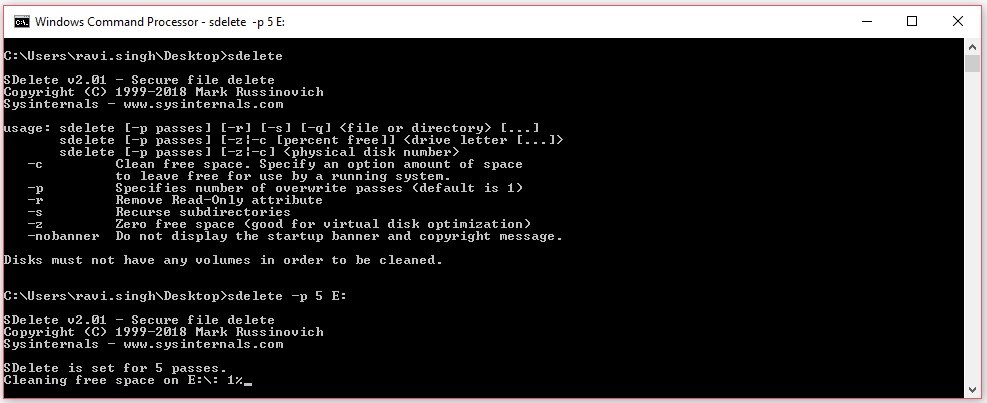
- Press ‘Enter’ and that’s it. Wait for the process to finish
With this, every deleted file on the selected storage media volume is erased. However, SDelete only erases file data. Consequently, the file names located in free disk space remain recoverable.
If your data is highly sensitive and confidential, do not use SDelete and prefer a file eraser tool such as Stellar File Eraser that securely wipes every bit of data from Windows PC or supported drive volume.
Warning: Use SDelete only if you are familiar with the command-line tool. One typo, and you will end up losing every single file from your system beyond the scope of recovery.
Conclusion
Before selling, donating, sharing, or disposing of your storage media or devices, always wipe them beyond the scope of recovery using any tool or with some manual methods. You can use a powerful file eraser tool such as Stellar File Eraser or leverage Microsoft’s SDelete utility.
Was this article helpful?