We all have been in a situation where our PC slows down to such an extent that it becomes impossible to use. There are many reasons, like corrupted system files, viruses, insufficient RAM, etc., causing a perfectly fine computer to go haywire. One such reason is the WUDFHost.exe process in the Task Manager, which hogs up on the system resources and causes high CPU usage.
However, you should not worry about it as there are methods you can employ to fix this error.
What is WUDFHost.exe?
Before we move on to the methods to fix the WUDFHost.exe high CPU usage issue, let’s learn a bit about WUDFHost.exe. WUDFHost.exe or Windows User-mode Driver Framework Host process ensures the computer's stability. It provides a runtime environment for handling communications between numerous important system processes.
Why are you Encountering the WUDFHost.exe High CPU Usage Issue?
Many possible reasons could be behind the WUDFHost.exe to reflect high CPU usage in the Task Manager. Sometimes, the driver manager creates concurrent instances of WUDFHost.exe. High CPU usage by WUDFHost.exe is also possible due to an inherent issue or an application triggering the exe to gobble up the CPU resources.
When you try to eliminate this process, it will probably come back online the next time you restart the computer. It might also make the system unstable, leading to further problems.
Here we will look at some methods to resolve the issue causing the WUDFHost.exe to slow down the computer due to high CPU usage.
Methods to Resolve the WUDFHost.exe High CPU Usage Issue
Now that we have some clarity about the WUDFHost.exe, let’s look at some ways to resolve it.
Method 1: Check for Viruses
Viruses like Trojans can alter or delete certain files and even mimic the real ones. Hence, you should always use trusted sources for downloading applications. If the real WUDFHost.exe is nowhere to be found in the C:\Windows\System32 folder, there are chances that it has been replaced with a Trojan mimicking it.
In this case, you can use a reliable antivirus software. You can also use Microsoft Defender Antivirus available in your Windows OS.
Any alteration or damage to the system files of your OS can generate issues like the WUDFHost.exe high CPU usage. If you notice your computer lagging, you could scan your system for corrupted system files. Here’s what to do –
- Press WINDOWS + R to open the Run utility.
- Type in CMD and press CTRL + SHIFT + ENTER to open it with administrator privileges.
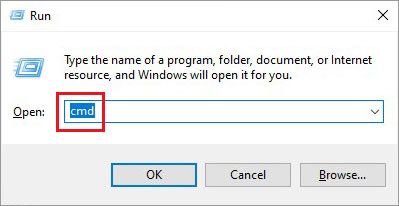
- Type in SFC /scannow and hit ENTER.
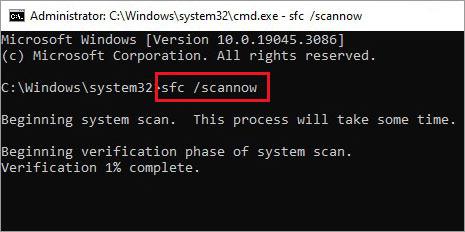
- Restart your computer once the process is complete.
- Open the task manager to check if CPU usage has returned to normal.
Method 3: Disable Portable Devices in the Device Manager
Many users have observed high CPU usage on their computers due to WUDFhost.exe after connecting an external storage drive. What actually happens here is that sometimes external drives are listed under Portable Devices in the Device Manager. This triggers the WUDFHost.exe to eat up most of the CPU resources, leading to HIGH CPU usage and a slow computer. You can follow these steps to disable the portable devices –
- Press WINDOWS + X and select Device Manager from the list to open Device Manager.
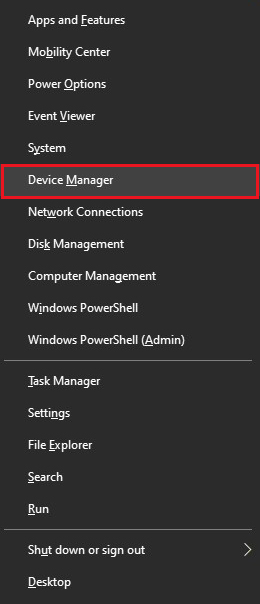
- Navigate to Portable Devices. Click on it to expand it.
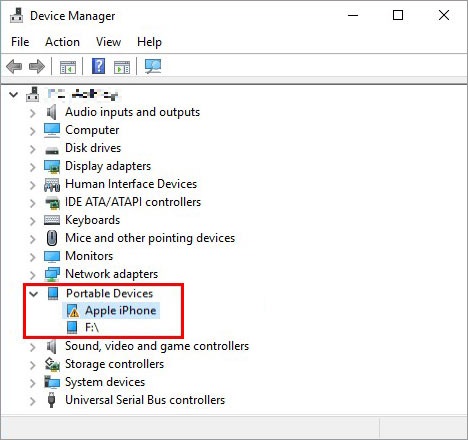
- Select the portable device/drive and right-click on it.
- Click on Properties in the context menu.
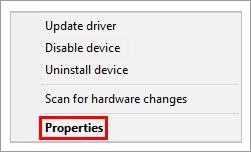
- Click on the Driver tab.
- Click on Disable.
- Close everything and check the Task Manager.
Disabling portable devices in the Device Manager helped a lot of affected users fix the WUDFHost.exe high CPU usage issue and can help you resolve this error as well.
Other Methods to Fix the WUDFHost.exe High CPU Error
The above-mentioned methods can help you fix high CPU usage by WUDFHost.exe. However, some other methods can also help you do the same.
- Disable the Intel Wireless Gigabit User Mode Driver in the Device Manager
- Disable NFC in the Settings
- Perform Clean Boot to circle out the malfunctioning application/process
Lost Data in the Wake of Frustration
It is natural to get agitated when we find our computer running slowly and even freezing. In such a case, we might accidentally delete the file we were trying to access. While accidental deletion is one thing, viruses can also corrupt files causing data loss.
To deal with data loss and recover lost files due to varied reasons, you can use a powerful Windows data recovery software like Stellar Data Recovery. This software works like a charm when it comes to recovering your data without compromising its format or quality.

If you accidentally deleted a file from your slow computer or it is lost for any other reason, you can try your hands on this software and retrieve it in no time.
High CPU Usage, No More
It is very unexpected for a computer to work abnormally due to high CPU usage issues caused by a critical system process like the WUDFHost.exe. Abnormally high CPU usage can also be due to other reasons like malware infection, corrupt system files and more. If you are encountering high CPU usage then the methods discussed here should help you fix it fix the underlying issue.
And if there is a new method that you have used and we have not covered in our post, do let us know in the comments.
Frequently Asked Questions
Is WUDFHost.exe a virus?
No, WUDFHost.exe is a trustworthy system process, which is a sub-process of the driver manager service. It provides a stable environment for various services to communicate with each other.
How do I fix the high CPU usage issue?
You can try the following –
- Restart your PC
- Disable startup programs
- Stop processes from the Task Manager
- Erase unnecessary files and folders
- Perform a virus scan
- Restore or reinstall Windows
Why is my CPU usage 100% always?
Outdated device drivers, corrupt system files or a malware residing in your system as a crypto mining bot can overutilize the CPU resources, causing the Task Manager to reflect 100% CPU usage.
Was this article helpful?