GroupWise is a messaging platform, developed by Novell as a desktop email client for Windows, Linux, and Mac OS X. The application offers emailing, calendaring, instant messaging, personal information management, and document management features. The best thing about Novell GroupWise is the best in class deployment and flexible export features that it offers.

Image by LaGuardia Community College
Using Import Export wizard in GroupWise, the emails can easily be exported and stored as text files on the local machine. The exported file can later be exported to another email client such as MS Outlook and data can be added to it.
The conversion procedure is divided into two sections –
Let’s now look at each section:
- Export of GroupWise mailboxes to the desktop
- Conversion of exported data to Outlook PST
Step #1: Export GroupWise Mailboxes to Desktop
- To open GroupWise, click on Windows, go to Start and then select All Programs
- Next, click on Novell and then GroupWise from the list of programs
- GroupWise application window will appear, click on Inbox from the left panel
- From the then displayed Inbox items, select email messages that you need to export by highlighting them. Here, multiple messages can be selected by pressing and holding down the Ctrl key while clicking on the email messages
- Then, right click on the selected messages and select Save As from the list of options
- In the then appeared configuration window, select HTML Message from format options for saving the selected email message
- Next, specify the location to save the output file by choosing Save to Disk from the drop-down menu
- Next, select the Report file name conflicts check box
- You can also select to save the exported GroupWise emails or other data to Current Directory by clicking the Browse Specify the desired location by navigating through the right path.
Note: The exported data can also be stored in a New folder which you can save on the Desktop or any desired location on the machine. If you do not specify the storage location, the converted data will be saved to GroupWise Directory by default.
- Finally, click on the Start button to store the converted data.
With this, all converted emails will be stored at the specified location on the storage media. The total time duration that the conversion procedure may take solely depends upon the number of email messages and volume of data stored within. Once the process to move the GroupWise mailboxes to Outlook 2016 completes, the Save window will automatically close and the converted messages can be accessed by navigating through the specified path.
The newly created file can be used as a backup. Alternatively, it can be used to export data to another email client. Further, you will be required to import the resultant text file to MS Outlook by using the Import and Export feature, being offered by the Outlook application.
Further, you need to export the converted file to Outlook PST. You can simply consider using a third-party converter software for error-free export of GroupWise emails to MS Outlook 2019 and lower versions.
Step #2: Convert Exported GroupWise to Outlook PST- Free
Stellar Converter for GroupWise software is available free-of-cost to help users access messages after conversion to PST. The freeware converter allows easy and error-free conversion without involving the risk of data loss. The entire procedure can be carried out with just a few clicks.
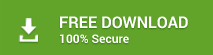
-
Export Single or Multiple Mailboxes
The software allows exporting data directly from GroupWise mailboxes to Outlook PST file format. You can either select to export a single mailbox, or you can export multiple mailboxes altogether.
-
Enter GroupWise Server Details
To convert GroupWise mailboxes to Outlook PST, you will need to provide GroupWise Server information by including the Mailbox Name, Password, Online address and Port number to identify the Sender and Receiver. After providing the GroupWise Server information, the tool will fetch the entire data incorporated on the mailbox and the preview will be generated within the software window.
Click on the Save button on the toolbar and the Save File Option dialog box will appear. It will provide multiple saving options including storage of exported GroupWise data to PST, EML, MSG, RTF, PDF or HTML files. Click on PST and then click OK to complete the procedure.
-
Preview Message ‘Body’ & ‘From’ Info
In the preview window, you can access the message ‘Body’ and ‘From’ field information. However, to preview complete mailboxes after conversion to PST, it is required to activate the product through registration.
Additional Information!
- If you wish to save email messages in a single file format, select either EML or MSG storage options.
- Saving data as EML allows accessing emails on multiple emailing clients on Windows, Linux, Mac, and Android operating systems.
- It will display the saving status within the tool window. Wait for the process to complete; however, you can select to stop the save procedure by clicking the Stop
- It is recommended not to interrupt the conversion process, else you may end up losing mailbox data.
- The original attributes of the email messages including ‘from’, ‘to’, ‘subject’, etc. remain intact and unchanged and actual format remain unchanged.
- The software is a complete solution that works with GroupWise GW- 2018, 2014, 2012, 8.0, 7.0, 6.5, and 6.0 versions.
Complete Guide: Convert GroupWise mailboxes to Outlook PST files
The Final Word
GroupWise to Outlook Converter software is available for home and business users considering varied requirements. The Soho version allows multi-mode (includes Remote, Online, Archive, and Cache) conversion of single GroupWise mailbox at one time to PST, EML, MSG, HTML, RTF, and PDF file formats, while the Tech version allows multi-mode file conversion and enables export to existing PST, Office/Microsoft 365 or an Outlook Profile.
Was this article helpful?