In today’s digital world, almost all user data is stored on online servers or within cloud backups. Google Drive is one of the most used cloud services for this purpose. It allows you to upload a range of files such as documents, images, audio, and videos to free up your local device’s space.
But despite the usefulness of Google Drive, sometimes users encounter errors when they want to play or download their uploaded videos. These errors often look like this:
- “Video is still processing & can be downloaded later.”
- “Google Drive video is still processing. Please check back later.”
- “We’re processing this video. Check back later or download the video now.”
Additionally, one of the most recurring user search queries related to this issue is “How much time does Google Drive take to process an uploaded video?” Well, the answer is usually that the upload processing time in Google Drive depends on three characteristics – internet speed, video file size, and the device being used. There are no specific time rules for processing a video upload, but it does vary from file to file. “Google Drive processing video” error is a common but annoying issue, one in which the processing time can range in hours, days, or even forever.
So how can you fix this? In this article, you can find some simple solutions to get rid of this problem. But first, you should understand why this error happens.
Reasons for Google Drive video processing error
In Google Drive, you can upload videos in specific formats and resolutions. For the video to play on multiple devices such as PCs, tablets, and smartphones, and under different network conditions, it must be transcoded. This takes some time to complete, and sometimes, the process may get delayed or may fail due to:
- Video upload failure due to an interruption
- Uploading a large-sized file that takes more time to process
- Slow Internet speed
- Google Drive servers experiencing downtime
- The browser version or the Google Drive application on your system is outdated
- The browser cache was corrupted and unable to load the website properly
- The video you uploaded is corrupted
Now let’s move on to the methods to fix “video is still processing Google Drive.”
- Update your Browser
- Re-Login to your Google Drive Account
- Clear your Browsing Data
- Download videos by sharing the link
- Play Video with Connected Apps
- Use Video Repair Software
Methods to fix Google Drive video still processing error
1. Update your browser
If you haven’t updated your browser for a long time, eventually, it may become unable to load websites appropriately. So whether you’re using Google Chrome or any other browser, you should update it to the latest version.
Follow these steps to update the Google Chrome browser:
- First, launch the browser and click on the three-dot menu icon in the upper-right corner.
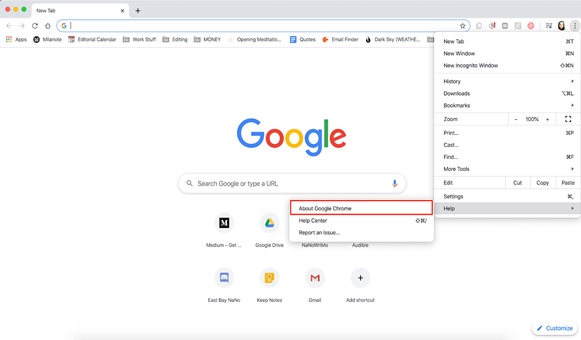 Figure: Updating Google Chrome Browser.
Figure: Updating Google Chrome Browser.
- When the menu opens, click on the Help option and then the About Google Chrome option. The browser will automatically start checking if there’s an update available, and if it finds one, it will start downloading it.
- Once the latest version is installed, click on the Relaunch option to restart the Chrome browser.
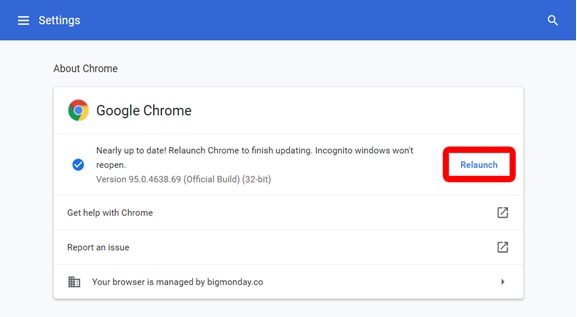 Figure: Relaunch Google Chrome Browser after Update.
Figure: Relaunch Google Chrome Browser after Update.Now access your Google Drive and try to play your video. There should be no error.
2. Re-Login to your Google Drive Account
You can try logging out of your Google Drive account and logging in again to re-establish a connection with Google Drive servers. This is the most common and fastest way to resolve the “Google Drive still processing video” error. Follow these steps to do this:
- Go to Google Drive and click on your avatar icon at the top-right corner.
- When the pop-up window opens, click on the Sign Out option.
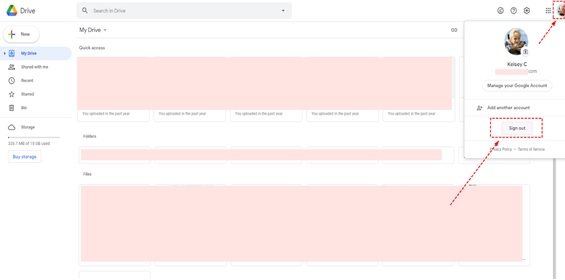
- After signing out, a Login page will appear to enter your ID and password.
- Once you log in again, check if the processing error of your video has gone.
3. Clear your Browsing Data
The accumulated cache data in your browser can slow down the speed of sites loading and even interrupt your video streaming experience. An overflowing cache corrupts web pages on your browser and they start misbehaving when users try to access the content via them. Cleaning your browsing data can solve this issue.
Just follow these steps to clear your Chrome browser data:
- Launch the browser and click on the three-dot menu icon in the upper-right corner.
- From the menu, select More Tools.
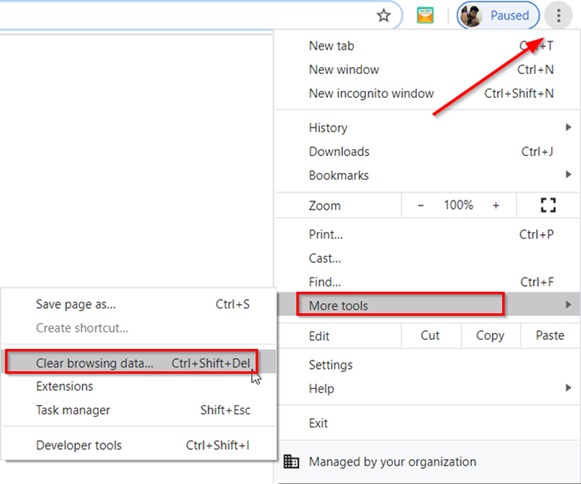 Figure: Open More Tools option in your Google Chrome Browser
Figure: Open More Tools option in your Google Chrome Browser
- Now click on the Clear Browsing Data option.
- Enter the Basic tab and select All time for the time range.
- Then check the Cookies and other site data and the Cached images and files options.
- At last, click on Clear Data and try accessing your video on Google Drive again.
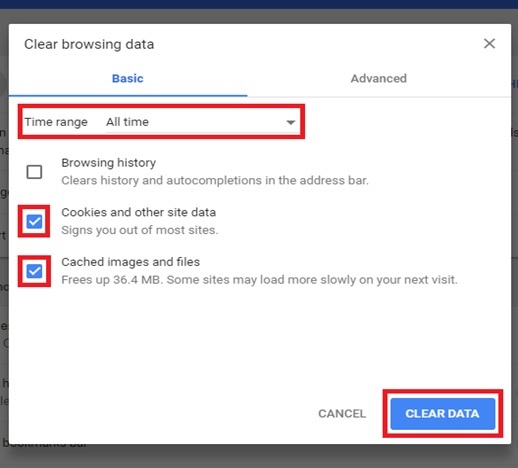
4. Download videos by sharing the link
If the above methods don’t work, you can download the videos from Google Drive and watch them offline. You can do this by getting a shareable link to your video. Many users suggest this method on different technical forums as the sure-shot remedy for unexpectedly long Google Drive video processing time.
Follow these steps to download Google Drive videos through link sharing:
- Go to Google Drive and select the processing video.
- Right-click on it, select the Share option or Get Shareable Link option.
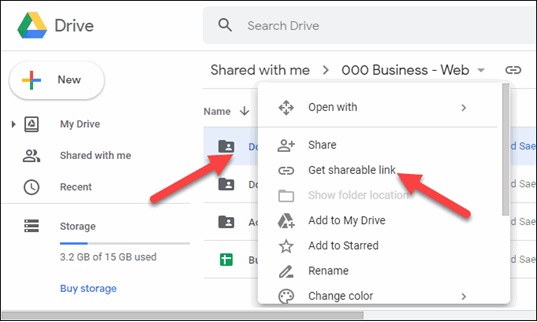 Figure: Get shareable link from your Google Drive
Figure: Get shareable link from your Google Drive
- Open the link in a new tab and click on the three-dotted icon of the video file.
- From the options, click on Download.
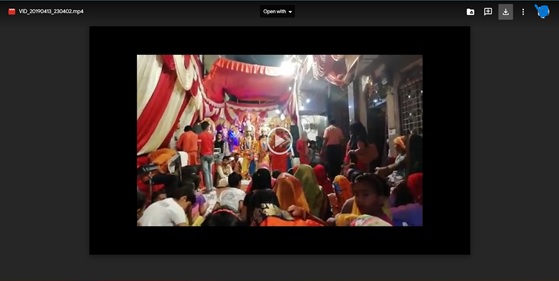 Figure: Download video through link sharing
Figure: Download video through link sharing
- Once the download is complete, you can play your video without errors.
5. Play video with Connected Apps
If the uploaded video takes a lot of time to process and you don’t want to play the file by downloading it, then you can try to play it by connecting to a trusted third-party video player app with Google Drive. This method is quite convenient and can help you play unsupported videos without any complicated procedures. For example, here are the steps to download and connect an app with Google Drive:
- First, open the video preview and click on the Open With option at the top-center.
- From the drop-down list, click on the Connect More Apps option.
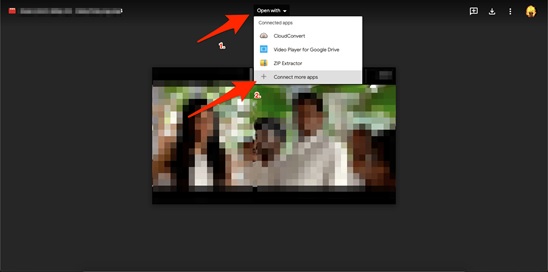 Figure: Select the Connect More Apps option
Figure: Select the Connect More Apps option
- This will open the Google Workspace Marketplace Store. In it, search for Video Player.
- After finding a genuine video player app from the marketplace, click on the Install button and grant the required permissions.
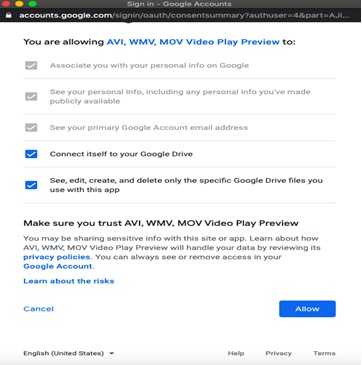 Figure: Install a new video player from Google Workspace Marketplace
Figure: Install a new video player from Google Workspace Marketplace
- Once you give the permissions and the app is connected, again open Video Preview and click on the “Open with” option. Then select the Video Player app.
- Now, in the new window that opens, log in to your Google account and grant Drive access.
- After this, the video will start previewing, and you’ll be able to play it.
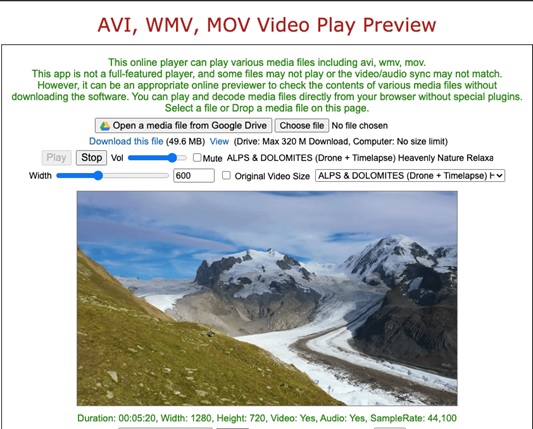 Figure: Grant the player the necessary permissions
Figure: Grant the player the necessary permissionsThe Ultimate Solution- If Nothing Works
A likely scenario some users may encounter is one in which none of the above-mentioned solutions work to resolve the “Google Drive processing video” error. If even downloading the video hasn’t resolved the issue, that’s a clear sign of severe corruption in the video file. In this case, repairing the video with a reliable tool like Stellar Repair for Video is recommended.
Stellar Repair for Video is a competent and advanced tool that repairs more than 17 video formats, including MP4, AVI, FLV, MOV, MKI, etc. It can easily fix several high-resolution videos like 4k, 8k, 360°and VR videos simultaneously and bring them to a working condition even if they have suffered severe damage or corruption. With the help of this product, you can fix video problems like stuttering, blurring, etc.
The software is easy to use, and even a novice can use it to repair files. Follow these instructions to use Stellar Repair for Video:
- Go to the official website of the tool and download its installer. Then, install it with the recommended settings.
- Once the software is installed, launch the tool.
- On the home screen, click the Add button to select and import the files you want to repair. Once they are imported into the interface, click on the Repair button.
 Figure: Add Videos to Repair with Stellar Repair for Video
Figure: Add Videos to Repair with Stellar Repair for Video
- Depending on the size of the video(s) being repaired and your computer’s processing speed, you will need to wait for the process to complete.
- Once done, you can preview the repaired files and then save them to the desired location with the Save Repaired Files button.
 Figure: Save the Repaired files with Stellar Repair for Video
Figure: Save the Repaired files with Stellar Repair for VideoConclusion
All the methods mentioned above are effective ways to fix the “Google Drive video still processing” error. Hope this article will help you understand the reasons for this issue and assist you in solving it. As for the safety of your data, you should always save your files on more than one cloud service.
Was this article helpful?